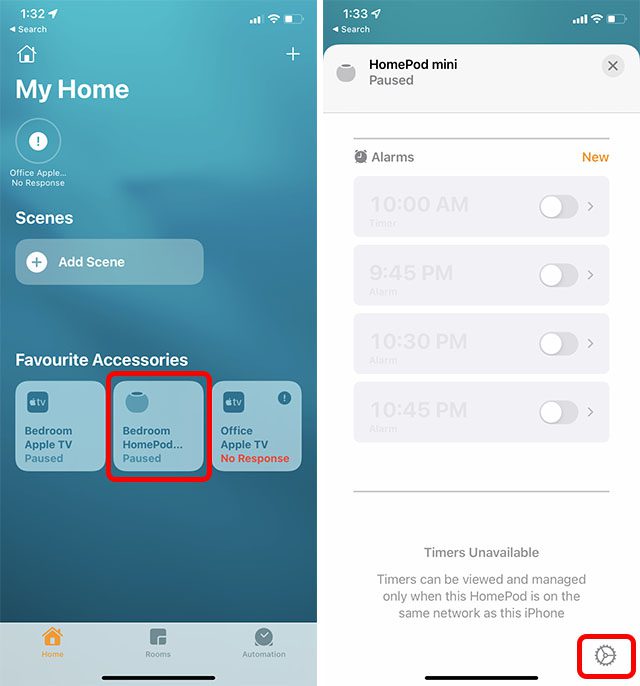
Công ty mini HomePod Apple đó là một loa thông minh khá tốt. Và mặc dù không thể so sánh với sự thông minh và thủ thuật của Trợ lý Google, nhưng Siri đủ tốt cho hầu hết mọi thứ và HomePod mini cung cấp âm thanh tốt hơn. Việc thiết lập HomePod mini rất dễ dàng và mặc dù nó hoạt động rất tốt, nhưng đôi khi bạn có thể gặp phải tình trạng HomePod mini không phản hồi. Điều này đã xảy ra với tôi và nếu bạn gặp phải vấn đề tương tự, chúng tôi có thể giữ an toàn cho bạn. Nơi đây 9 cách khắc phục HomePod mini không phản hồi.
Các giải pháp tốt nhất để sửa lỗi HomePod mini không phản hồi
Mặc dù HomePod mini không phản hồi có thể gây hoảng loạn, nhưng vấn đề thường không quá lớn. Chúng tôi sẽ đề cập đến tất cả các cách để khắc phục HomePod mini không phản hồi, bắt đầu bằng các giải pháp đơn giản nhất và kết thúc bằng các giải pháp khắc nghiệt hơn. Mặc dù chúng tôi khuyên bạn nên xem qua danh sách này từng bước, thử các giải pháp theo thứ tự chúng tôi cung cấp, nhưng bạn có thể sử dụng mục lục bên dưới để chuyển đến bất kỳ giải pháp nào bạn muốn thử.
1. Đảm bảo HomePod của bạn được bật
Trước hết, hãy đảm bảo rằng HomePod mini hoặc HomePod của bạn đã được bật. Đảm bảo rằng loa thông minh của bạn đã được bật nguồn. Sau đó chạm vào mặt trên của HomePod mini. Nếu bạn nghe nhạc, loa đang bật. Ngoài ra, bạn cũng có thể nói “Hey Siri.” Nếu trợ lý ảo trả lời, loa đang bật.
Mẹo chuyên nghiệp: Nếu HomePod mini đang bật nhưng Hey Siri không hoạt động, hãy chạm và giữ phần trên cùng của HomePod mini và nói “Turn on Hey Siri”
2. Kiểm tra kết nối Wi-Fi
Nếu HomePod mini vẫn không phản hồi, thì bạn nên kiểm tra xem nó có được kết nối đúng cách với Wi-Fi hay không. HomePod tự động kết nối với cùng một mạng Wi-Fi như iPhone của bạn. Tuy nhiên, nếu gần đây bạn đã thay đổi mật khẩu Wi-Fi hoặc có kết nối Wi-Fi mới, thì có khả năng HomePod mini của bạn không được kết nối với Wi-Fi mới. May mắn thay, bạn có thể dễ dàng thay đổi mạng WiFi trên HomePod mini của mình.
Điều này sẽ tự động chuyển HomePod mini sang kết nối Wi-Fi giống như iPhone của bạn.
3. Đảm bảo tính năng Nghe Hey Siri được bật
Nếu HomePod của bạn được kết nối với Wi-Fi nhưng vẫn không phản hồi với “Hey Siri”, hãy đảm bảo rằng Lắng nghe “Hey Siri” đã được bật.
Bật “Hey Siri” trên HomePod mini bằng iPhone của bạn
- Mở ứng dụng Home và nhấn và giữ ô HomePod. Cuộn xuống và nhấn vào biểu tượng bánh răng cài đặt.
- Tại đây, hãy bật công tắc bên cạnh “Nghe “Hey Siri”” để bật tính năng này trên HomePod của bạn.
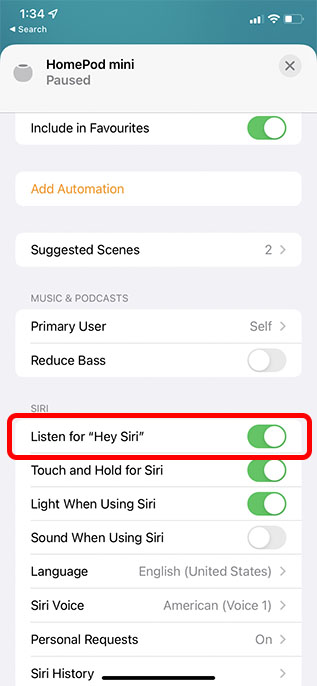
Bật “Hey Siri” trên HomePod trên máy Mac
- Khởi chạy ứng dụng Home trên máy Mac của bạn và bấm đúp vào biểu tượng HomePod.
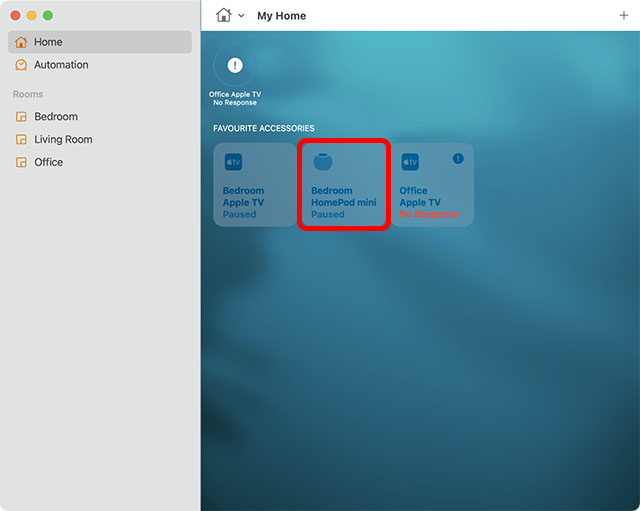
- Nhấp vào biểu tượng bánh răng cài đặt hoặc vuốt xuống.
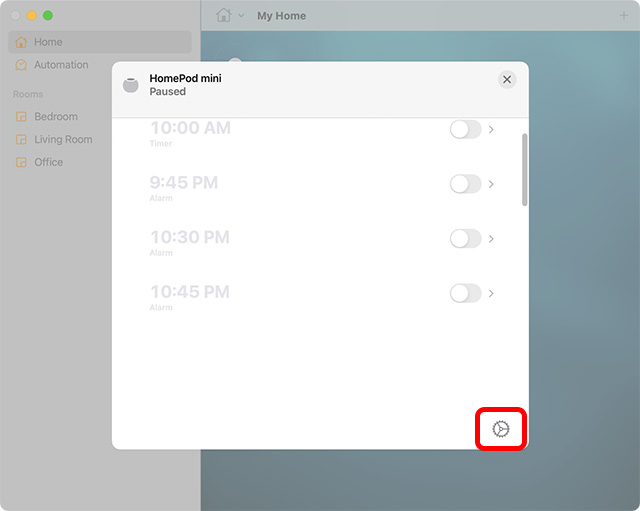
- Bật công tắc bên cạnh “Nghe “Hey Siri”” để bật tính năng này trên HomePod của bạn.
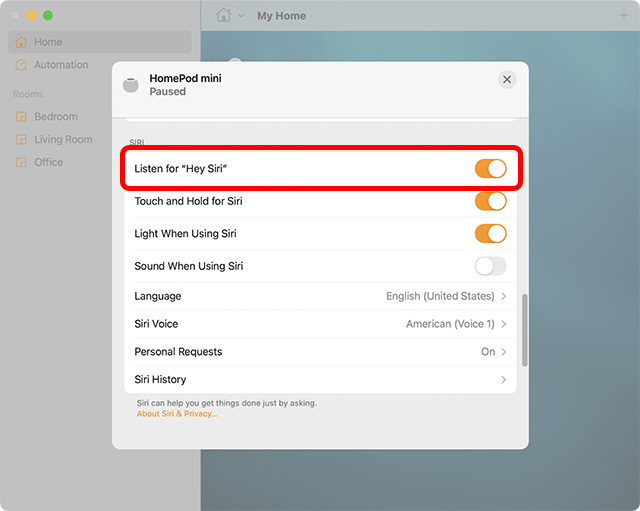
Bây giờ hãy thử nói “Hey Siri” và xem HomePod của bạn có phản hồi không. Tôi hy vọng điều này sẽ giải quyết vấn đề. Nếu không, hãy đọc tiếp các bước khắc phục sự cố khác cho HomePod mini.
4. Kiểm tra cảnh báo trong ứng dụng gia đình
Khi HomePod không thể truy cập vào của bạn Apple ID, không thể kết nối với mạng Wi-Fi tại nhà của bạn hoặc đang gặp sự cố khác, thì bạn sẽ thấy một cảnh báo trong ứng dụng Home kèm theo thông tin chi tiết về sự cố. Truy cập ứng dụng Home trên thiết bị của bạn, sau đó nhấn và giữ/bấm đúp vào biểu tượng HomePod để xem thêm thông tin về cảnh báo.
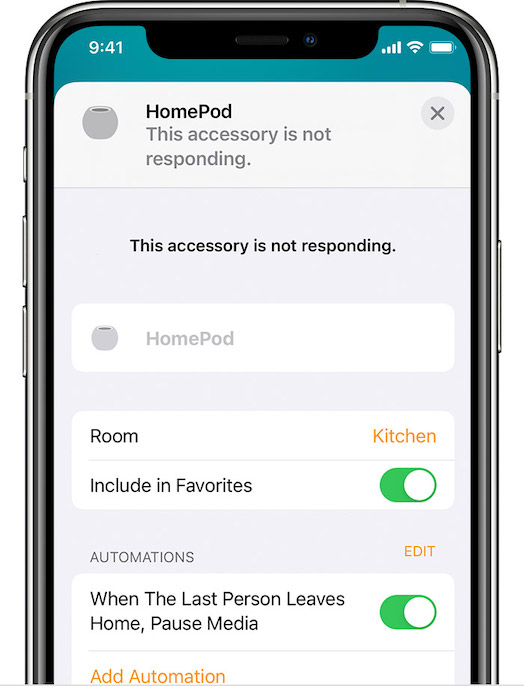 Hình ảnh lịch sự của: Apple
Hình ảnh lịch sự của: Apple
5. Khởi động lại HomePod
Nếu bạn vẫn không thể sử dụng HomePod mini, việc khởi động lại cũng có thể giúp giải quyết vấn đề.
Khởi động lại HomePod mini từ iPhone của bạn
Mở ứng dụng Home, sau đó nhấn và giữ ô HomePod. Tại đây, chạm vào Đặt lại HomePod rồi chạm vào Khởi động lại HomePod.
Khởi động lại HomePod mini từ máy Mac của bạn
Khởi chạy ứng dụng Home, sau đó bấm đúp vào biểu tượng HomePod. Sau đó cuộn xuống và nhấp vào Đặt lại HomePod. Cuối cùng, nhấn Restart HomePod để khởi động lại loa.
6. Xóa và ghép nối lại HomePod của bạn bằng ứng dụng Home
Nếu HomePod của bạn vẫn không phản hồi, hãy thử gỡ bỏ và ghép nối lại HomePod của bạn bằng ứng dụng Home. Bạn có thể thực hiện việc này bằng ứng dụng Home trên iPhone, iPad hoặc máy Mac.
Xóa HomePod mini bằng iPhone của bạn
- Trên iPhone hoặc iPad: Mở ứng dụng Home -> nhấn và giữ biểu tượng HomePod -> Đặt lại HomePod -> Tháo phụ kiện.
Xóa HomePod mini bằng máy Mac của bạn
- Trên máy Mac: khởi chạy ứng dụng Home > nhấp đúp vào biểu tượng HomePod -> Đặt lại HomePod và nhấp vào Xóa phụ kiện.
Thiết lập lại HomePod mini
Quá trình thiết lập HomePod mini rất đơn giản. Chỉ cần cắm nó vào và mở khóa iPhone của bạn. Bạn sẽ thấy lời nhắc trên iPhone của mình. Chỉ cần nhấn “Định cấu hình” và làm theo hướng dẫn trên màn hình.
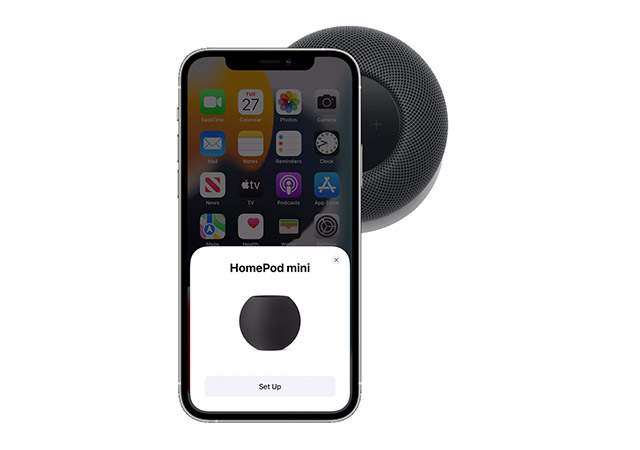
7. Cập nhật HomePod mini của bạn
Apple thường xuyên phát hành các bản cập nhật cho HomePod mini. Thông thường, HomePod sẽ tự động cài đặt các bản cập nhật. Tuy nhiên, nếu bạn đang gặp sự cố với HomePod, có thể có một bản cập nhật đang chờ xử lý chưa được cài đặt. May mắn thay, bạn có thể cập nhật HomePod mini theo cách thủ công khá dễ dàng.
8. Đặt lại HomePod hoặc HomePod mini
Bạn chưa có giải pháp? Đừng lo, chúng ta vẫn có giải pháp hạt nhân. Và với bản sửa lỗi hạt nhân, ý tôi là đặt lại HomePod về cài đặt gốc. Trong trường hợp loa hỗ trợ Siri gặp sự cố dai dẳng, giải pháp này sẽ rất hữu ích. Cần lưu ý rằng có nhiều cách để đặt lại HomePod của bạn.
Sử dụng ứng dụng gia đình để đặt lại HomePod của bạn
- Trên iPhone, iPad: Mở ứng dụng Home -> nhấn giữ biểu tượng HomePod -> Gỡ bỏ phụ kiện -> Xóa.
- Trên máy Mac: Truy cập ứng dụng Home -> nhấp đúp vào biểu tượng HomePod -> Xóa phụ kiện -> Xóa.
Nhấn vào đầu HomePod để đặt lại
- Rút phích cắm HomePod mini khỏi nguồn điện. Đợi 10 giây rồi cắm lại.
- Chờ thêm 10 giây rồi chạm và giữ phần trên của HomePod mini.
- Đèn trắng phía trên HomePod mini sẽ chuyển sang màu đỏ. Giữ ngón tay của bạn nhấn.
- Siri sẽ thông báo cho bạn rằng HomePod mini của bạn sẽ được đặt lại. Giữ ngón tay của bạn nhấn cho đến khi bạn nghe thấy ba tiếng bíp xác nhận rằng HomePod mini đã được đặt lại thành công.
Khôi phục HomePod mini trên máy Mac hoặc PC của bạn
1. Trước tiên, hãy kết nối HomePod mini với máy tính bằng cáp USB-C, sau đó mở Finder trên macOS hoặc iTunes trên Windows 11 hoặc Windows 10.
2. Chọn HomePod khi nó xuất hiện trên máy tính của bạn và nhấp vào Khôi phục HomePod.
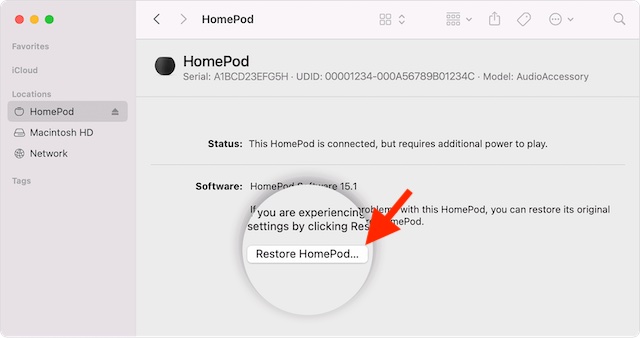
Máy tính của bạn sẽ bắt đầu khôi phục phần mềm trên HomePod mini. Khi điều này xảy ra, bạn sẽ thấy đèn màu cam nhấp nháy phía trên HomePod mini. Khi đèn ngừng nhấp nháy, HomePod mini đã hoàn tất quá trình khôi phục và bạn có thể ngắt kết nối thiết bị khỏi máy Mac hoặc PC một cách an toàn.
9. Nếu không có gì hoạt động, hãy liên hệ với bộ phận Hỗ trợ Apple
Cuối cùng, nếu không có gì hoạt động, lựa chọn duy nhất của bạn là liên hệ với bộ phận Hỗ trợ Apple. Hầu hết thời gian, họ sẽ có thể giải quyết mọi vấn đề mà HomePod mini của bạn đang gặp phải.
Câu hỏi thường gặp về HomePod mini không phản hồi
Q. HomePod mini có hoạt động khi không cắm điện không?
HomePod mini không hoạt động khi không được kết nối. Để sử dụng, bạn cần kết nối loa với nguồn điện. Điều đó nói rằng, có những phụ kiện của bên thứ ba có thể cung cấp năng lượng cho HomePod mini, vì vậy bạn có thể mang theo bên mình mọi lúc mọi nơi.
H. Tôi có thể đặt lại HomePod mini không?
Bạn có thể đặt lại HomePod mini từ ứng dụng Home trên iPhone, iPad hoặc Mac bằng cách làm theo các bước được liệt kê ở trên. Nếu không làm được, bạn có thể nhấn và giữ phần trên của HomePod mini để đặt lại.
Q. Tại sao HomePod của tôi nhấp nháy màu trắng?
Đèn nhấp nháy màu trắng trên HomePod mini có nghĩa là loa đã sẵn sàng thiết lập.
Dễ dàng sửa lỗi HomePod mini không phản hồi
Chà, đây là những phương pháp để khắc phục HomePod mini không phản hồi. Chúng tôi hy vọng bạn có thể khắc phục tình trạng HomePod mini không phản hồi của mình bằng các giải pháp này. Hãy cho chúng tôi biết cách khắc phục nào phù hợp với bạn và nếu có bất kỳ phương pháp nào khác mà bạn nghĩ nên được đề cập trong bài viết này.
