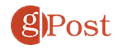Một trong những ứng dụng quan trọng nhất trên iPhone của bạn cũng là một trong những ứng dụng lâu đời nhất. Ứng dụng Danh bạ gốc, không có gì đáng ngạc nhiên, đã ra mắt cùng với iPhone đầu tiên vào năm 2007. Kể từ đó, ứng dụng này đã nhận được một bản cập nhật không thường xuyên, mặc dù ít thay đổi kể từ thời điểm đó, trong nhiều khía cạnh, là một điều tốt. Trong bài viết này, bạn sẽ tìm hiểu tất cả về ứng dụng Danh bạ cho iPhone và iPad.
Cài đặt Ứng dụng Danh bạ
Thông tin trong ứng dụng Danh bạ xuất phát trực tiếp từ tài khoản email của bạn. Đối với hầu hết người dùng iPhone, đây là iCloud, mặc dù đó cũng có thể là Gmail, Microsoft Exchange hoặc nhiều người khác.
Để thêm tài khoản email của bạn vào iPhone:
- Chạm vào Cài đặt ứng dụng trên thiết bị của bạn màn hình Home Home.
- Cuộn xuống và chọn Mật khẩu & Tài khoản.
- Nhấn Thêm tài khoản.
- Nhấn vào tài khoản email của bạn và chuyển đổi Liên lạc. Hoặc nhấn Khác để thiết lập tài khoản danh bạ, như tài khoản LDAP hoặc CardDAV.
- Nhập của bạn Thông tin người dùng và mật khẩu.
- Nhấn Kế tiếp để hoàn thành việc thiết lập.
Bật danh bạ
Bây giờ bạn phải xác nhận kích hoạt danh bạ cho tài khoản email của mình trên iPhone.
- Chạm vào Cài đặt ứng dụng trên thiết bị của bạn màn hình Home Home.
- Cuộn xuống và chọn Mật khẩu & Tài khoản.
- Gõ vào tài khoản của bạn.
- Chuyển đổi Liên lạc.
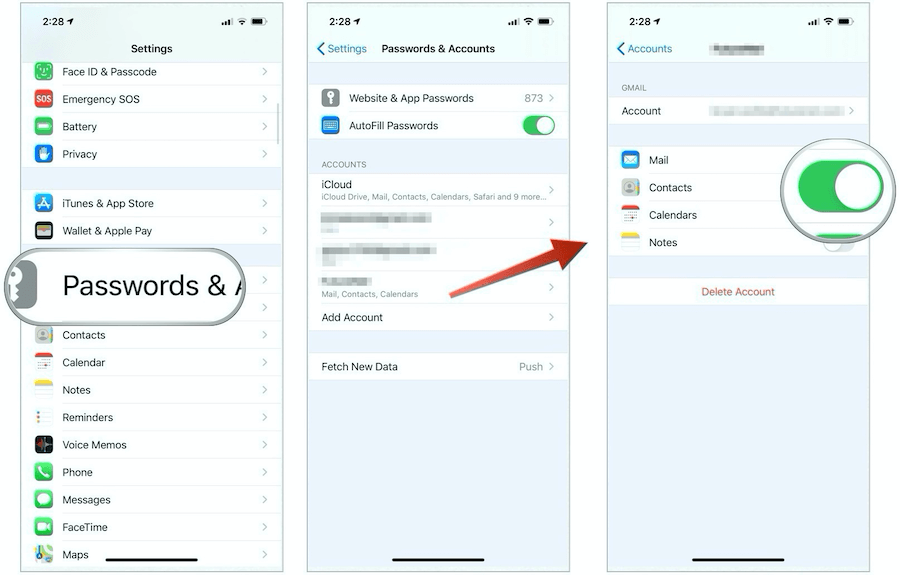
Thiết lập tài khoản mặc định
Bạn nên giữ liên lạc của mình ở vị trí trung tâm, bất kể bạn có bao nhiêu tài khoản email. Lý tưởng nhất là tài khoản iCloud của bạn phải là tài khoản mặc định. Để đặt tài khoản liên hệ mặc định của bạn:
- Chạm vào Cài đặt ứng dụng trên thiết bị của bạn màn hình Home Home.
- Cuộn xuống và chọn Liên lạc.
- Chọn Tài khoản mặc định.
- Sự lựa chọn của bạn tài khoản mặc định từ những người được liệt kê.
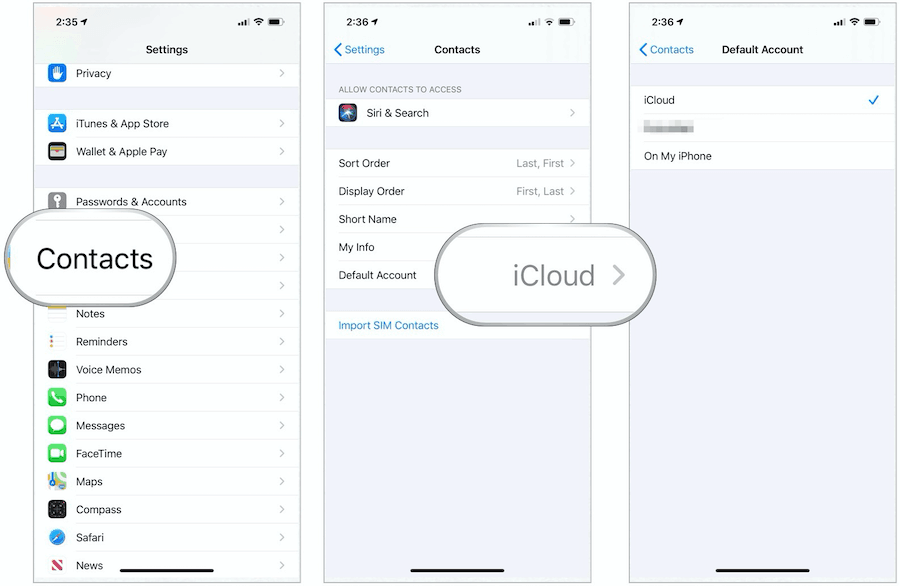
Tùy chỉnh danh bạ của bạn
Trước khi bạn bắt đầu thêm liên hệ vào ứng dụng chính thức, bạn nên quyết định thứ tự sắp xếp, thứ tự hiển thị và tên ngắn.
- Thứ tự sắp xếp có thể là Đầu tiên, Cuối cùng hoặc Cuối cùng, Đầu tiên
- Thứ tự hiển thị có thể là Đầu tiên, Cuối cùng hoặc Cuối cùng, Đầu tiên
- Tên viết tắt có thể là Tên và Tên ban đầu, Tên và Họ, Chỉ tên hoặc Chỉ họ. Bạn cũng có thể đặt có sử dụng biệt hiệu hay không, khi áp dụng.
Bạn có thể tìm thấy từng tùy chọn này, bằng cách:
- Chạm vào Cài đặt ứng dụng trên thiết bị của bạn màn hình Home Home.
- Cuộn xuống và chọn Liên lạc.
- Thay đổi Sắp xếp thứ tự, thứ tự hiển thị, và Tên ngắn dựa trên sở thích của bạn
- Chuyển đổi Tên nick nếu bạn có kế hoạch sử dụng biệt danh trong ứng dụng Danh bạ.
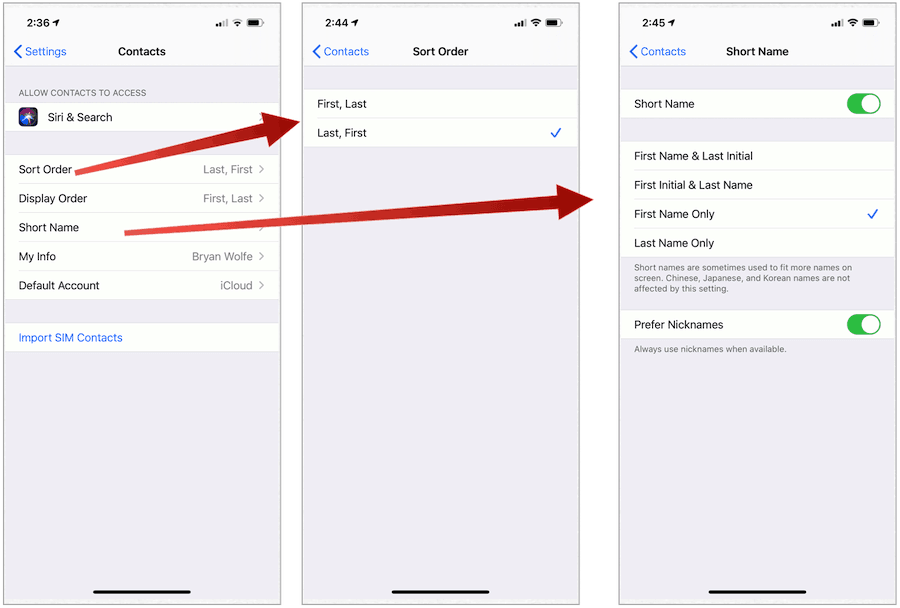
Thêm liên hệ mới
Để thêm người mới vào ứng dụng Danh bạ của bạn:
- Chạm vào Liên lạc ứng dụng trên thiết bị của bạn màn hình Home Home.
- Chọn + ở trên cùng bên phải.
- Trong khoảng trắng được cung cấp, hãy thêm người Tên đầu tiên, Họvà Công ty (nơi áp dụng).
- Nhấn Thêm ảnh nếu bạn muốn thêm một bức ảnh cho liên hệ.
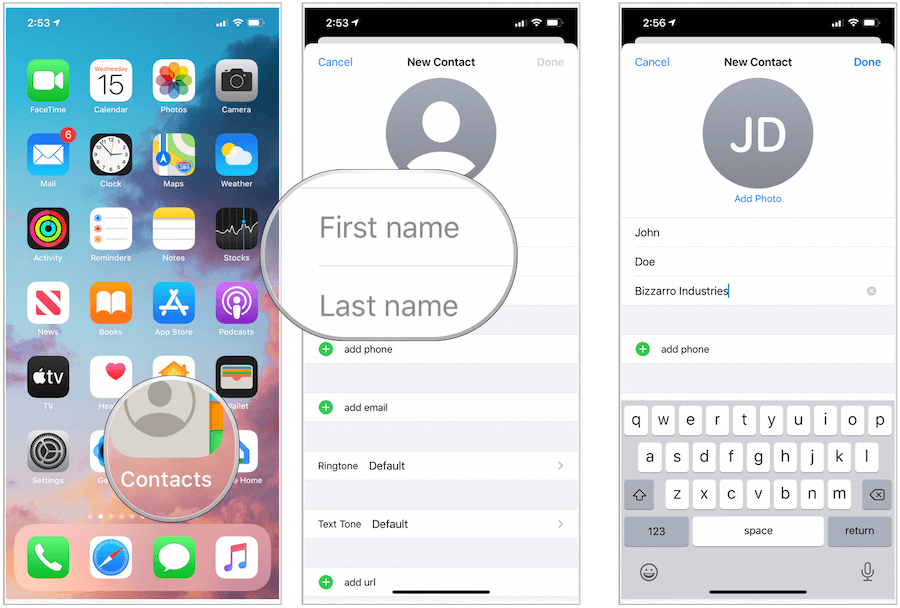
Bạn cũng có thể thêm thông tin bổ sung, bao gồm:
- Lựa chọn Thêm số điện thoại, chọn loại điện thoại và thêm số điện thoại cho số liên lạc. Lặp lại cho các số điện thoại khác cho người đó.
- Chọn Thêm email, chọn loại email và thêm email cho liên hệ. Lặp lại cho các email khác.
- Nhấn Nhạc chuông và Giai điệu văn bản để tùy chỉnh âm thanh cho liên hệ này hoặc để lại các lựa chọn mặc định.
- Lựa chọn Thêm vào URL, chọn loại URL, nhập URL. Lặp lại khi cần thiết.
- Chọn Thêm vào Địa chỉ, chọn loại địa chỉ, sau đó nhập Đường, Thành phố, Bang, Zip và Quốc gia cho liên hệ. Lặp lại để biết thêm địa chỉ.
- Nhấn Thêm vào Sinh nhật, sau đó thêm ngày sinh nhật cho liên hệ.
- Lựa chọn Thêm vào Ngày, sau đó chọn loại ngày để thêm. Ví dụ: bạn có thể bao gồm kỷ niệm ngày liên lạc.
- Chọn Thêm vào Tên liên quan, sau đó thêm loại mối quan hệ cho người đó, sau đó chọn người. Sử dụng trường này nếu người khác trong danh bạ của bạn có liên quan đến người này – ví dụ: mẹ liên hệ với mẹ.
- Lựa chọn Thêm vào Hồ sơ xã hội để thêm số liên lạc Twitter, Facebookhoặc một tài khoản xã hội khác.
- Chọn Thêm tin nhắn tức thời để thêm người Skype hoặc một tài khoản tin nhắn tức thời khác.
- Sử dụng Ghi chú phần để bao gồm thông tin bổ sung cho liên hệ.
- Chọn Làm xong để thêm người vào ứng dụng Danh bạ của bạn.
Dưới đây là một ví dụ:
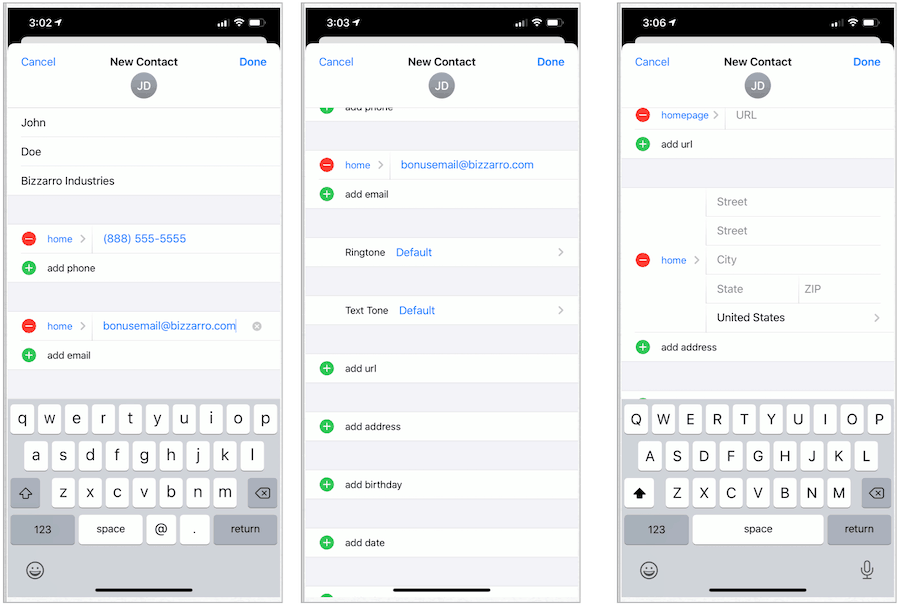
Để xóa một liên hệ
Để xóa ai đó khỏi ứng dụng Danh bạ của bạn:
- Chạm vào Liên lạc ứng dụng trên thiết bị của bạn màn hình Home Home.
- Cuộn xuống, sau đó chọn tiếp xúc bạn muốn xóa.
- Nhấn Biên tập ở trên cùng bên phải của thẻ liên lạc.
- Cuộn xuống, sau đó chọn Xóa liên lạc.
- Xác nhận Xóa liên lạc trong cửa sổ bật lên.
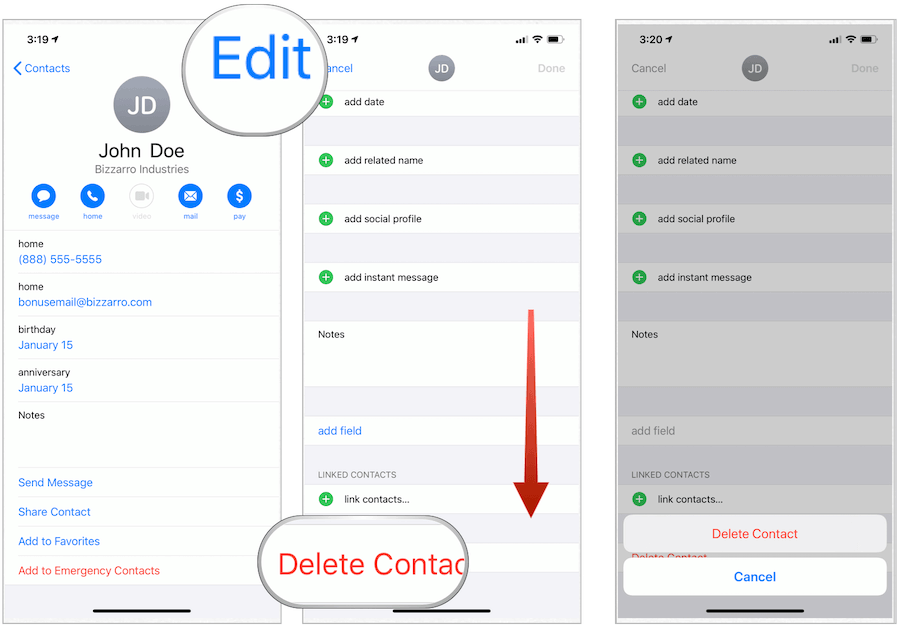
Để làm cho một liên lạc yêu thích
Đối với các số liên lạc mà bạn muốn gọi hoặc nhắn tin thường xuyên, tốt nhất là hãy biến chúng thành mục ưa thích. Bằng cách đó, thông tin liên lạc của họ sẽ nhanh chóng có sẵn trong ứng dụng Điện thoại trên iPhone.
Để làm cho một người yêu thích:
- Chạm vào Liên lạc ứng dụng trên thiết bị của bạn màn hình Home Home.
- Cuộn xuống, sau đó chọn tiếp xúc bạn muốn làm cho một yêu thích.
- Nhấn Thêm vào mục yêu thích.
- Trong cửa sổ bật lên, quyết định cách thêm người vào danh sách Yêu thích của bạn. Ví dụ, bạn có thể muốn thêm số điện thoại nhà của họ hoặc số văn bản làm việc.
Bạn có thể tìm thấy mục yêu thích của mình trong ứng dụng Điện thoại trong tab Mục ưa thích.
Xóa một liên hệ yêu thích
Bạn có thể xóa một liên hệ như một mục yêu thích bằng cách:
- Chạm vào Điện thoại ứng dụng trên thiết bị của bạn màn hình Home Home.
- Chọn Biên tập ở trên cùng bên phải.
- Chọn dấu gạch ngang màu đỏ ở bên trái của liên lạc.
- Chọn để Xóa bỏ để xóa liên hệ khỏi danh sách yêu thích của bạn.
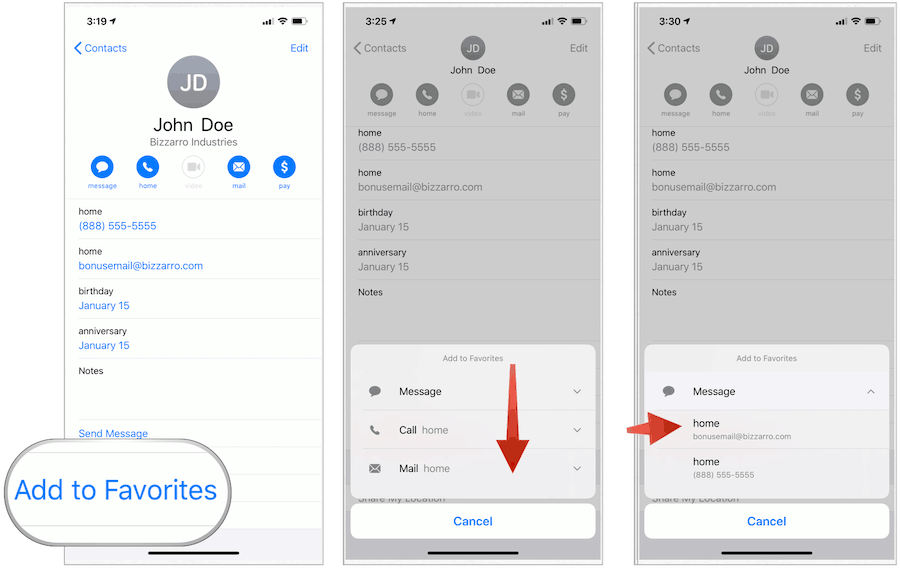
Chặn liên hệ
Bạn có thể chặn số điện thoại của ai đó bất kể họ có được liệt kê trong ứng dụng Liên hệ của bạn hay không. Nếu chúng được liệt kê:
- Chạm vào Liên lạc ứng dụng trên thiết bị của bạn màn hình Home Home.
- Chọn tiếp xúc bạn muốn chặn
- Cuộn xuống, sau đó nhấn Chặn người gọi này.
- Xác nhận bằng cách chọn Chặn người gọi này từ cửa sổ bật lên.
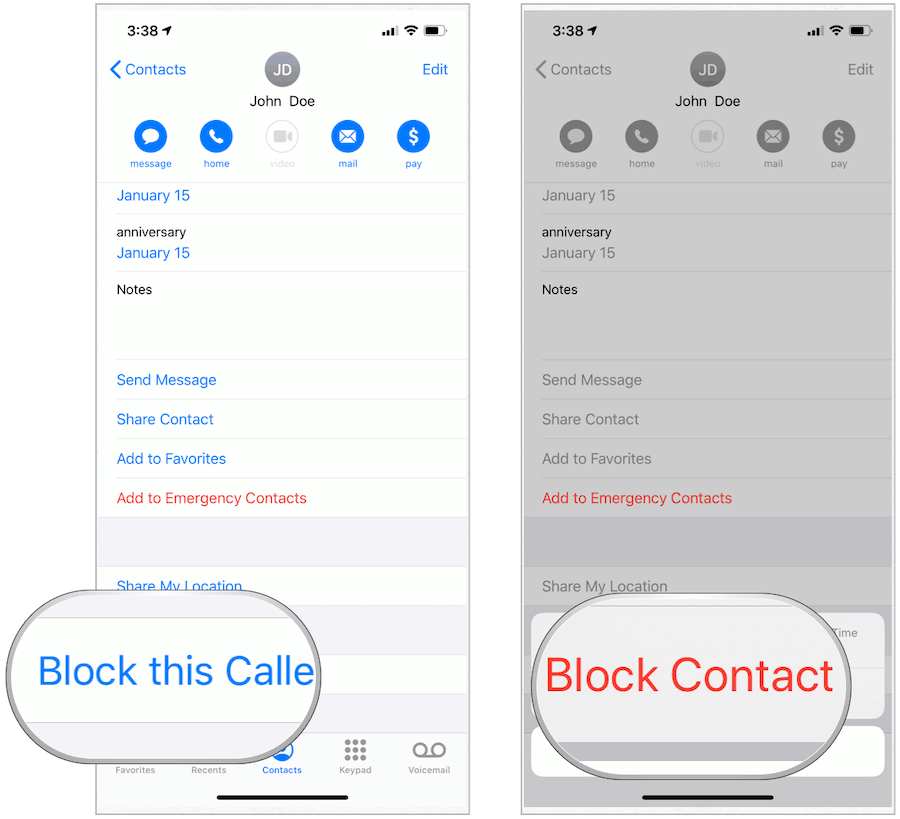
Bạn cũng có thể chặn số cho những người đã gọi cho bạn nhưng không được liệt kê dưới dạng liên hệ.
- Chạm vào Điện thoại ứng dụng trên thiết bị của bạn màn hình Home Home.
- Chọn Gần đây chuyển hướng.
- Chọn tớiTôiBiểu tượng hình bên phải của số điện thoại bạn muốn chặn.
- Cuộn xuống, sau đó chọn Chặn người gọi này.
- Xác nhận bằng cách chọn Chặn người gọi này từ cửa sổ bật lên.
Xóa danh bạ trùng lặp
Tùy thuộc vào loại công việc bạn làm, danh sách liên lạc của bạn có thể tăng đáng kể qua các năm. Để xóa người trùng lặp trong ứng dụng Danh bạ gốc trên iPhone:
- Chạm vào Liên lạc ứng dụng trên thiết bị của bạn màn hình Home Home.
- Sử dụng Hộp tìm kiếm, nhập tên của người bạn nghĩ đã được sao chép.
- Chọn tiếp xúc bạn muốn xóa.
- Nhấn Biên tập ở trên cùng bên phải của thẻ liên lạc.
- Cuộn xuống, sau đó chọn Xóa liên lạc.
- Xác nhận Xóa liên lạc trong cửa sổ bật lên.
Một cách tốt hơn
Việc tìm kiếm danh bạ trùng lặp trở nên khó khăn hơn nhiều, số lượng Danh bạ trên iPhone của bạn càng lớn. Trước khi mọi thứ trở nên quá khó khăn, bạn nên xem xét một giải pháp của bên thứ ba. Trong số các ứng dụng được thiết kế để hỗ trợ bạn tốt hơn trong việc xóa danh bạ trùng lặp trên iPhone là:
Chia sẻ thông tin liên lạc
Apple đã giúp việc chia sẻ thông tin cá nhân từ ứng dụng Danh bạ trở nên dễ dàng hơn nhiều. Để chia sẻ thông tin liên lạc cá nhân trên iPhone:
- Chạm vào Liên lạc ứng dụng trên thiết bị của bạn màn hình Home Home.
- Chọn tiếp xúc bạn muốn chia sẻ
- Trên trang liên hệ, chọn Chia sẻ Liên hệ.
- Trên Apple Chia sẻ bảng, nhấn vào cách bạn muốn chia sẻ thông tin này. Ví dụ: bạn có thể gửi thông tin liên hệ qua email, tin nhắn hoặc ứng dụng của bên thứ ba.
Liên lạc
Ứng dụng Danh bạ không chỉ lưu trữ thông tin liên lạc của bạn. Bạn cũng có thể sử dụng ứng dụng này làm điểm bắt đầu để liên lạc với ai đó. Ở đầu mỗi thẻ liên lạc, bạn sẽ tìm thấy một nút cho từng loại giao tiếp mà LỚN hoạt động cho người đó. Nút có hoạt động hay không phụ thuộc vào thông tin có trong thẻ liên lạc.
Ghi nhớ những email hoặc số điện thoại bạn đã đặt cho một số liên lạc? Bạn cũng có thể nhấn vào những cái đó để bắt đầu liên lạc, cho dù thông qua ứng dụng Điện thoại, Tin nhắn hoặc FaceTime.
Ứng dụng Danh bạ gốc cho iPhone và iPad rất dễ sử dụng và bảo trì. Tuyệt vời nhất, nếu bạn sử dụng iCloud, thông tin liên lạc của bạn sẽ tự động đồng bộ hóa trên các thiết bị khác được đăng nhập vào tài khoản của bạn.