Có tất cả các loại thông báo để quản lý. Ví dụ: bạn có thể nhận thông báo dưới dạng Thông báo đẩy từ một ứng dụng để thông báo cho bạn về điều gì đó. Thông báo đẩy là loại thông báo được gửi tự động đến địa chỉ của bạn.
Bất kể loại hoặc số lượng thông báo bạn nhận được là gì, biết cách quản lý thông báo trên Android là điều cần thiết. Nếu không, các thông báo có thể thực sự gây phiền nhiễu.
Thông báo là gì?
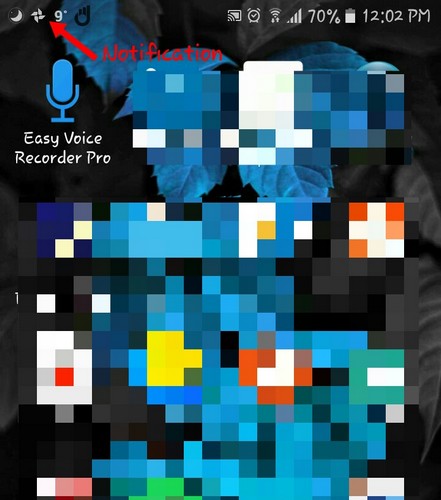
Tóm lại, thông báo là thông báo do người dùng nhận được hiển thị bên ngoài giao diện người dùng của ứng dụng. Nhờ tin nhắn này, bạn có thể nhận được lời nhắc và các tin nhắn quan trọng khác mà ứng dụng dành cho bạn.
Bạn có thể nhận được những tin nhắn này ở những nơi khác nhau. Ví dụ: bạn có thể thấy chúng trên thanh trạng thái (vuốt xuống từ đầu màn hình để xem thêm thông tin) và ở bên phải trên biểu tượng ứng dụng (huy hiệu). Chúng cũng có thể xuất hiện trong bảng thông báo và trên các thiết bị đeo được ghép nối.
Cách tương tác với thông báo
Bạn nhận được một thông báo, bây giờ thì sao? Trừ khi bạn làm điều gì đó, thông báo sẽ chỉ ở đó. Nếu bạn tiếp tục nhận được nhiều thông báo, những thông báo đầu tiên bạn nhận được sẽ xếp chồng lên nhau nhưng vẫn ở trên thanh trạng thái.
Cách nhanh nhất để đóng hoặc quản lý thông báo là thông qua thanh trạng thái. Nếu bạn muốn loại bỏ thông báo, chỉ cần vuốt sang phải.
Khi vuốt xuống từ đầu màn hình, bạn sẽ thấy thông báo của mình rõ hơn. Khi cuộn xuống thông báo, bạn sẽ thấy các tùy chọn để tương tác với thông báo cụ thể đó.
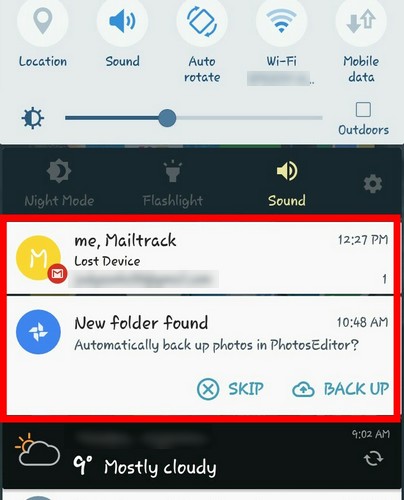
Trong hình trên, sau khi kéo xuống, thông báo của Google Photos đã hiển thị các tùy chọn để bỏ qua hoặc sao lưu. Mỗi ứng dụng riêng lẻ sẽ hiển thị cho bạn các tùy chọn để bạn quản lý thông báo. Nếu bạn không thấy tùy chọn mình cần, hãy nhấn vào thông báo để có thêm tùy chọn.
Một số ứng dụng không yêu cầu bạn cuộn xuống để tương tác với chúng. Thông báo trên đầu sẽ hiển thị cho bạn một cửa sổ nhỏ ở đầu màn hình và bạn có thể nhìn thấy nó ngay khi ứng dụng gửi thông báo cho bạn. Tuy nhiên, bạn cần phải nhanh chóng hành động vì thông báo sẽ chỉ ở đó trong vài giây.
Đối với người dùng Oreo, bạn có thể báo lại thông báo bằng cách vuốt nhẹ thông báo sang phải và thả nó ra. Bạn sẽ thấy biểu tượng đồng hồ, chọn biểu tượng đó rồi chọn khoảng thời gian bạn muốn báo lại thông báo.
Cách ẩn thông báo trên màn hình khóa
Màn hình khóa là một nơi khác có thể nhìn thấy các thông báo. Điều thú vị khi xem thông báo trên màn hình khóa là bạn có thể xem thông báo đó là gì mà không cần phải mở khóa điện thoại.
Nhược điểm của việc xem thông báo của bạn trên màn hình khóa là bất kỳ ai ở gần điện thoại của bạn đều có thể nhìn thấy thông báo đó. Ví dụ: bạn có thể nhận được một tin nhắn riêng tư, nhưng vì bạn không giám sát điện thoại của mình, bạn bè của bạn đã nhìn thấy một tin nhắn không dành cho anh ấy / cô ấy.
Để ẩn thông báo trên màn hình khóa, hãy chuyển đến cài đặt thiết bị của bạn> màn hình khóa và bảo mật> thông báo trên màn hình khóa. Nhấn vào tùy chọn cuối cùng và bạn sẽ thấy tùy chọn ẩn hoặc hiển thị nội dung thông báo của mình.

Nếu bạn đang sử dụng Android Oreo, hãy đi tới Cài đặt> Ứng dụng và thông báo> Thông báo> Trên màn hình khóa và bạn có thể chọn từ các tùy chọn khác nhau. Bạn có thể chọn từ các tùy chọn như Hoàn toàn không hiển thị thông báo, Hiển thị tất cả nội dung thông báo và Ẩn nội dung thông báo nhạy cảm.
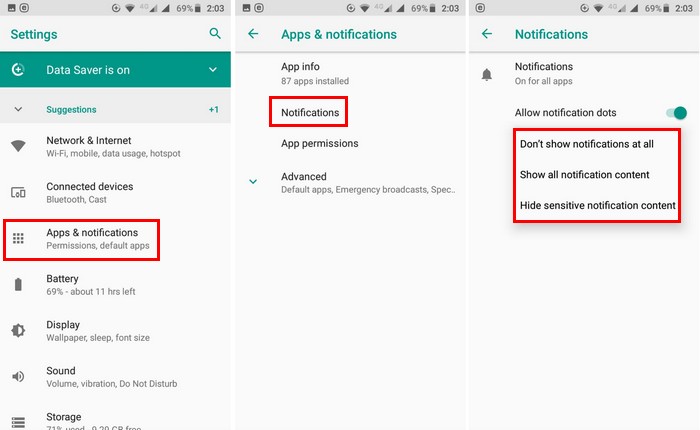
Phù hiệu thông báo là gì?
Trong các trình khởi chạy cụ thể trên Android Oreo, bạn sẽ thấy một dấu chấm bên cạnh biểu tượng của ứng dụng, được gọi là huy hiệu. Để xem thông báo mà không cần mở ứng dụng, hãy nhấn và giữ biểu tượng ứng dụng. Bây giờ bạn cần xem thông báo và bạn luôn có thể vuốt sang phải nếu bạn muốn loại bỏ nó.
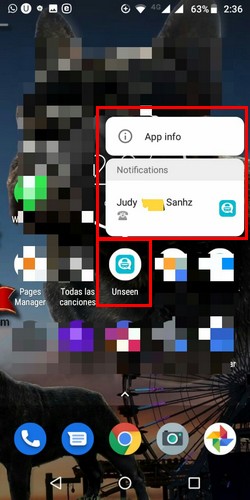
Cách chỉ cho phép thông báo từ các ứng dụng cụ thể
Bạn có thể có các ứng dụng mà bạn sẽ không quan tâm đến. Hoặc, nếu bạn có một ứng dụng phải có, có thông báo mà bạn sẽ luôn thấy. Để không bao giờ bỏ lỡ thông báo từ các ứng dụng quan trọng đó, đây là những gì bạn cần làm.
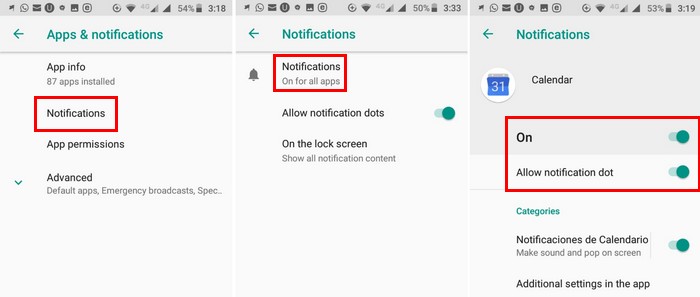
Nếu thiết bị Android của bạn đang chạy trên Android Oreo, hãy đi tới Cài đặt> Ứng dụng và thông báo> Thông báo cho tất cả các ứng dụng và tắt tất cả huy hiệu hoặc thông báo cùng nhau.
Bằng cách cuộn xuống, bạn cũng có thể kiểm tra xem ứng dụng cụ thể có phát ra âm thanh khi có thông báo cho bạn hay không. Ví dụ: nếu bạn muốn quản lý xem Gmail có phát ra âm thanh hay không, Gmail cho phép bạn bật / tắt âm thanh thông báo cho mỗi email bạn đã thêm.
Đối với người dùng Android Lollipop, hãy chuyển đến Cài đặt> Thông báo và tắt ứng dụng bạn không muốn nhận thông báo.
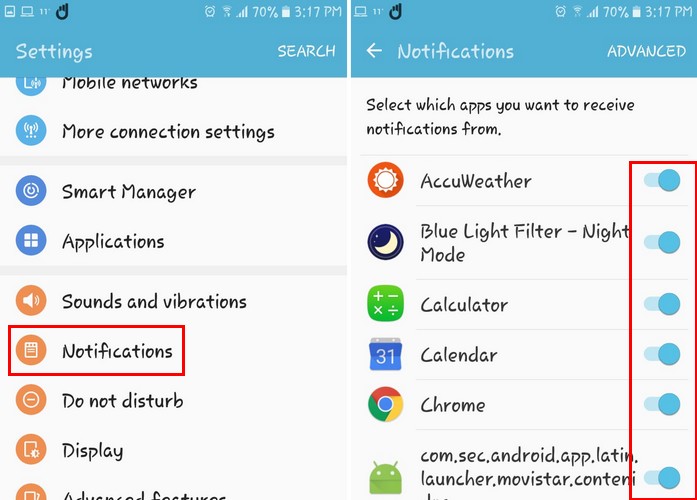
Cách thay đổi tầm quan trọng của thông báo
Khi bạn muốn yên bình và tĩnh lặng, hãy tiếp tục và bật chế độ Không làm phiền. Tuy nhiên, một số ứng dụng quá quan trọng để chuyển sang chế độ ngủ, ngay cả trong giây lát.
Bằng cách thay đổi mức độ quan trọng của thông báo, bạn có thể cho phép các thông báo quan trọng nhất chuyển từ chế độ Không làm phiền và tắt những thông báo ít quan trọng hơn.
Để thay đổi mức độ quan trọng của thông báo, hãy đi tới Cài đặt> Ứng dụng và thông báo> Thông báo trong tất cả các ứng dụng. Bước cuối cùng sẽ là chọn ứng dụng có mức độ quan trọng mà bạn muốn thay đổi và nhấn vào một trong các loại thông báo trong phần Chung.
Ví dụ: giả sử bạn chọn Chrome. Trong phần Chung, bạn sẽ thấy tất cả các loại thông báo mà Chrome có thể gửi cho bạn, như tải xuống, phương tiện, v.v. Nếu bạn nhấn vào một trong các tùy chọn này, bây giờ bạn sẽ thấy một tùy chọn có tên là Tầm quan trọng.

Nhấn vào tùy chọn cuối cùng và danh sách mức độ quan trọng bạn muốn thực hiện loại thông báo cụ thể này sẽ được hiển thị. Bạn có thể chọn từ các tùy chọn như Khẩn cấp, Cao, Trung bình và Thấp.
phần kết luận
Thông báo là thứ bạn sẽ phải xử lý cho dù bạn muốn hay không. Họ có thể cho bạn biết về những điều quan trọng và những điều ít quan trọng hơn đối với bạn. Dù sao tôi cũng không thể sống chung với họ, bạn không thể sống thiếu họ. Thông báo của bạn có khiến bạn phát điên không?
