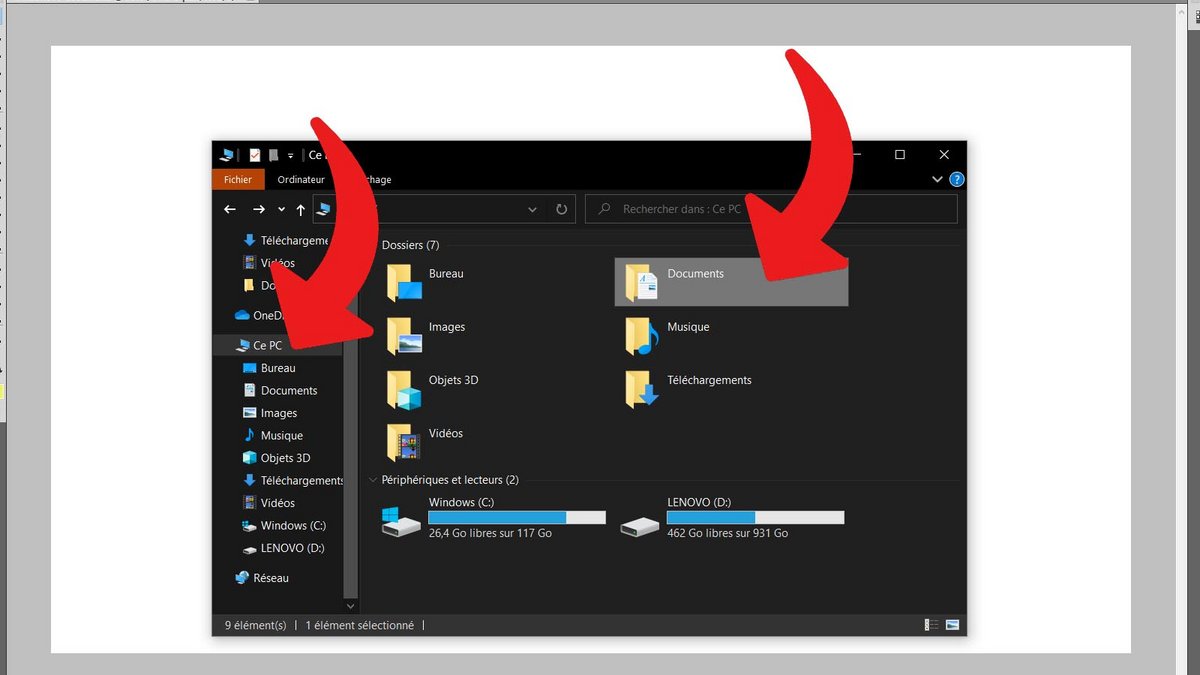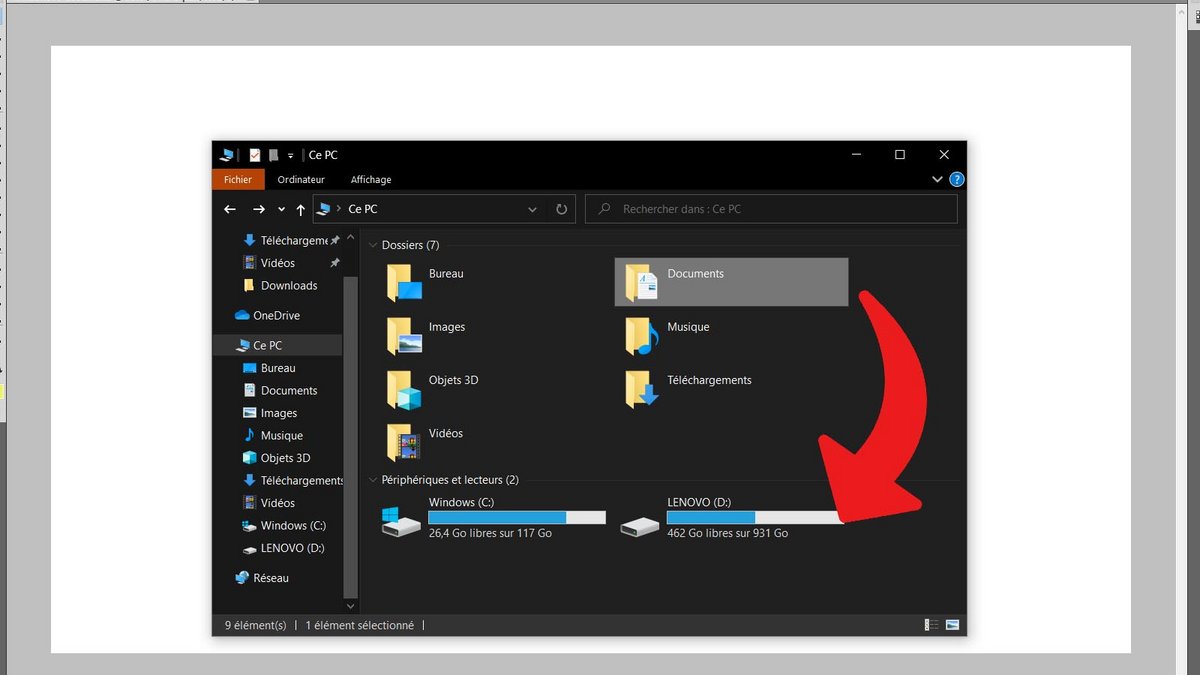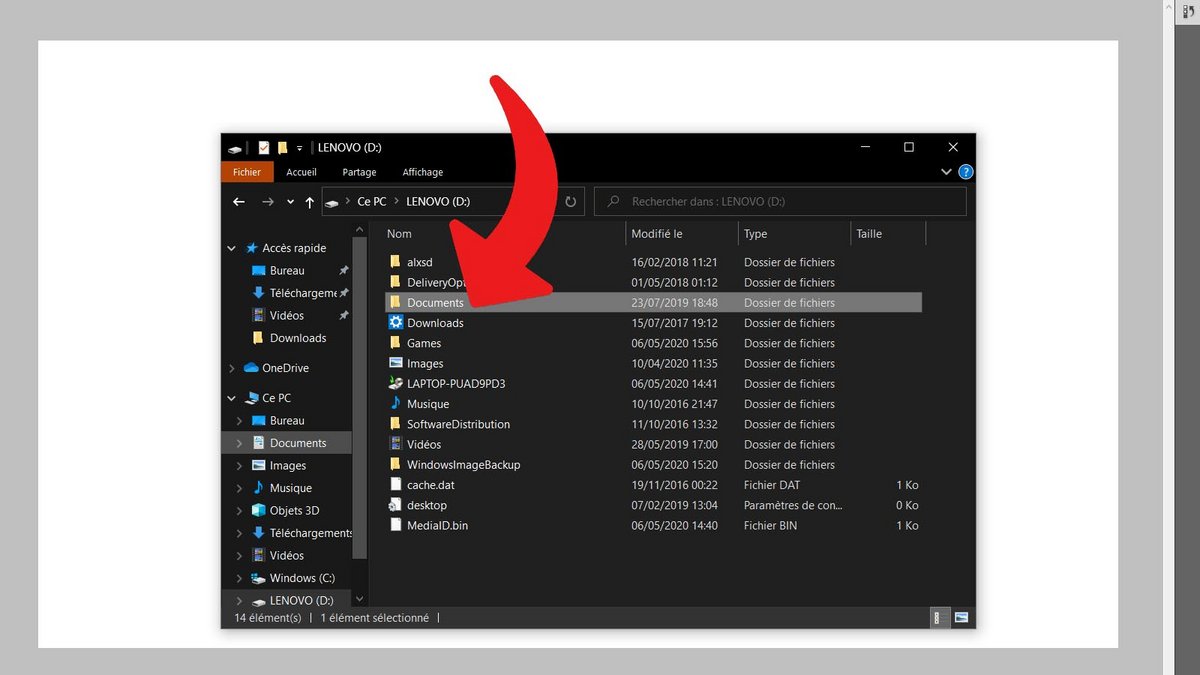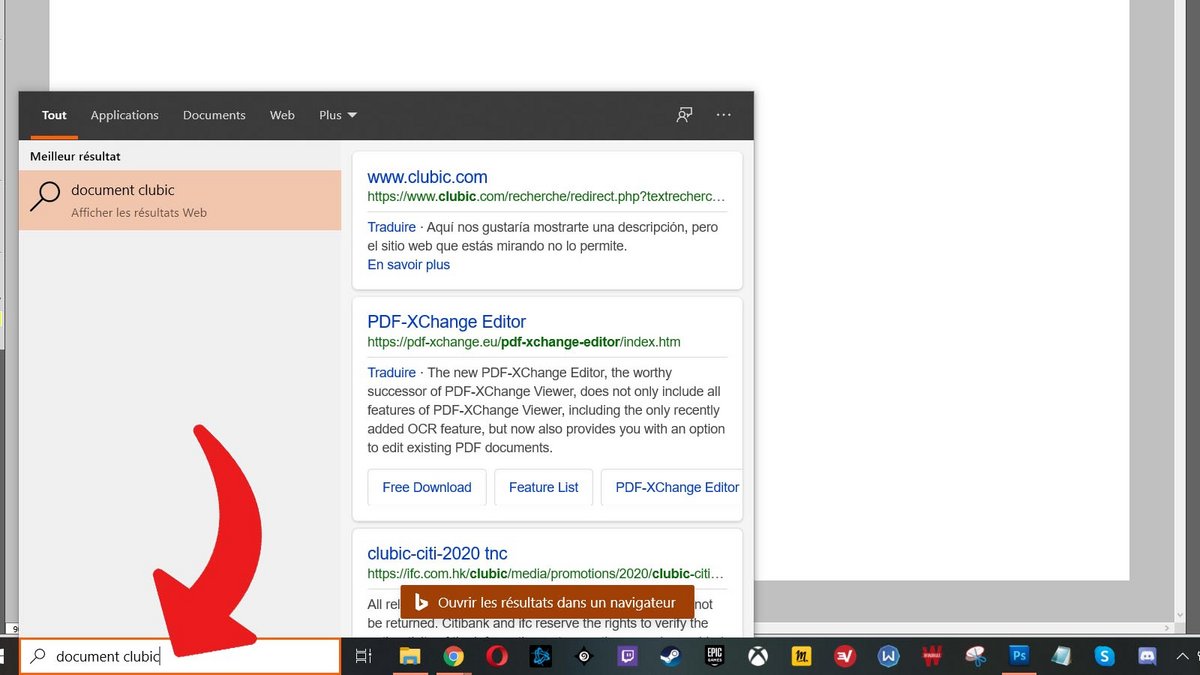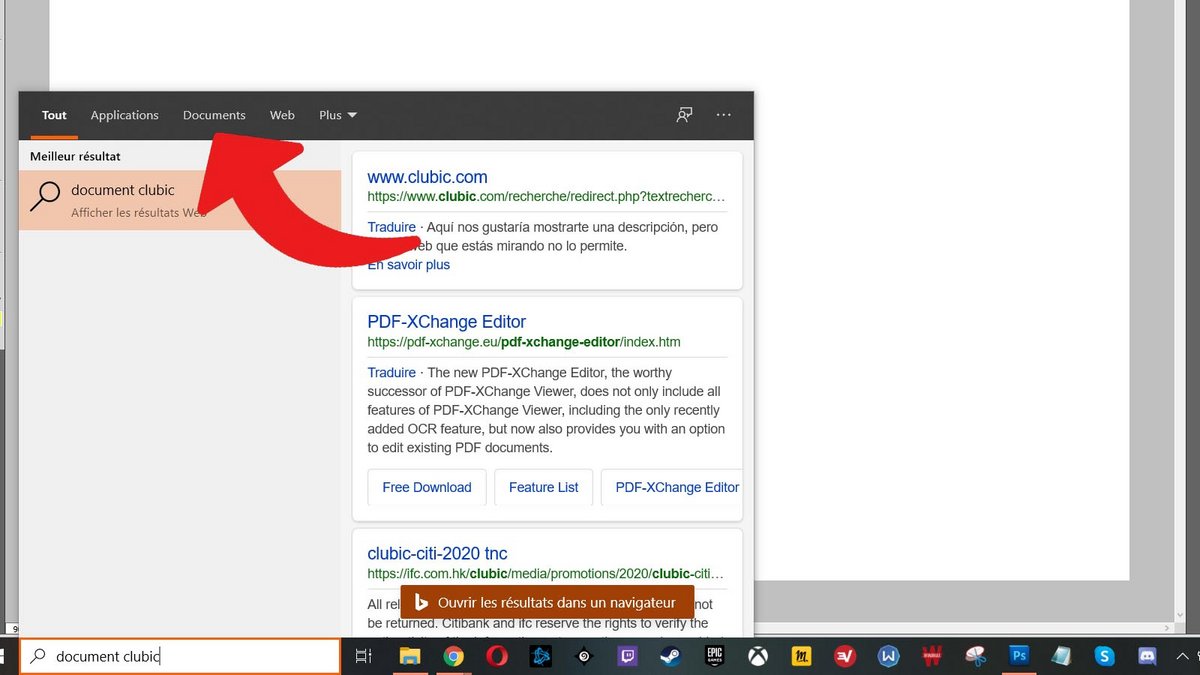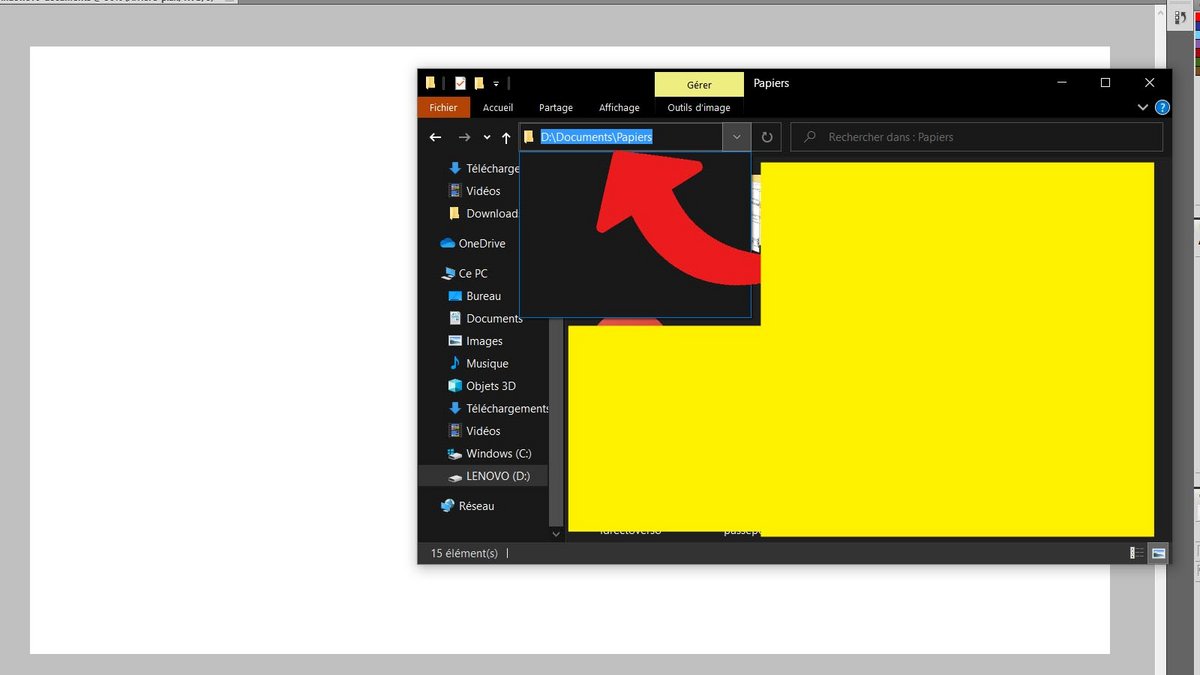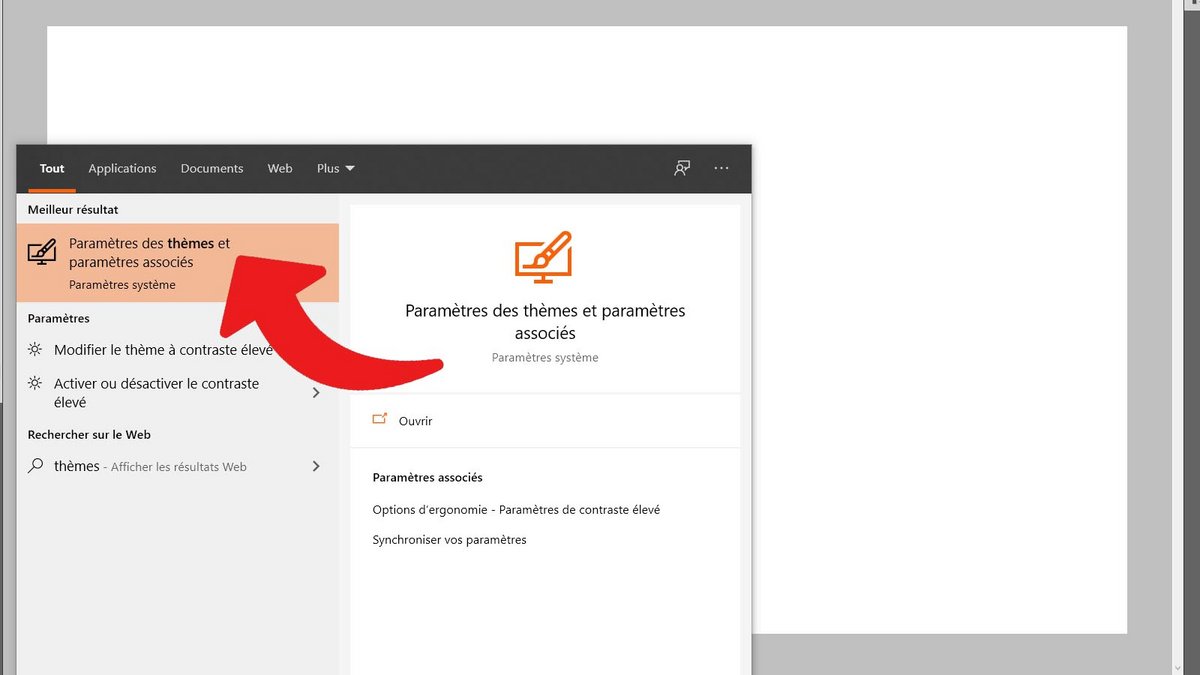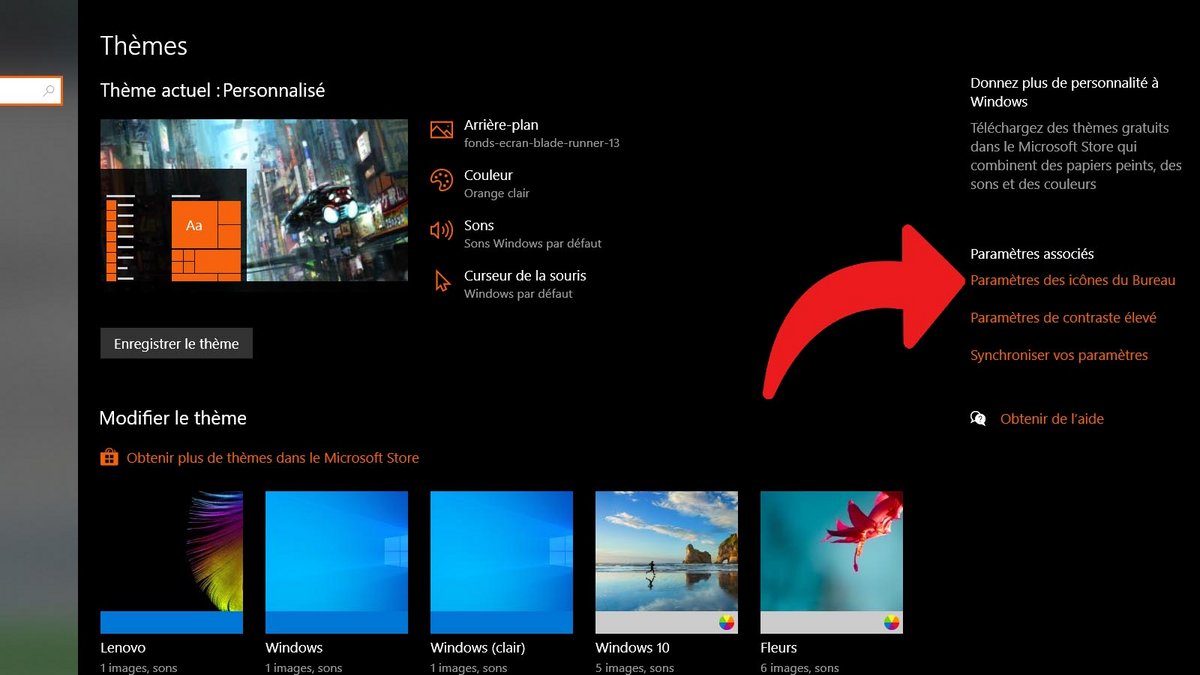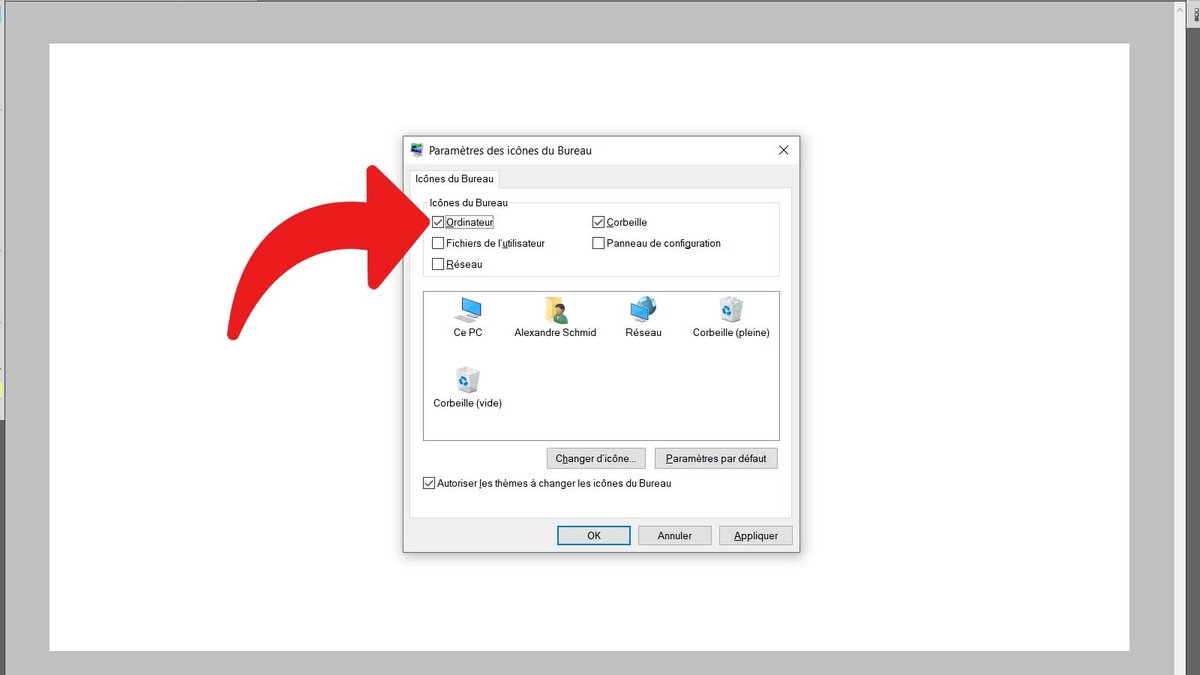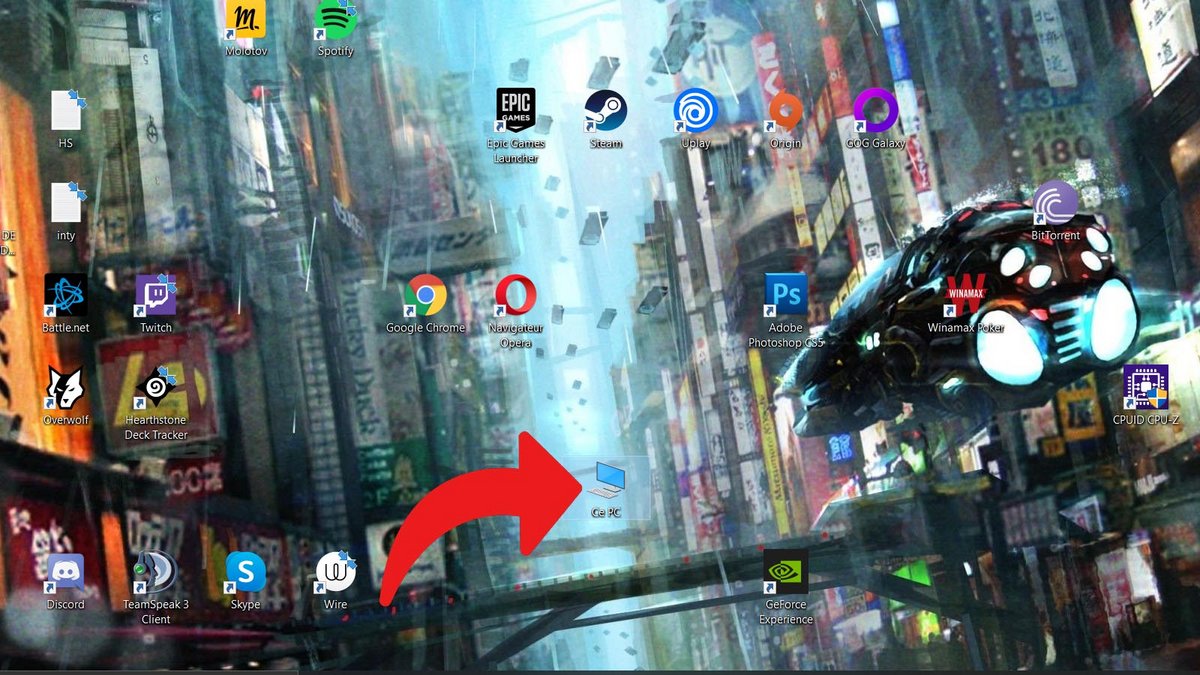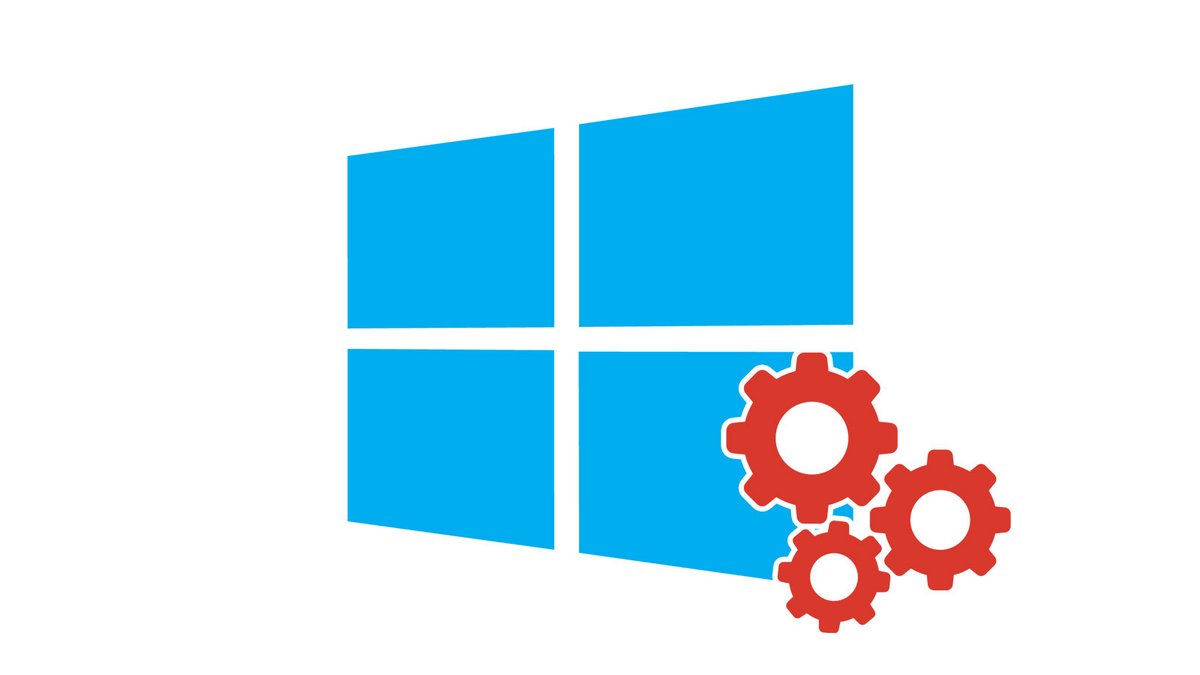
Att visa dina dokument på Windows 10 kan vara en utmaning beroende på hur du sparar filen på din PC. Vi erbjuder dig flera tekniker för att hitta dina dokument.
Din dator är ett mycket användbart medium för att lagra alla typer av dokument: PDF- eller Word-filer, foton, videor, musik och mer. Men mellan olika lagringsutrymmen, mappar och undermappar kan det vara komplicerat att hitta ett visst dokument. Här presenterar vi olika tekniker för att få dina sparade dokument att visas på din PC.
Visa mina dokument i Windows 10
För att hitta dokument finns det flera sätt att göra det: manuellt eller låta systemet göra sökningen på egen hand. Vi kommer att beskriva båda processerna nedan.
Sök dokument manuellt
- Börja med att öppna File Explorer. Klicka på genvägen som finns i aktivitetsfältet (ikonen för en mapp) eller, om genvägen inte finns där, högerklicka på “Start”-menyn (ikoniserad av Windows-logotypen längst ner till vänster på skärmen) och klicka på “Program för datahantering“.
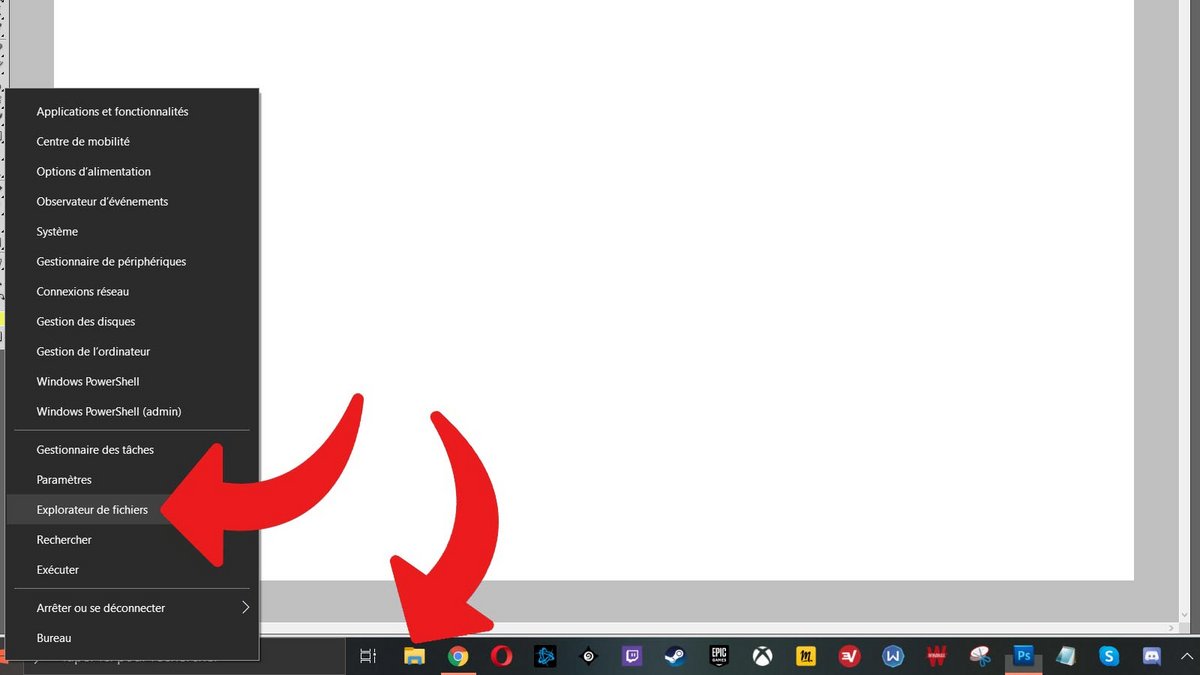
- I den vänstra rutan klickar du på “Denna PC“. I avsnitt”Mapp“öppna, du har”Dokument“,”Bilder“Video” eller “musikVälj mappen som innehåller dokumentet du behöver.
- Om du inte har hittat ditt dokument, försök att importera en annan PC-hårddisk. I vårt exempel dubbelklickar vi på D: (HDD)-enheten.
- En ny mapp”Dokument“då dök upp, som”Bilder“,”Video“och”musik“. Dubbelklicka på adressen du vill komma åt för att försöka hitta din fil.
Be Windows att söka efter ett dokument
Det går snabbt att söka efter dokument manuellt när du vet var dokumentet har lagrats. Vi visade dig var de vanligtvis finns ovan, men du kanske har sparat det någon annanstans. För att få ett förlorat dokument i systemet måste du be din dator att hitta själva dokumentet. Detta kan ta lite tid om du har en stor mängd data lagrad på din dator.
- I sökfältet mellan “Start”-menyn och genvägarna i aktivitetsfältet längst ned på skärmen, skriv in namnet på dokumentet eller nyckelordet som finns i det.
- För att få fler matchningar kan du klicka på “Dokument“, mellan”Ansökan“och”hemsidaAllt du behöver göra är att klicka på önskat dokument.
- Observera att ju djupare du söker i roten på din PC, desto snabbare får du resultat. Datorn kommer faktiskt att vara snabbare att skanna saker i C:/Documents/Work än i C: i allmänhet. Om du har en uppfattning om platsen för dokumentet (t.ex. i C: och inte i D:, eller i C:/Images men inte C:/Videos), spara det extra arbetet på din maskin. vän. I exemplet nedan sökte vi direkt i D:/Documents/Papers eftersom vi visste att dokumentet fanns där. Sökningen går snabbt eftersom det finns mycket färre objekt att skanna än en sökning görs på hela disken.
Skapa en genväg på skrivbordet
För att hitta dina dokument snabbare, vet att du kan skapa en genvägsikon för “Den här datorn” på skrivbordet. Här är processen att följa:
- I sökfältet mellan “Starta ett företag“och genvägar i aktivitetsfältet, längst ner på skärmen, skriv”Temainställningar och relaterade inställningar“och välj”Temainställningar och relaterade inställningar“.
- I den högra kolumnen letar du efter “Relevanta parametrar“och klicka”Ställa in skrivbordsikoner“.
- I det nya fönstret, i “Skrivbordsikoner“, Kryssruta”Dator“, Klicka sedan”Ansökan“.
- En genväg till “Denna PC“skapad på skrivbordet. Detta ger dig mer direkt tillgång till dina dokument.
Där har du det, du har alla nycklar för att effektivt visa och hitta dokument på din dator. Några saker som hjälper dig att organisera din arbetsstation bättre än Windows 10.