Đối với một số người dùng, iPad không hiển thị trong Sidecar. Theo báo cáo, sự cố xảy ra trong cả kết nối không dây và có dây. Mặc dù tôi đã đối mặt với bất kỳ vấn đề nào như vậy trên máy Mac của mình, tôi có thể phát hiện ra những thủ phạm ẩn sau vấn đề này – chủ yếu dựa trên kinh nghiệm của tôi. Vì vậy, nếu bạn đang tìm cách khắc phục sự cố Sidecar không hoạt động, bạn đang ở đúng hướng dẫn khắc phục sự cố. Hãy để ngay lập tức thoát khỏi snag!
Cách khắc phục iPad không hiển thị trong sự cố Sidecar
Đảm bảo rằng các thiết bị của bạn tương thích
Mặc dù nó không phải là một giải pháp, nhưng nó đáng để nhắc lại rằng không phải tất cả máy Mac và iPad đều hoạt động với Sidecar – ngay cả khi chúng có hỗ trợ cho macOS Catalina và iPadOS. Vì vậy, hãy chắc chắn rằng thiết bị của bạn đã được tích hợp đầy đủ trước khi dùng thử tính năng này.
iPad hỗ trợ Sidecar
- 12.9-Làm iPad Pro
- IPad Pro 11 inch
- 10.5-Làm iPad Pro
- 9.7-Làm iPad Pro
- iPad Air (thế hệ thứ 3)
- iPad (thế hệ thứ 6 trở lên)
- IPad mini thế hệ 5
Máy Mac hỗ trợ Sidecar
- MacBook Pro 2016 trở lên
- MacBook Air 2018 trở lên
- MacBook 2016 trở lên
- Mac Pro 2019 trở lên
- iMac Pro 2017 trở lên
- iMac 2015 trở lên
- Mac mini 2018 trở lên
Bên Note: Mặc dù có một cách giải quyết phức tạp để sử dụng Sidecar ngay cả trên máy Mac không được hỗ trợ, tôi không muốn giới thiệu nó cho người dùng bình thường vì nó hầu như không hoạt động. Vì vậy, không có điểm nào trong việc đưa vào thảo luận.
Giữ xác thực hai yếu tố được kích hoạt
Apple đã thực hiện xác thực hai yếu tố cho hầu hết các tính năng mới như Tin nhắn trong iCloud và Được phê duyệt. Dự kiến, câu chuyện cũng không khác gì với Sidecar. Vì vậy, nếu bạn đã tắt 2FA, hãy đảm bảo cho phép nó sử dụng Sidecar.
Trên iPad của bạn: Mở Cài đặt → Hồ sơ ảnh aka avatar → Mật khẩu và bảo mật → Xác thực hai yếu tố. Bây giờ, hãy đảm bảo rằng nó kích hoạt.
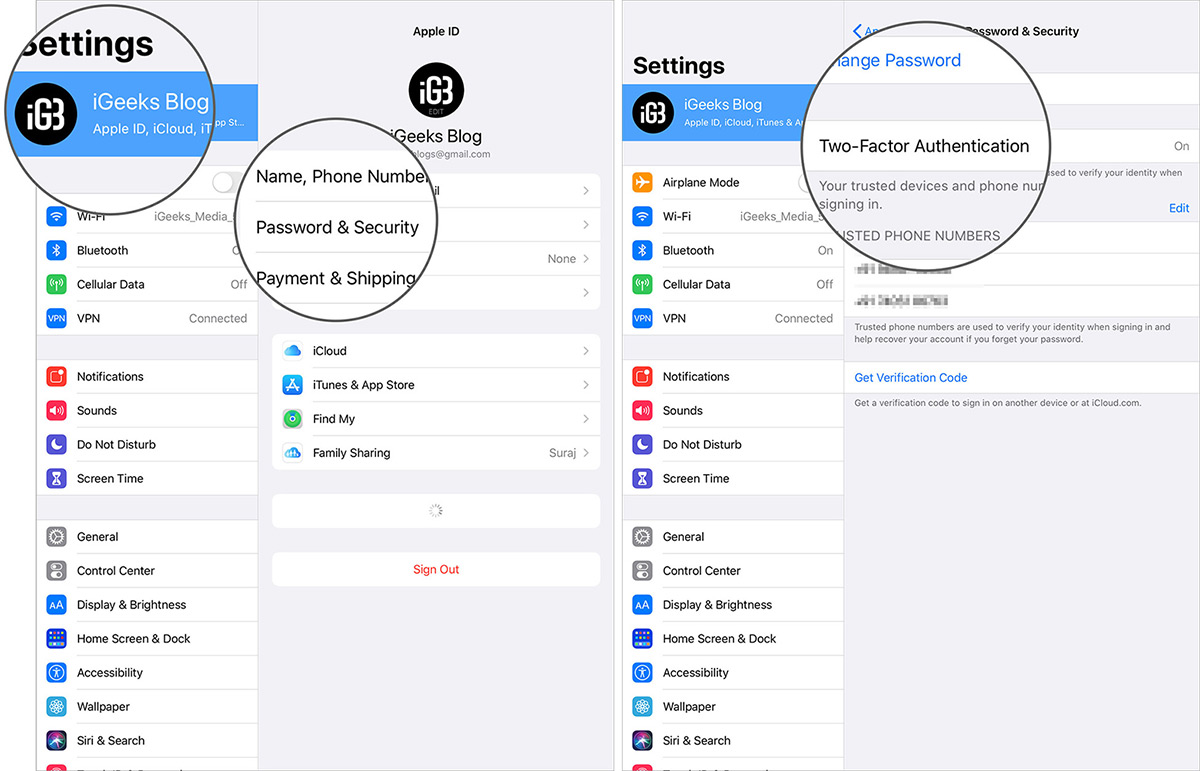
Trên máy Mac của bạn: Phóng Tùy chọn hệ thống → Apple TÔI → Mật khẩu và bảo mật → Xác thực hai yếu tố. Bây giờ, đảm bảo tùy chọn 2FA được BẬT.
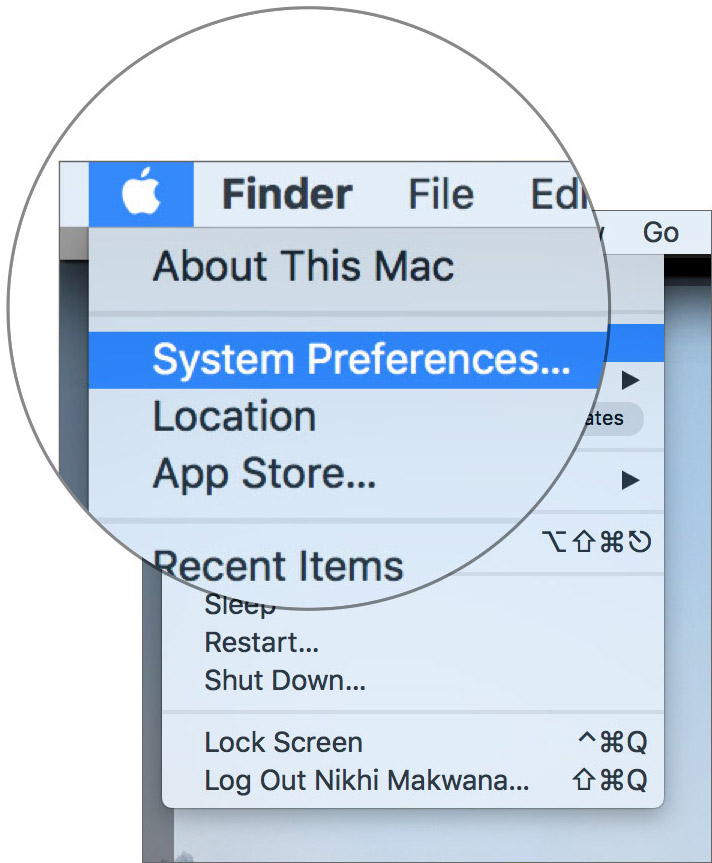
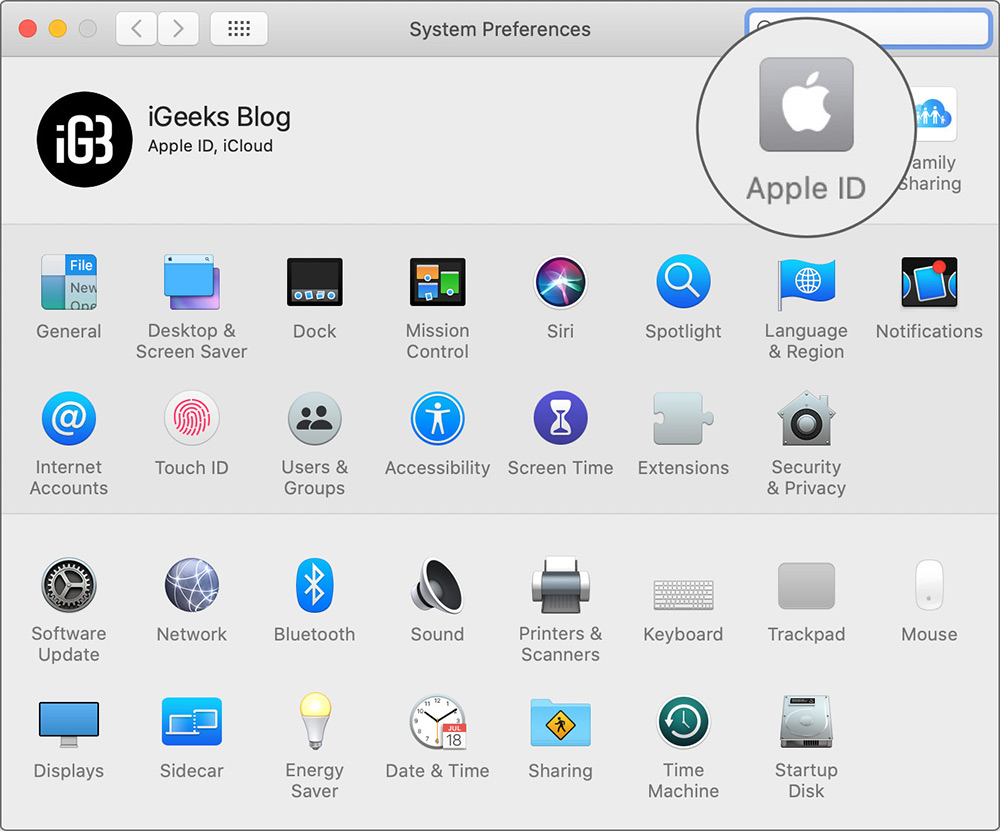
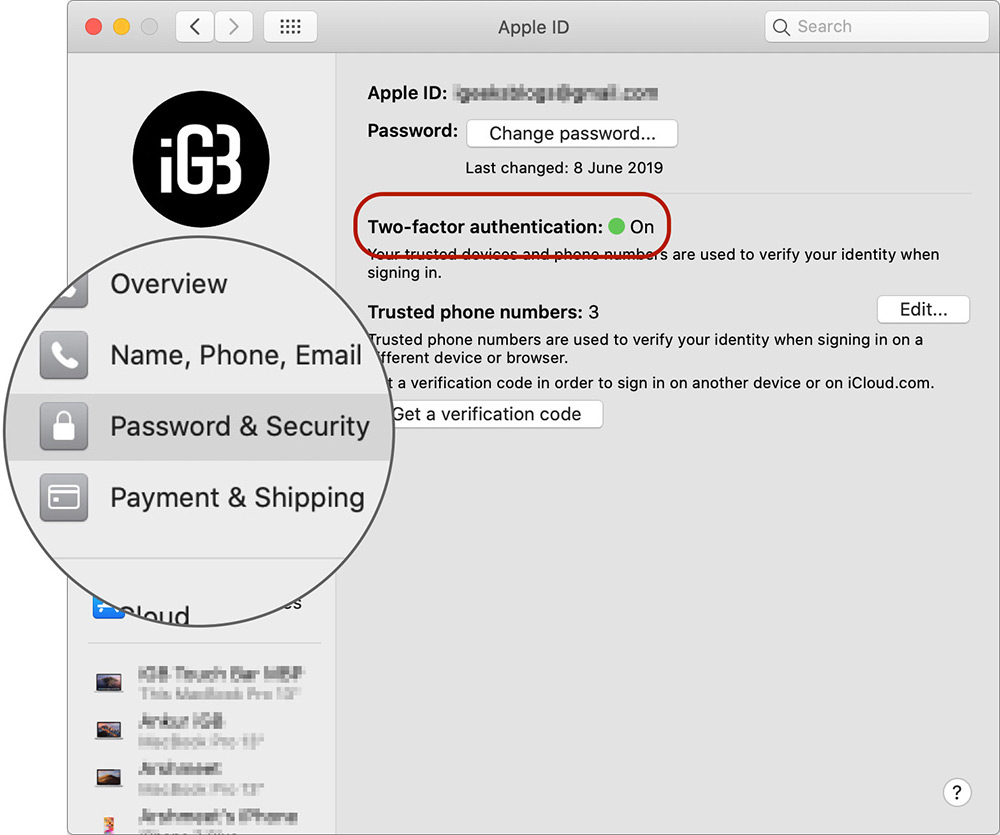
Tắt / Bật Wi-Fi, Bluetooth và Handoff
Để Sidecar hoạt động, cả hai thiết bị của bạn phải ở trên cùng một kết nối Wi-Fi. Bên cạnh đó, nó cũng yêu cầu Bluetooth và Handoff phải được bật trên iPad và Mac. Nếu bạn đang gặp phải vấn đề ngay cả sau khi kiểm tra các hộp thiết yếu này, hãy thử tắt / bật Wi-Fi, Bluetooth và Handoff. Và cũng khởi động lại thiết bị của bạn.
Vô hiệu hóa Wi-Fi và Bluetooth
Trên máy Mac của bạn, nhấp vào Wifi biểu tượng trong thanh trạng thái và lựa chọn Tắt Wi-Fi.
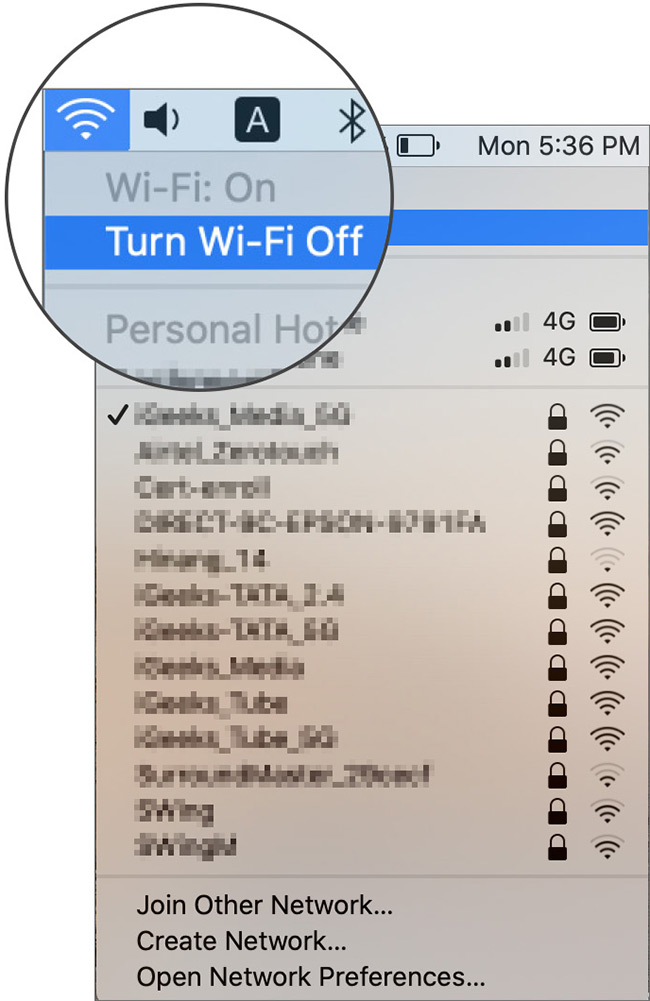
Ngoài ra, nhấp vào Bluetooth biểu tượng và chọn Tắt Bluetooth.
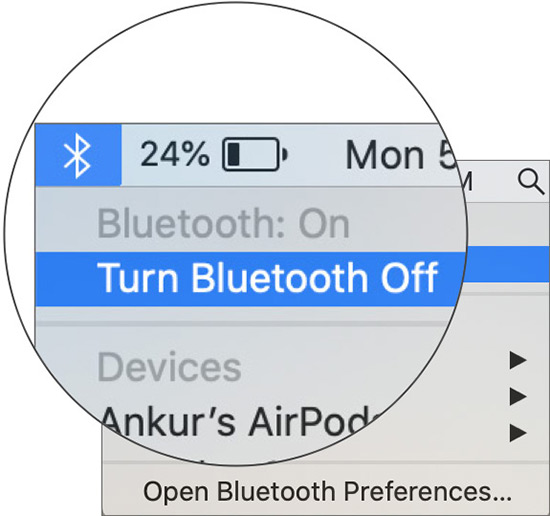
Trên iPad của bạn, đi vào Cài đặt ứng dụng → Wi-Fi / Bluetooth. Bây giờ, tắt chúng đi.
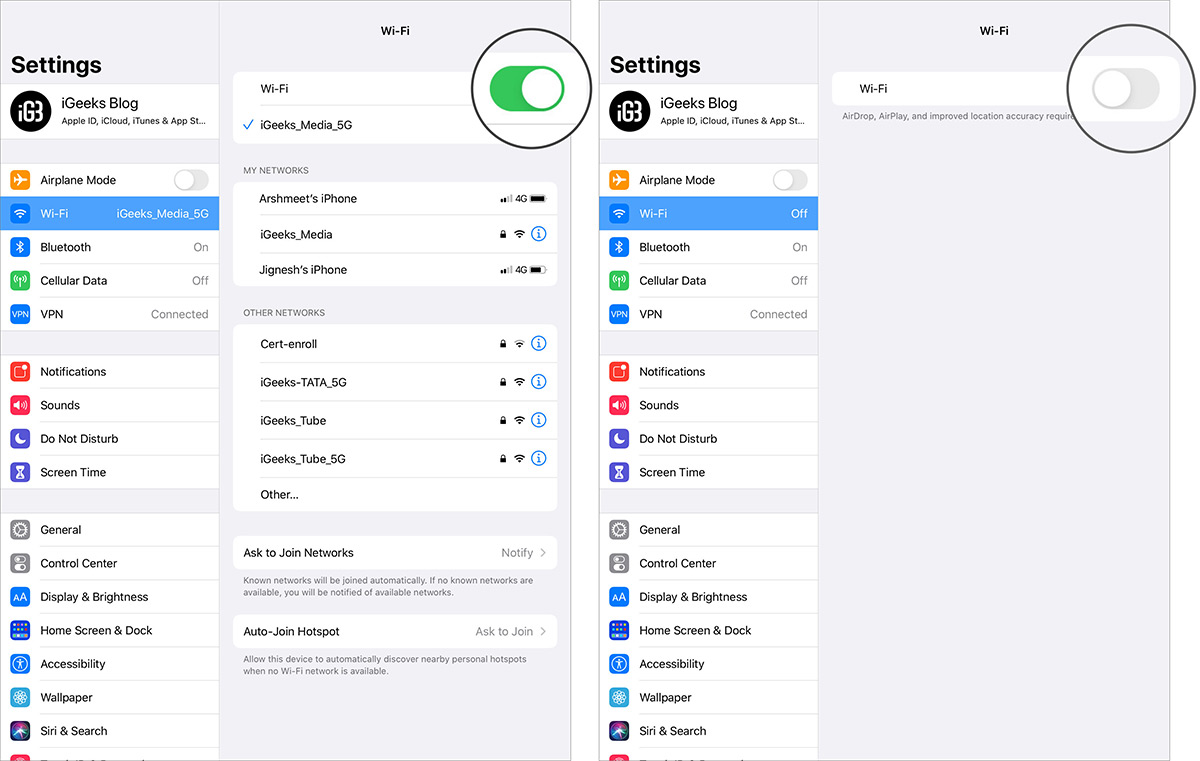
Vô hiệu hóa Handoff
Trên máy Mac của bạn: Bấm vào Apple() menu → Tùy chọn hệ thống → Chung. Bỏ chọn cái hộp choCho phép Handoff giữa máy Mac này và các thiết bị iCloud của bạn.Cúc
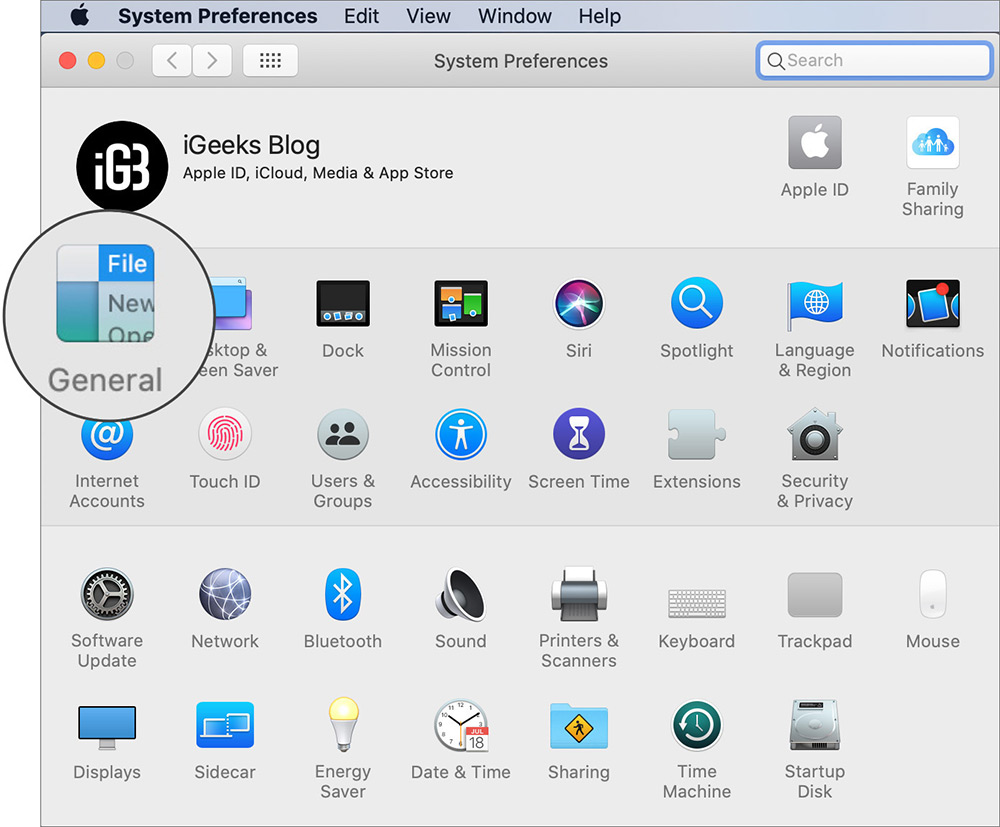
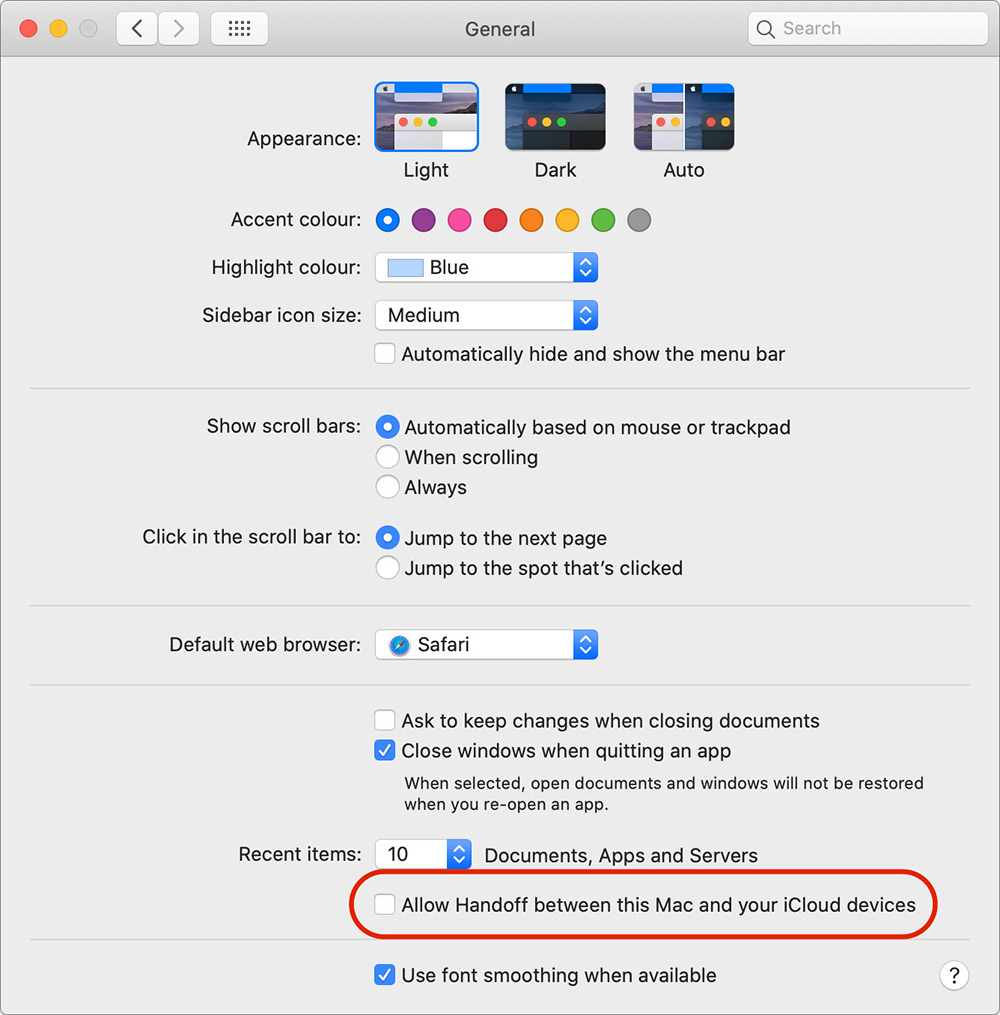
Trên iPad của bạn: Đi qua Cài đặt → Chung → Ra tay, sau đó bật Handoff.
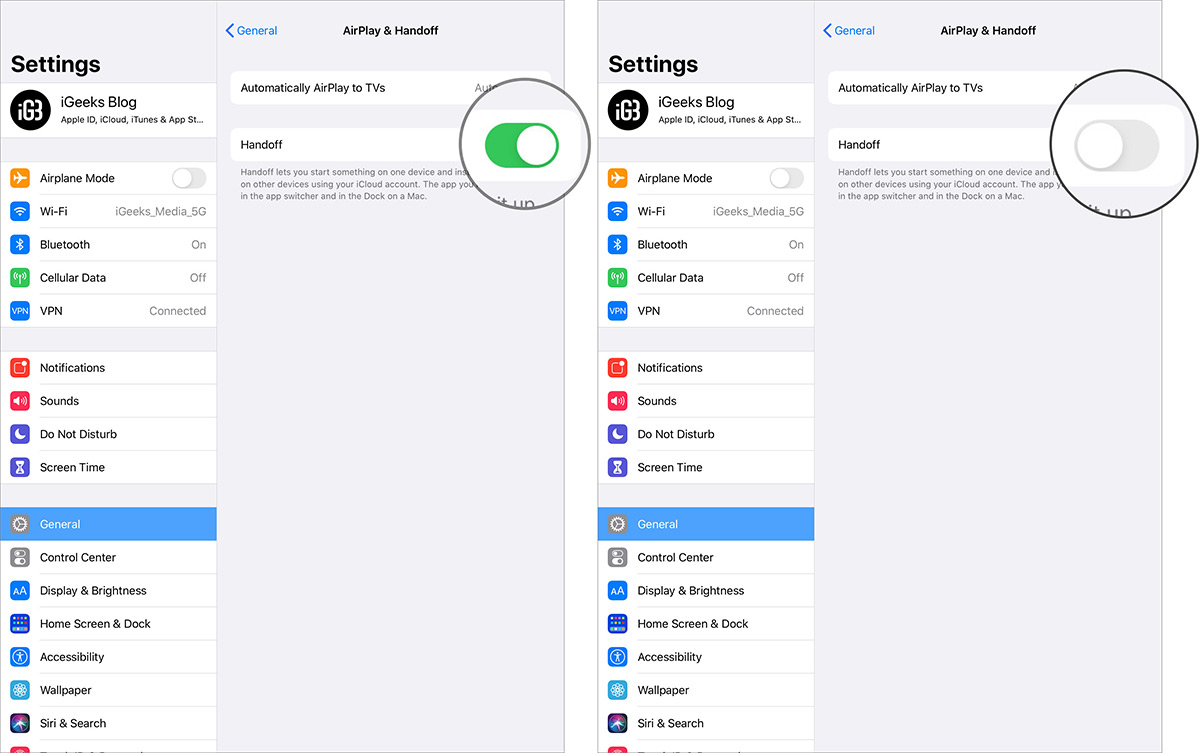
Bây giờ, khởi động lại cả hai thiết bị của bạn. Sau khi họ đã khởi động lại, bật wifi, Bluetooth và Handoff trên Mac và iPad. Tiếp theo, hãy thử sử dụng Sidecar như bình thường. Chỉ cần nhấp vào Biểu tượng AirPlay trong thanh menu trên máy Mac của bạn và sau đó chọn tùy chọn kết nối với iPad. Nếu nó đã bắt đầu làm việc, bạn tốt để đi.
Dính Note: Để sử dụng Sidecar không dây, hãy giữ các thiết bị của bạn trong phạm vi 10 mét (30 feet) với nhau.
Đảm bảo rằng cả iPad và Mac của bạn đều không chia sẻ Internet
Sidecar giành được công việc của Keith nếu iPad và Mac của bạn được đặt để chia sẻ kết nối internet. Có thể bạn đã kích hoạt tính năng chia sẻ Internet trên thiết bị của mình và quên tắt nó. Kiểm tra nó vì nó có thể là lý do đằng sau vấn đề này.
Trên iPad của bạn, đi đến Cài đặt → Điểm truy cập cá nhân và sau đó tắt công tắc.
Trên máy Mac của bạn, mở Tùy chọn hệ thống → Chia sẻ. Hiện nay, bỏ chọn hộp cho Chia sẻ qua Internet.
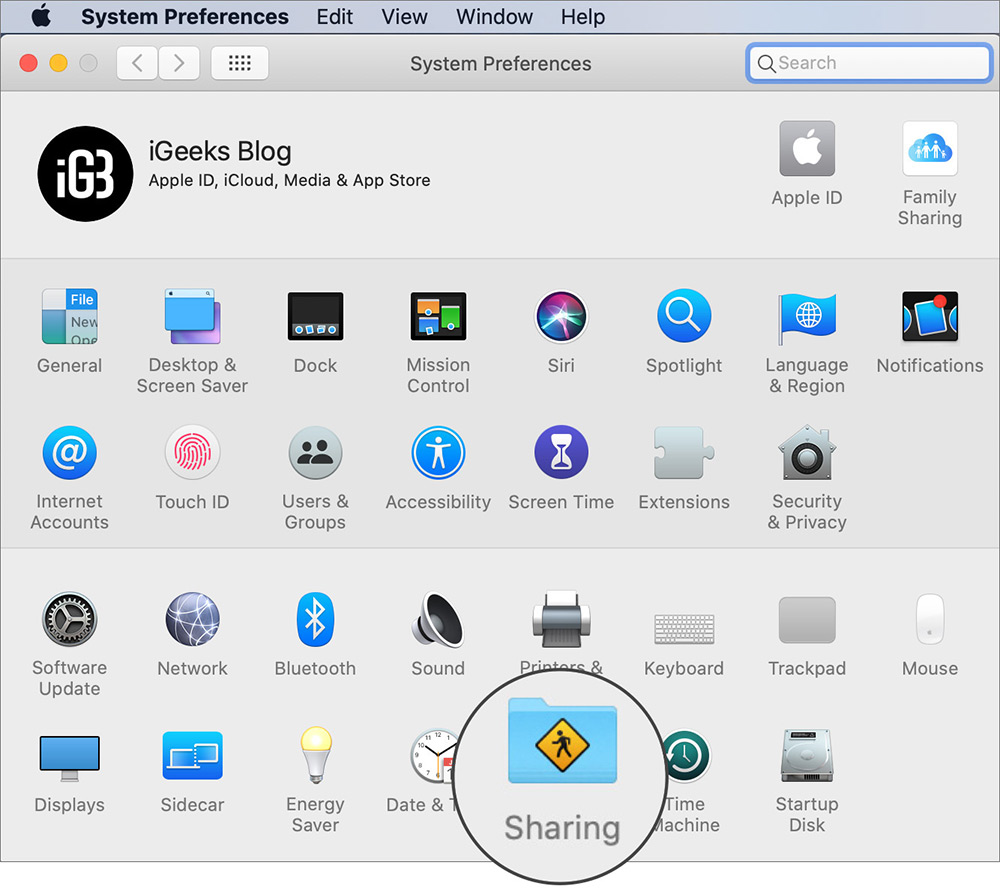
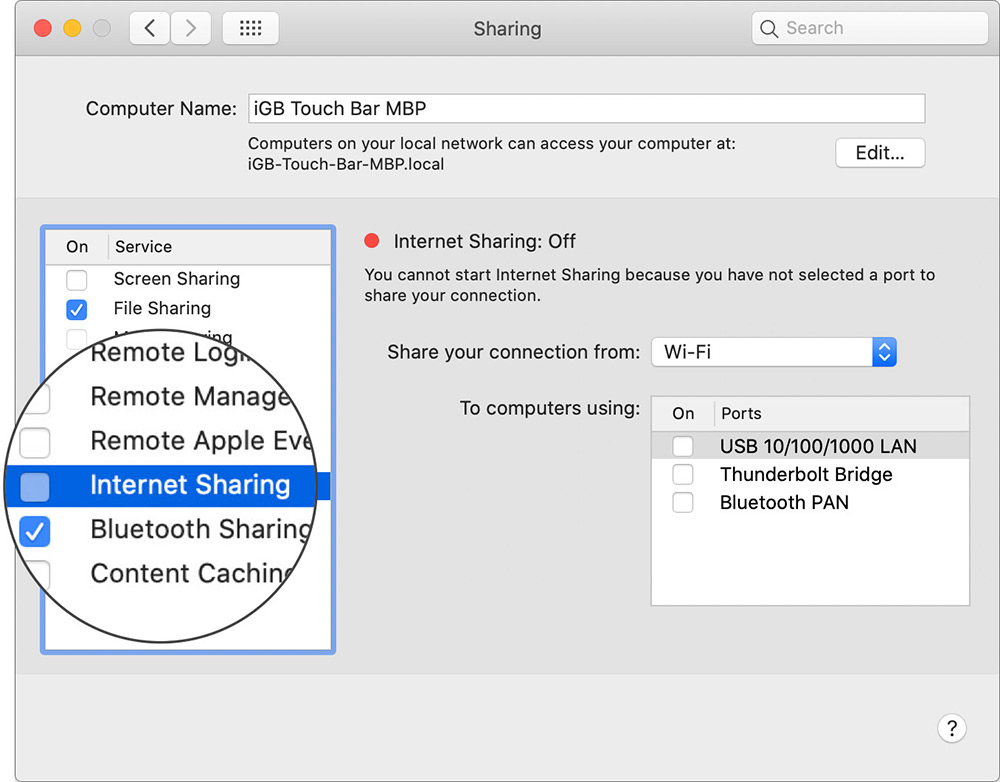
Đảm bảo rằng iPad của bạn được đặt để tin tưởng máy Mac của bạn
Đặc biệt là khi sử dụng sidecar qua USB, hãy đảm bảo rằng iPad của bạn được đặt thành tin tưởng vào máy Mac của bạn. Khi bạn kết nối iPad với thiết bị macOS bằng cáp, một cửa sổ bật lên sẽ xuất hiện trên máy tính bảng yêu cầu bạn tin tưởng vào máy tính. Chạm vào Tin cậy.
Chỉ trong trường hợp, cửa sổ bật lên Tin tưởng máy tính không xuất hiện, đặt lại vị trí và quyền riêng tư. Phóng Cài đặt ứng dụng trên iPad của bạn → Chung → Cài lại. Bây giờ, chạm vào Đặt lại Địa điểm & Quyền riêng tư Và xác nhận.
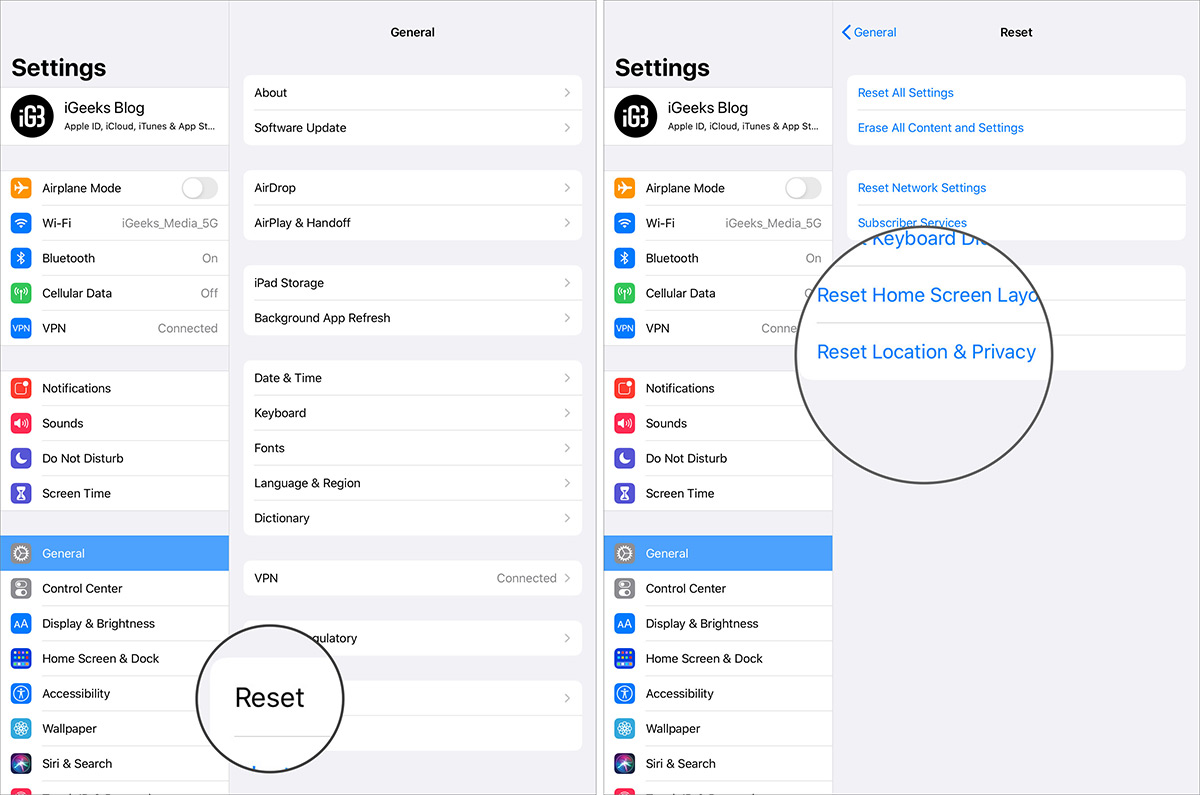
Cố gắng kết nối máy tính bảng của bạn với máy tính. Cửa sổ bật lên Trust sẽ xuất hiện.
Vô hiệu hóa Chặn tất cả các kết nối đến
Bạn đã kích hoạt Tường lửa trên máy Mac chưa? Hơi bị chôn vùi bên trong cài đặt Tường lửa là một tùy chọn để chặn tất cả các kết nối đến ngoại trừ những kết nối cần thiết cho các dịch vụ internet cơ bản như IPSec, DHCP, Bonjour, v.v.
Một điều đáng nói là bạn không cần phải tắt Tường lửa để tắt tính năng này.
Mở Tùy chọn hệ thống → Bảo mật và quyền riêng tư → Bức tường lửa chuyển hướng. Bây giờ, bấm vào Khóa và nhập mật khẩu tên người dùng.
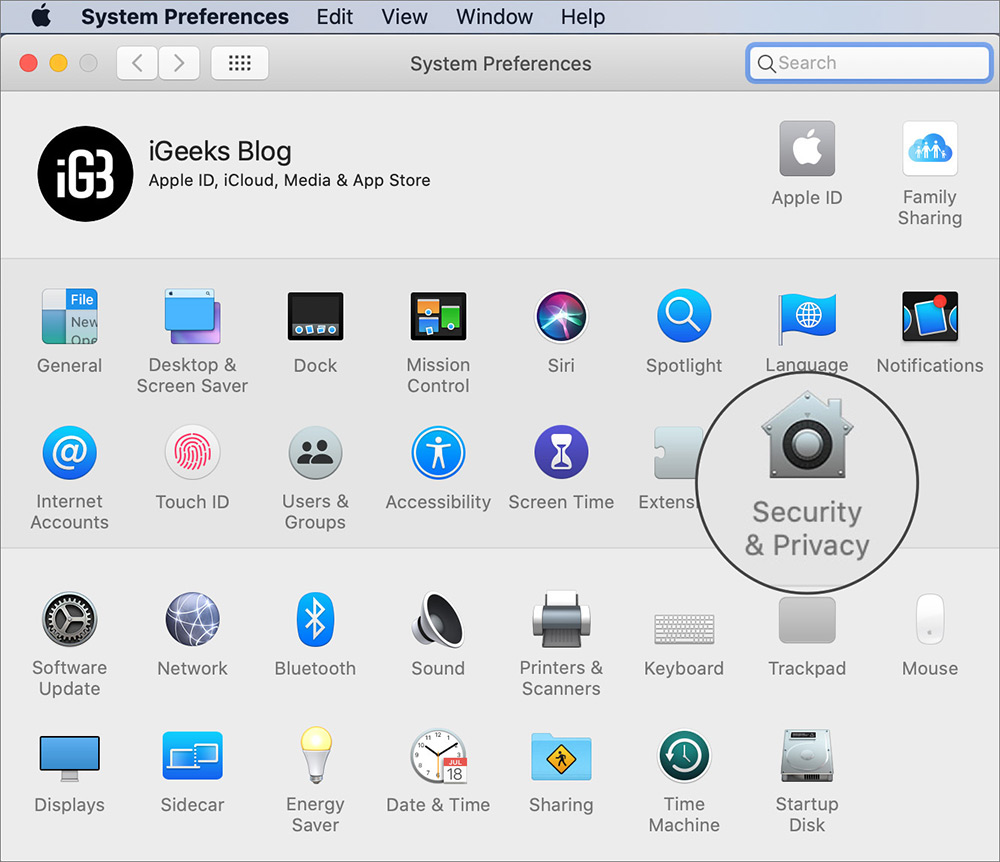
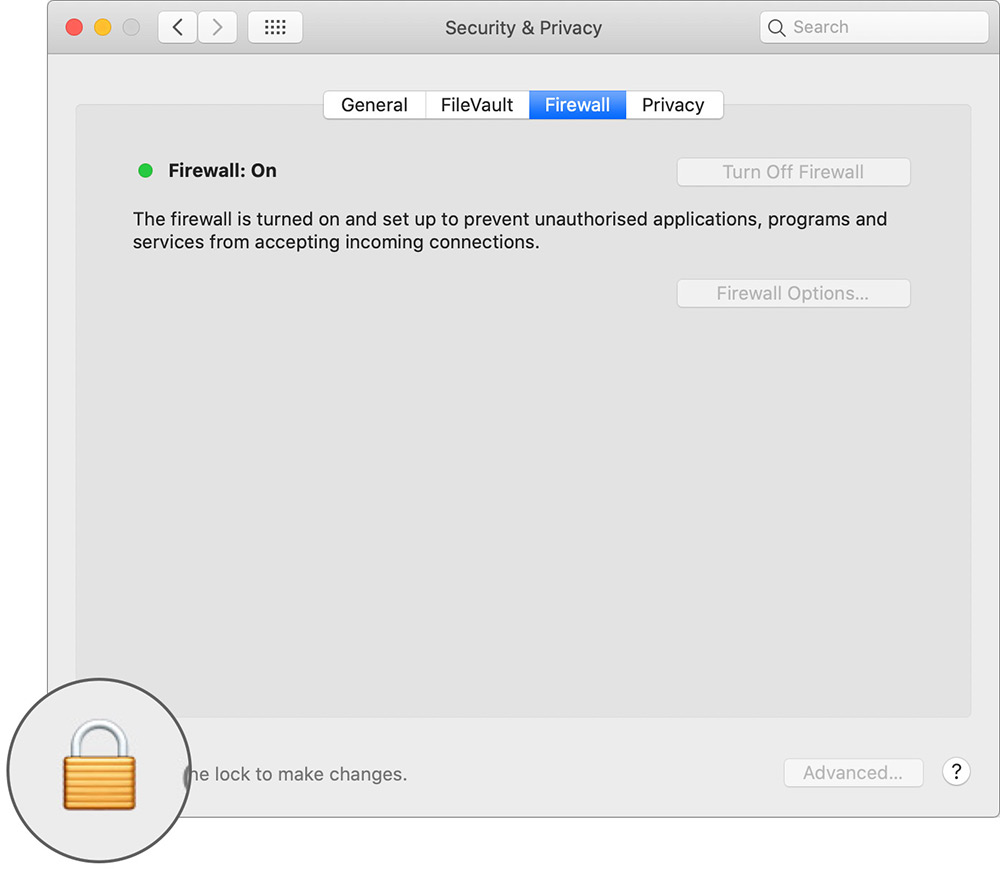
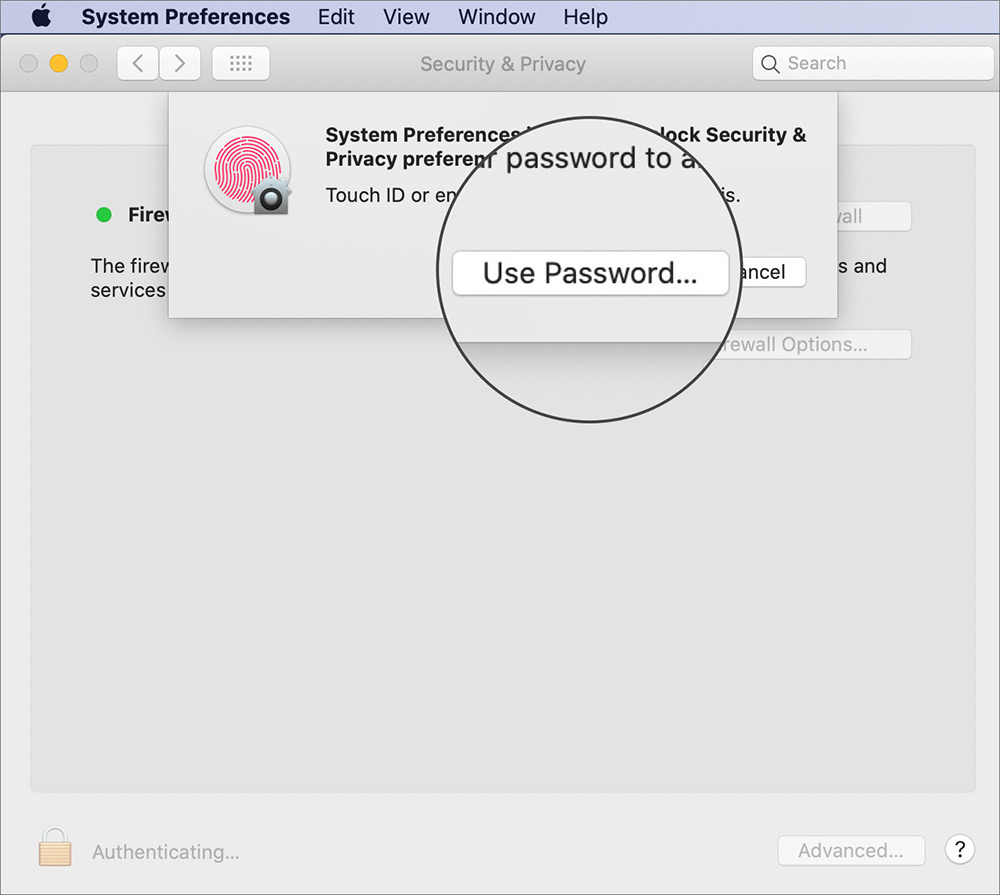
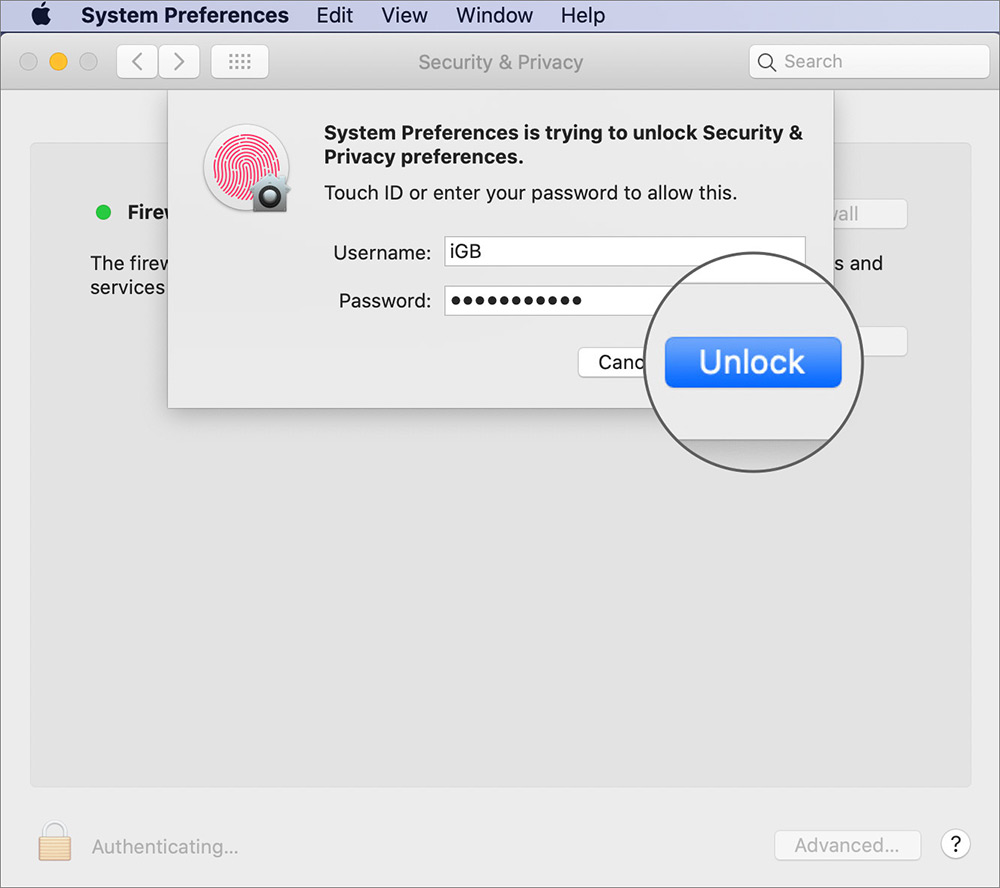
Tiếp theo, nhấp vào Tùy chọn tường lửa và sau đó bỏ chọn hộp bên trái của Chặn tất cả các kết nối đến. Cuối cùng, bấm vào đồng ý kêt thuc.
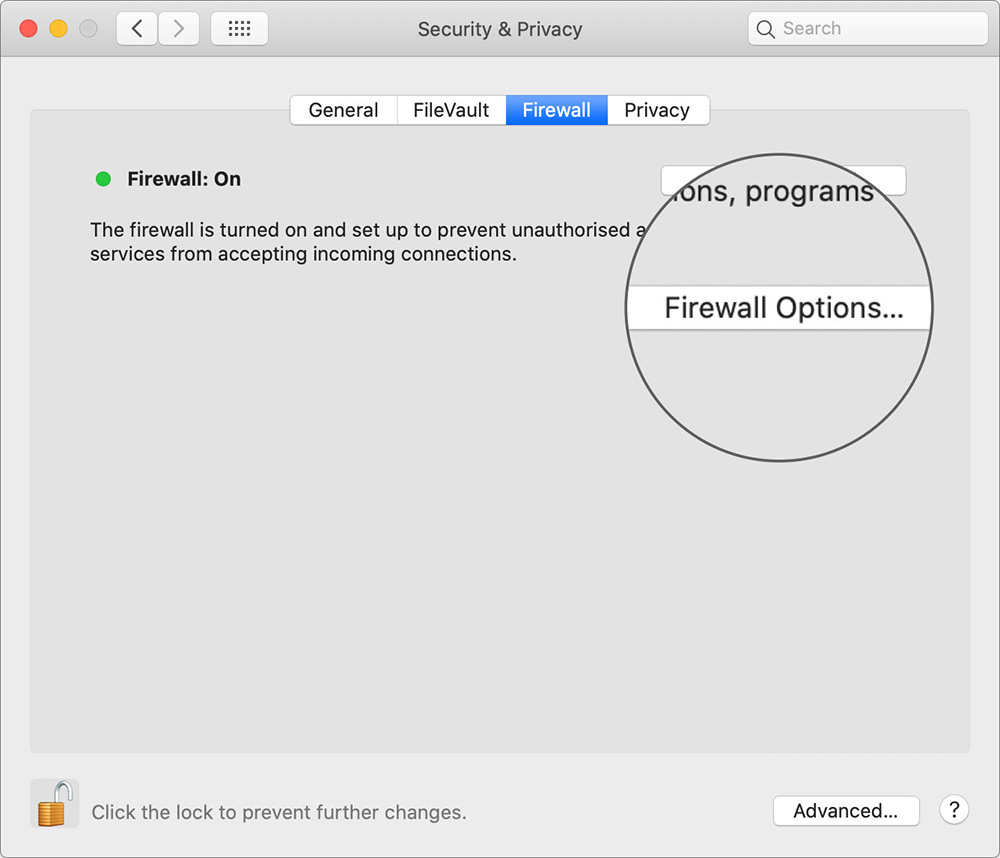
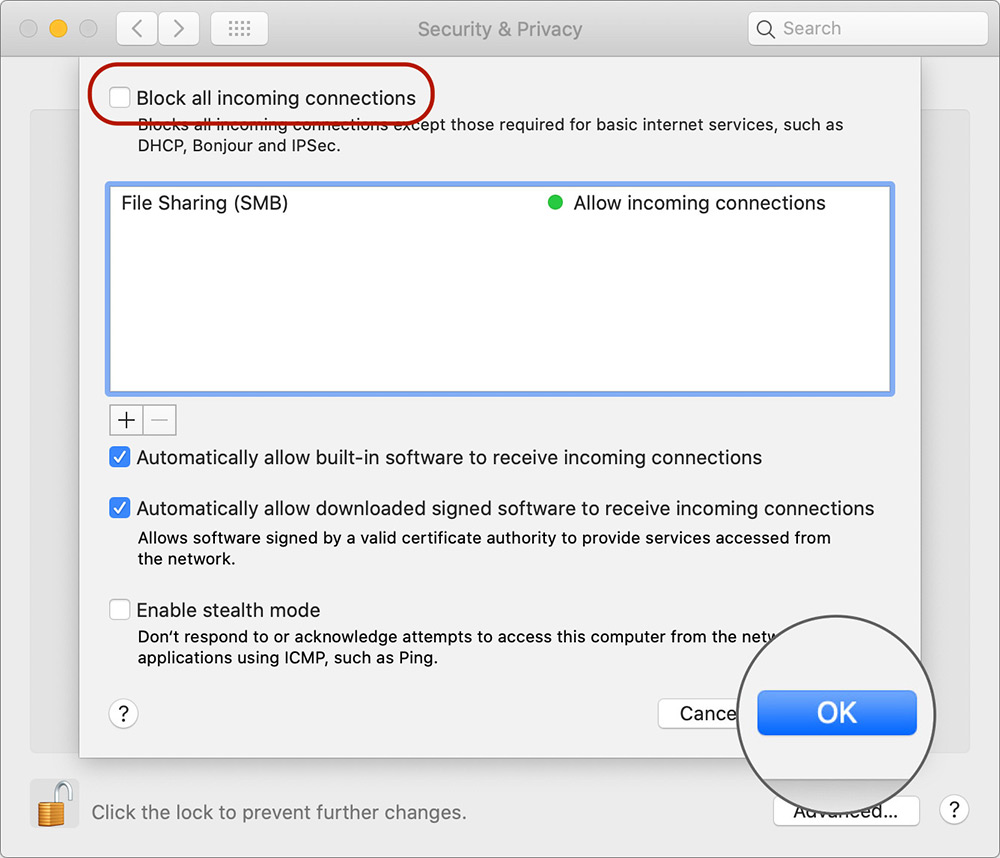
Đăng xuất Apple ID và đăng nhập lại
Một yêu cầu khác đối với Sidecar là các thiết bị của bạn phải được đăng nhập vào iCloud bằng Apple TÔI. Vì vậy, hãy chắc chắn rằng bạn cũng đã bỏ qua yêu cầu này. Nếu bạn đang phải đối mặt với vấn đề ngay cả sau khi đáp ứng yêu cầu này, hãy đăng xuất khỏi Apple ID trên iPad và Mac của bạn. Sau đó, đăng nhập lại.
Trên iPad: Mở Cài đặt ứng dụng → Hồ sơ ảnh → Đăng xuất.
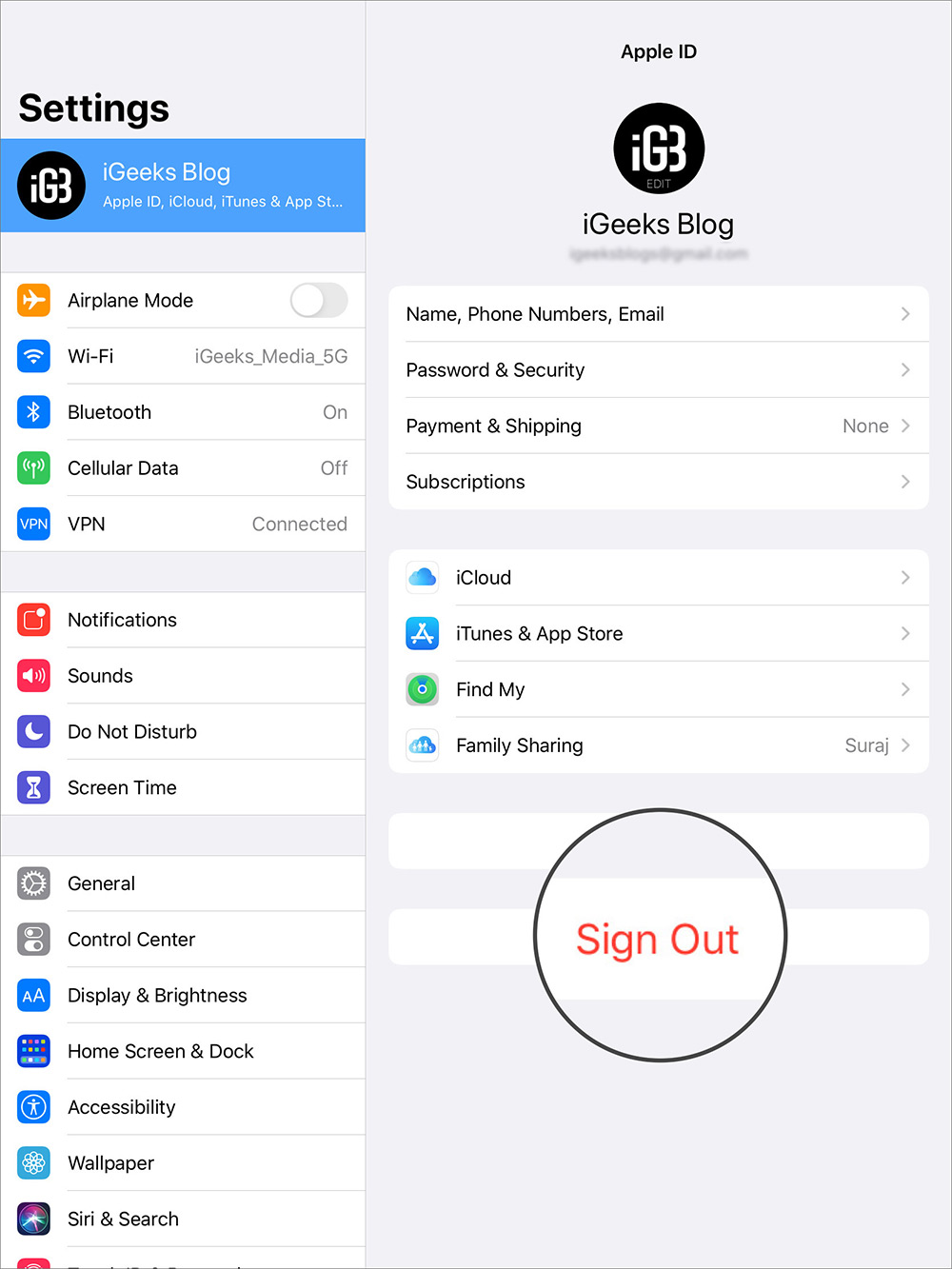
Trên máy Mac: Mở Tùy chọn hệ thống → Apple TÔI → Đăng xuất.
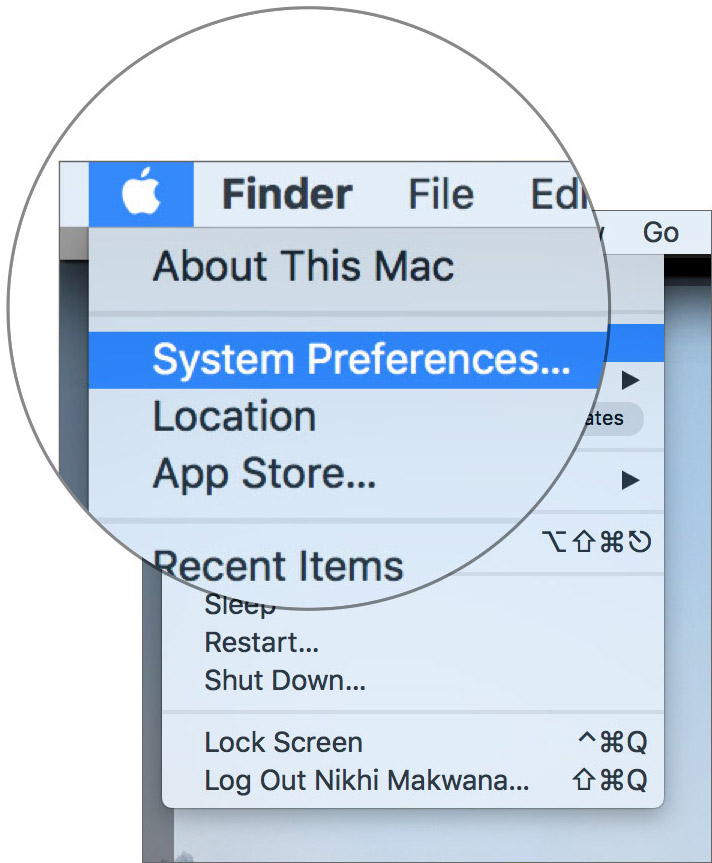
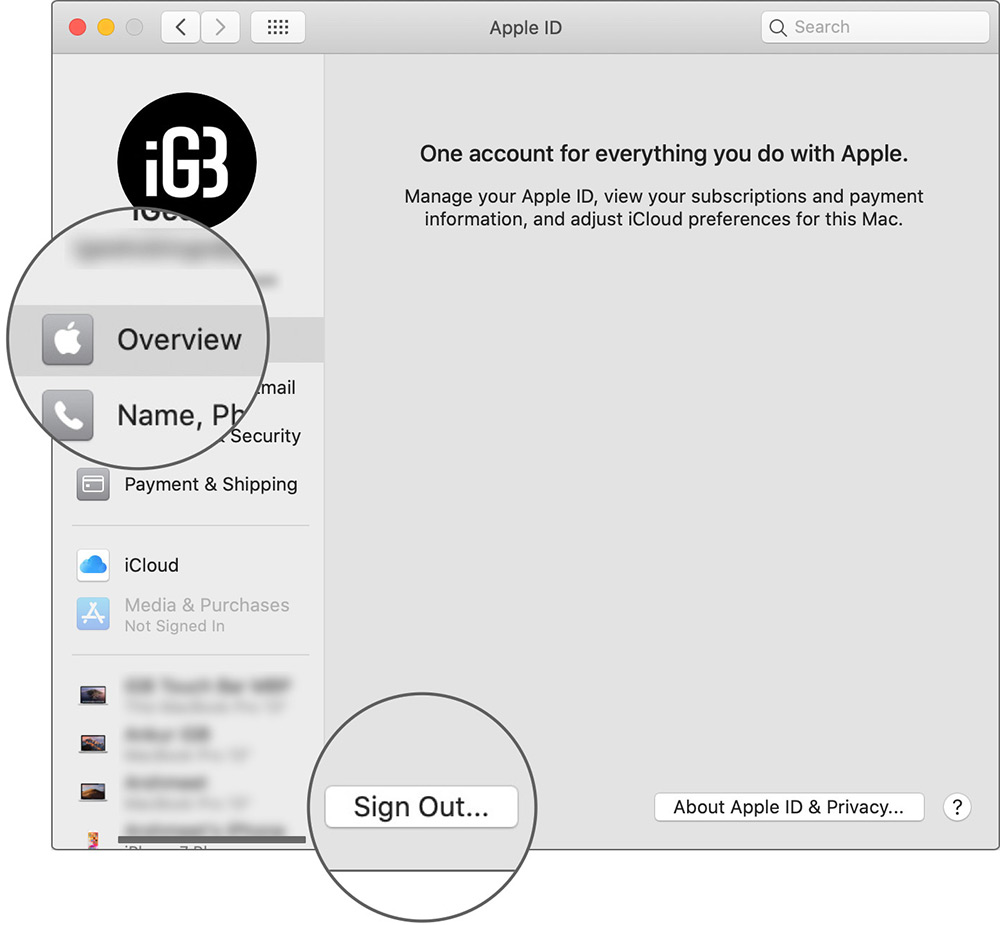
Bây giờ, đăng nhập bằng cách sử dụng tương tự Apple TÔI trên cả hai thiết bị.
Cập nhật cả iPad và Mac của bạn
Nếu không có thủ thuật nào sắp xếp vấn đề Sidecar, một lỗi phần mềm có thể đứng sau nó. Nếu thiết bị của bạn không được cập nhật, hãy cập nhật chúng mà không bị lỗi. Rất có thể, cuối cùng bạn sẽ có thể giải quyết vấn đề với bản cập nhật phần mềm.
Trên iPad: Mở Cài đặt ứng dụng → Chung → Cập nhật phần mềm.
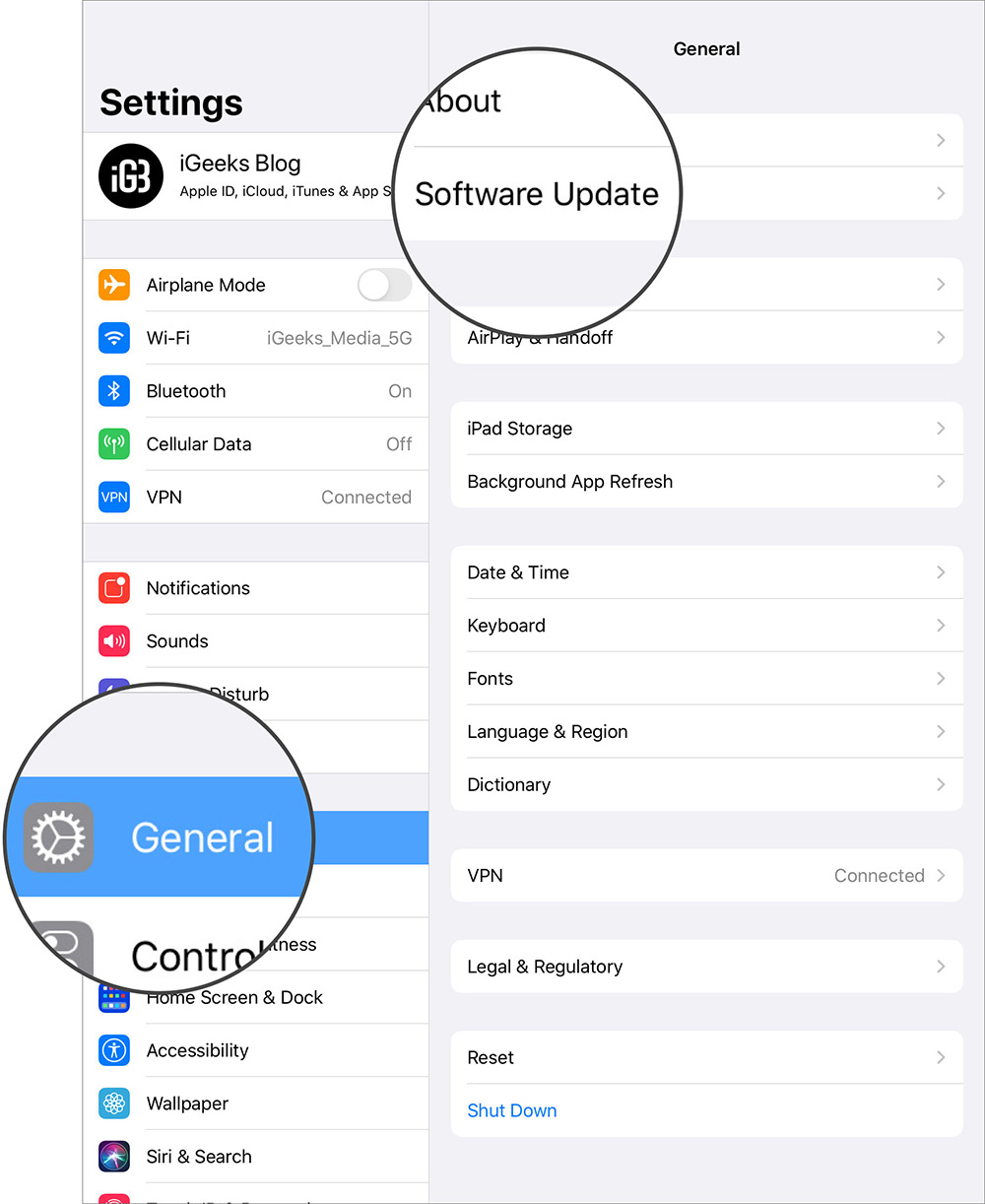
Trên máy Mac: Bấm vào Apple () menu → Tùy chọn hệ thống → Cập nhật phần mềm.
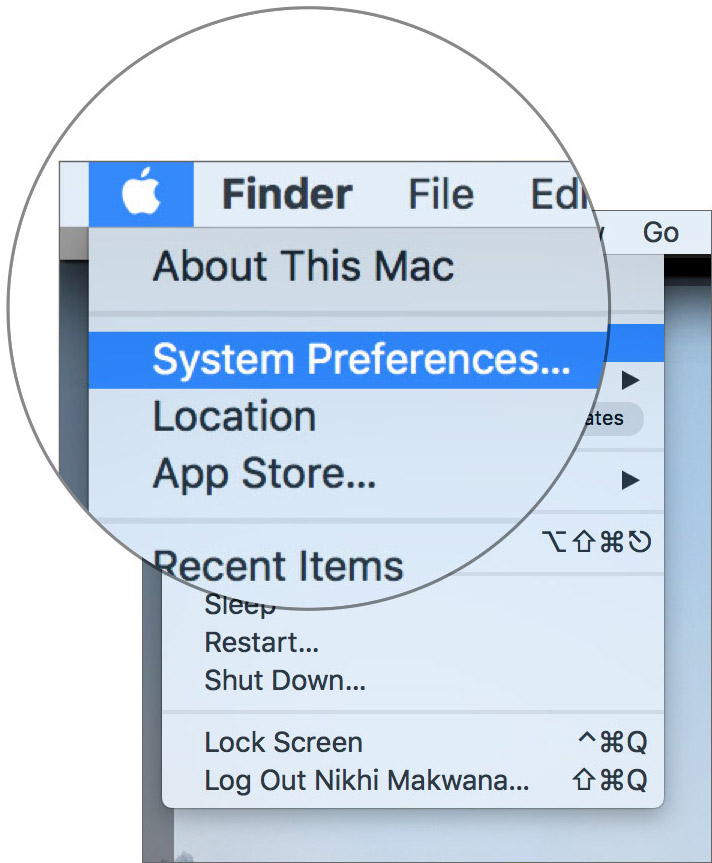
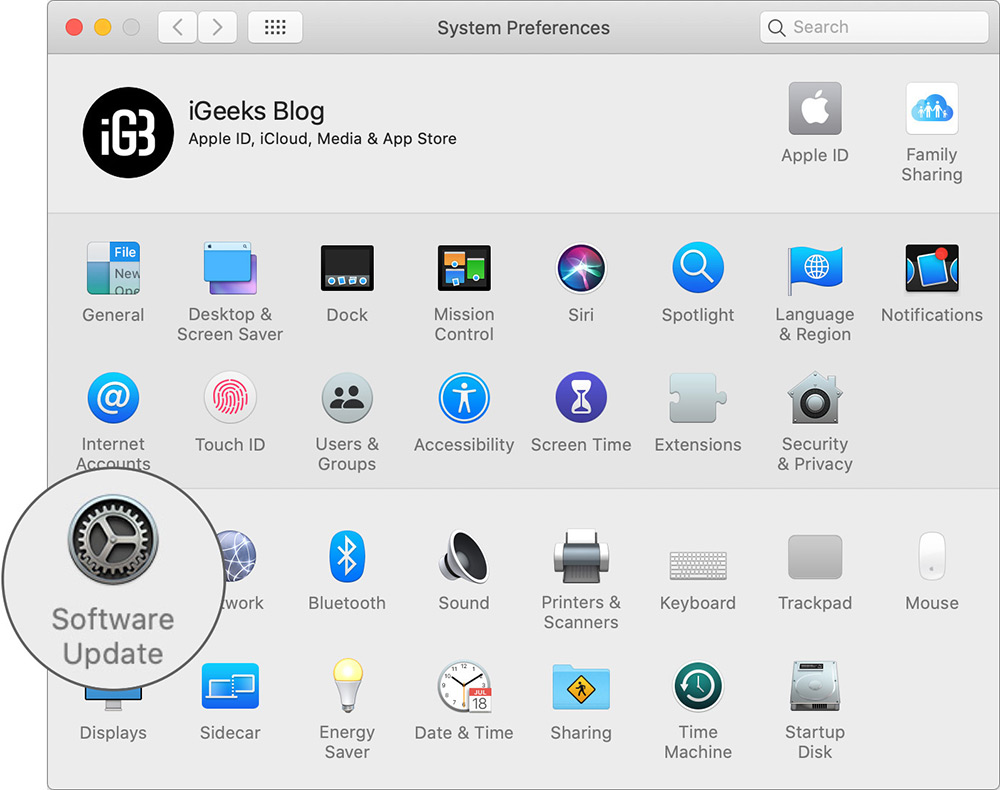
Đang ký
Hy vọng rằng, bạn đã giải quyết được vấn đề tốt hơn và cũng tìm ra cách đối phó với những điểm yếu phổ biến như vậy có xu hướng tăng lên.
Từ những gì tôi đã trải nghiệm, Sidecar là một bước đi đúng hướng từ góc độ năng suất. Nó tận dụng tối đa sự tích hợp liền mạch giữa macOS và iPadOS. Mặc dù nó không hoàn hảo, nhưng nó hoạt động khá tốt trong việc biến iPad thành màn hình phụ tiện dụng của máy Mac.
Bạn cũng có thể muốn bắt kịp với những bài viết này:
Vậy, một trong những giải pháp trên đã cố định Sidecar trên thiết bị của bạn? Chia sẻ phản hồi của bạn và dùng thử ứng dụng iGB của chúng tôi cũng như theo dõi chúng tôi trên Twitter, Facebookvà Instagram để bạn sẽ không bao giờ bỏ lỡ những câu chuyện mới nhất của chúng tôi.
