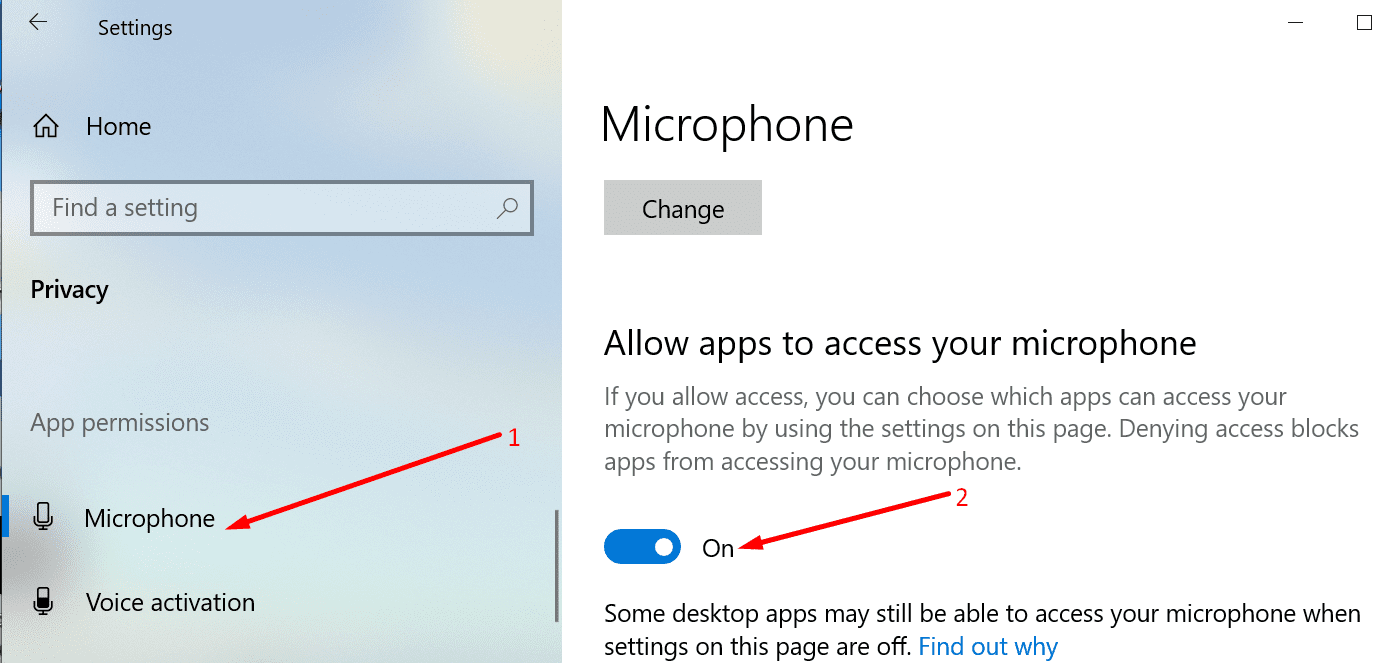Không thể nghe hoặc nhìn thấy đồng nghiệp của bạn là một trong những điều tồi tệ nhất có thể xảy ra khi tham gia hội nghị truyền hình. Trên thực tế, đây là một trong những vấn đề phổ biến nhất ảnh hưởng đến những người tham dự cuộc họp trực tuyến và GoToMeeting không phải là ngoại lệ. Thường thì sự cố này là do cài đặt âm thanh không chính xác.
Cách khắc phục sự cố âm thanh và video của GoToMeeting
Giải pháp nhanh chóng
Dưới đây là một số kiểm tra nhanh bạn có thể thực hiện để khắc phục sự cố âm thanh và video trong GoToMeeting:
- Kiểm tra âm lượng. Kiểm tra âm lượng của loa và micrô và đảm bảo rằng nó có thể nghe được.
- Rời khỏi cuộc họp, đợi vài giây và tham gia lại với những người tham dự khác. Có lẽ sự cố này là do kết nối kém tạm thời.
- Kiểm tra xem âm thanh có bị tắt tiếng hay không. Nếu bạn không thể nghe thấy người nói, âm thanh có thể không bị tắt.
- Đóng tất cả các chương trình không cần thiết đang chạy trong nền, đặc biệt là các ứng dụng phát trực tuyến nhạc và video khác.
- Nếu bạn đang sử dụng các thiết bị âm thanh bên ngoài, hãy rút phích cắm hoặc rút phích cắm của loa và micrô, sau đó cắm lại chúng vào máy tính của bạn.
Kiểm tra cài đặt âm thanh GoToMeeting của bạn
Chọn thiết bị đầu vào và đầu ra phù hợp. Nếu bạn sử dụng nhiều thiết bị âm thanh, chẳng hạn như loa tích hợp, tai nghe hoặc loa ngoài của máy tính, bạn có thể đã chọn sai thiết bị âm thanh. Có lẽ GoToMeeting chỉ đơn giản là gửi âm thanh đến sai thiết bị. Sử dụng sai thiết bị âm thanh có thể ảnh hưởng đến khả năng nghe của những người tham gia khác và ngược lại.
Nếu bạn đang sử dụng GoToMeeting trực tuyến, hãy truy cập cài đặtđi Âm thanh và kiểm tra cài đặt âm thanh hiện tại của bạn.
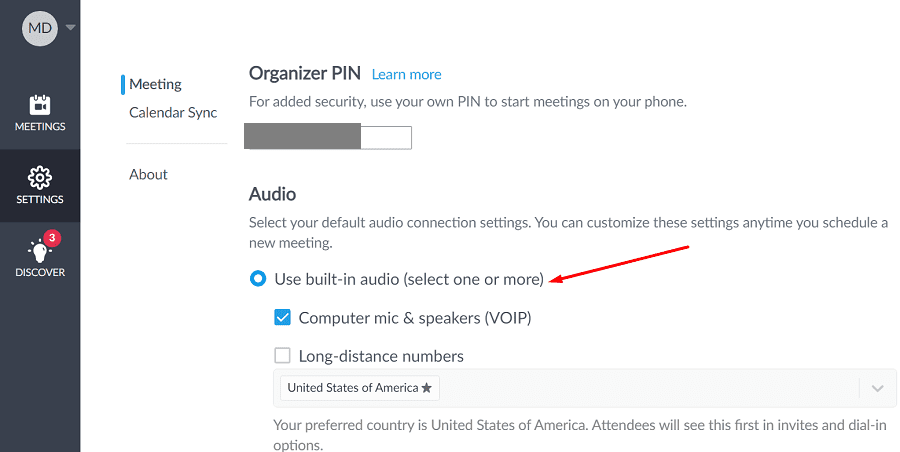
Kiểm tra chế độ âm thanh GoToMeeting của bạn. Nếu bạn đang sử dụng ứng dụng GoToMeeting trên máy tính để bàn, hãy kiểm tra kỹ chế độ âm thanh của bạn trước khi tham gia cuộc họp. Ví dụ: nếu bạn muốn sử dụng micrô và loa tích hợp trên máy tính của mình, hãy chọn chế độ máy tính. Và hãy chắc chắn tắt “Tôi không cần âm thanh. «
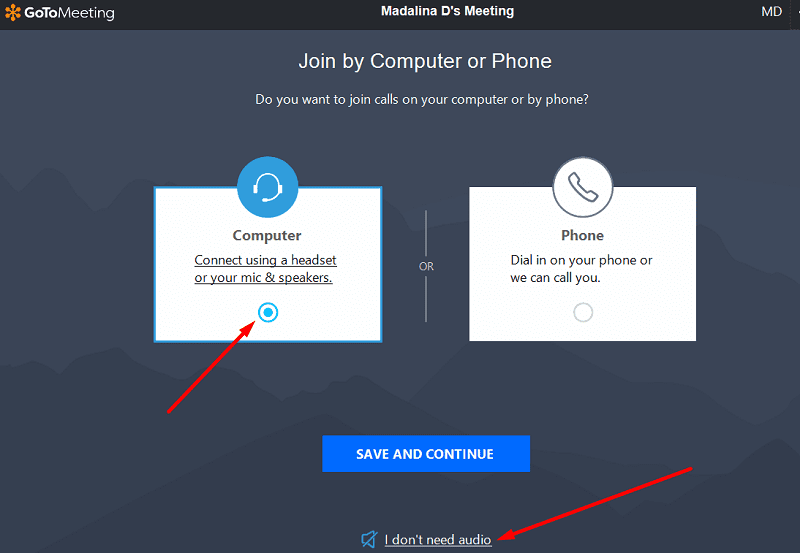
Sau đó chọn thủ công các thiết bị âm thanh bạn muốn sử dụng. Đừng bỏ qua bước này nếu bạn có nhiều thiết bị âm thanh được kết nối với máy tính của mình.
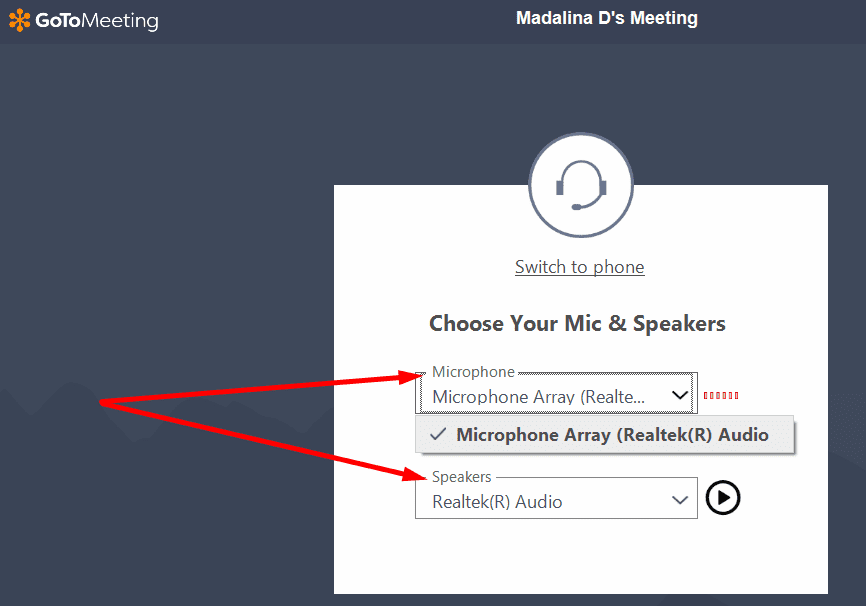
Ngoài ra, bạn có thể nhấp chuột phải vào biểu tượng GoToMeeting trong khay sistemalựa chọn sở thíchbấm vào Âm thanh và chọn thủ công các thiết bị bạn muốn sử dụng. Sau đó nhấp vào Webcam và cũng có thể thay đổi cài đặt video. Ứng dụng sẽ tự động sử dụng các cài đặt này cho tất cả các cuộc họp.
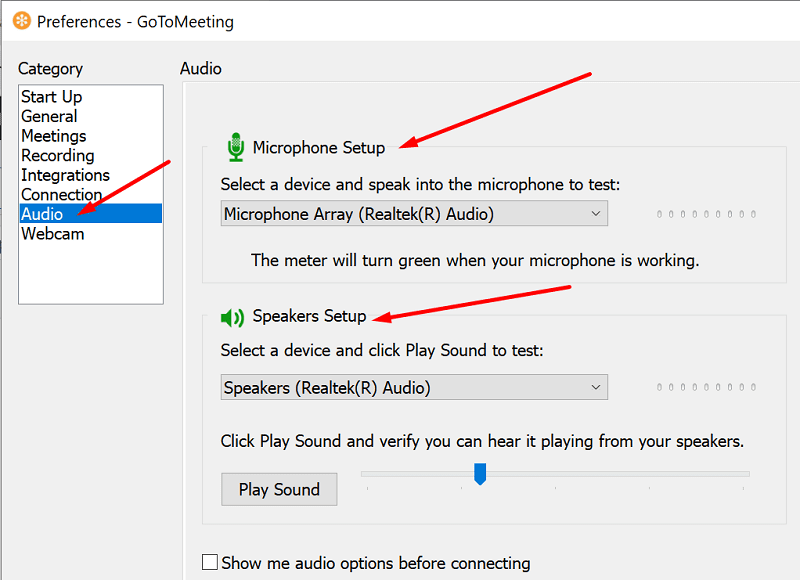
Nếu bạn sử dụng GoToMeeting trong trình duyệt của mình, hãy khởi động dịch vụ trong Chrome. Bạn có thể sử dụng GoToMeeting trong các trình duyệt khác, nhưng khả năng gặp phải các sự cố khác nhau là khá cao.
Cho phép GoToMeeting truy cập micrô và máy ảnh của bạn
Nếu ứng dụng không thể truy cập micrô và máy ảnh của bạn, đừng ngạc nhiên nếu những người tham dự cuộc họp khác không thể nghe thấy bạn.
- Trong Windows 10 đi đến cài đặtvà chọn Sự riêng tư.
- sau đó đi đến Quyền ứng dụng (bảng điều khiển bên trái).
- Chọn Cái mic cờ rô và đảm bảo rằng các ứng dụng của bạn có thể truy cập vào nó. Bật các cài đặt sau: Cho phép các ứng dụng truy cập vào micrô của bạn nó là Cho phép các ứng dụng trên máy tính để bàn truy cập vào micrô của bạn.

- Sau đó chọn Máy ảnh và đảm bảo bật các tùy chọn tương tự cho webcam của bạn.
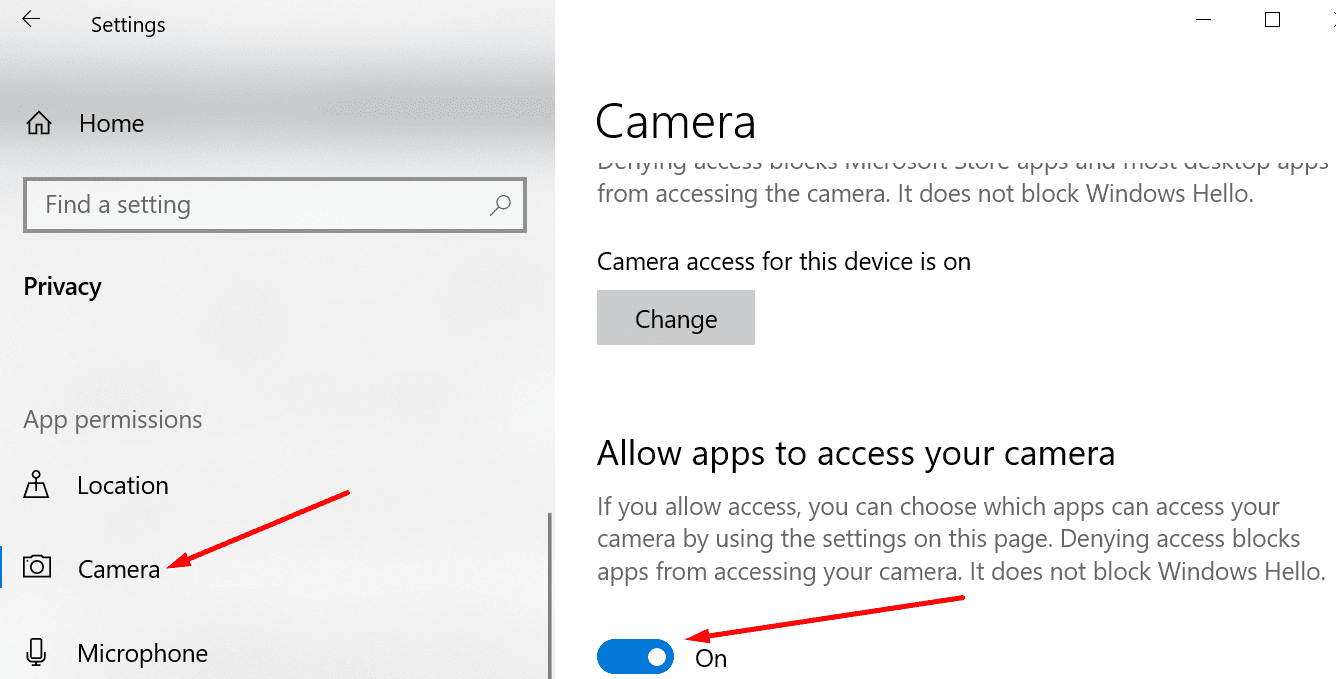
Chạy trình gỡ rối âm thanh
Khi điều gì đó không hoạt động như mong đợi, bộ sưu tập các công cụ khắc phục sự cố từ Windows 10 có thể tiết kiệm trong ngày.
- hướng đến cài đặt và chọn Cập nhật và bảo mật.
- Chọn Giải quyết vấn đề trong ngăn bên trái và nhấp vào Các công cụ khắc phục sự cố bổ sung.
- Chạy trình gỡ rối âm thanh sau: phát lại âm thanh, Lời nóinó là Bluetooth (nếu các thiết bị âm thanh bên ngoài của bạn được kết nối qua Bluetooth).
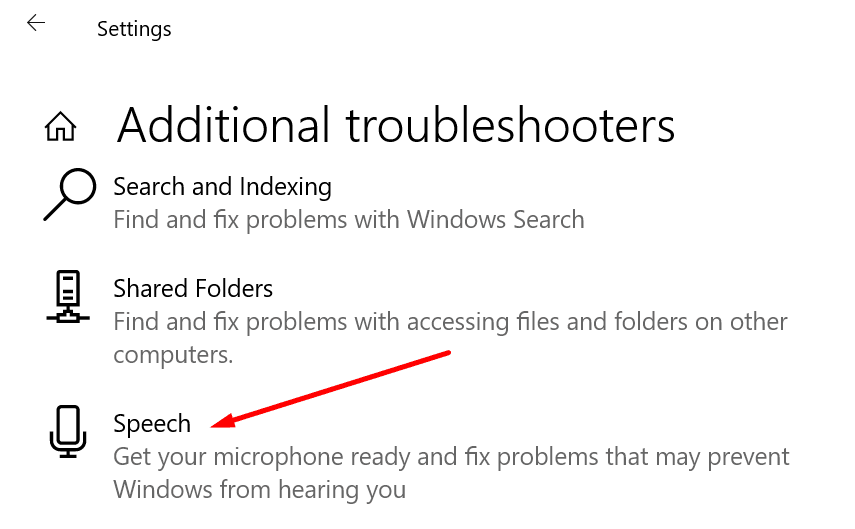
Các mẹo bổ sung để có trải nghiệm âm thanh và video trên GoToMeeting mượt mà
- Nếu bạn nghe thấy tiếng vọng, hãy yêu cầu tất cả người tham gia giảm nhẹ âm lượng loa và micrô.
- Hãy im lặng khi bạn không nói. Đừng quên bật âm thanh khi bạn nói.
- Tránh di chuyển micrô trong khi nói. Xóa hoặc tắt tiếng các nguồn âm thanh bổ sung (người hâm mộ, TV, v.v.) trong khi tham gia cuộc họp trực tuyến.
phần kết luận
Không thể tập trung vào hội nghị GoToMeeting do các vấn đề về âm thanh và video thực sự rất bực bội. Nhưng bạn sẽ có thể nhanh chóng khắc phục sự cố bằng cách chọn cài đặt âm thanh chính xác. Nếu sự cố là do kết nối kém, hãy rời khỏi cuộc họp và tham gia lại sau vài giây. Hướng dẫn này có giúp bạn khắc phục sự cố âm thanh và video của GoToMeeting không? Chia sẻ của bạn bên dưới.