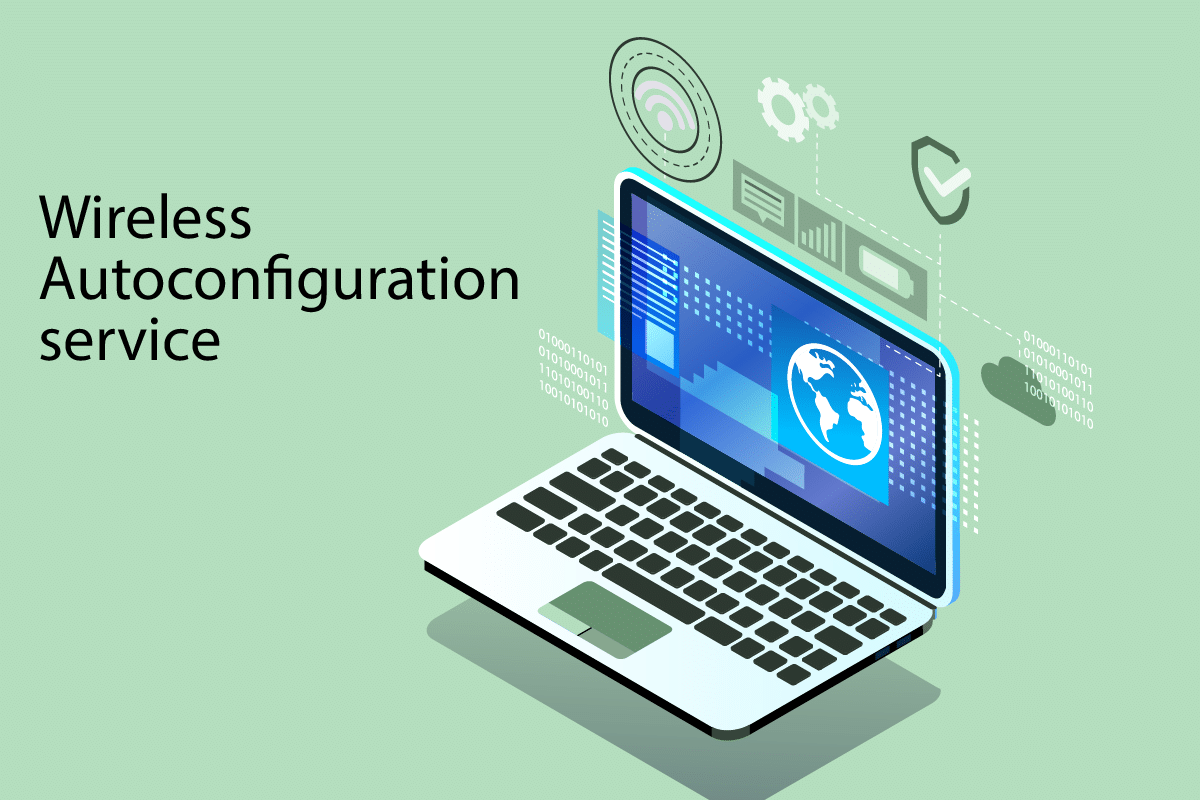
Dịch vụ WLANSVC (WLAN AutoConfig) giúp máy tính xác định và kết nối với bất kỳ mạng không dây nào, miễn là máy tính đó đã cài đặt bộ điều hợp không dây. Dịch vụ này xác định mạng cụ thể nào cần được kết nối với máy tính của bạn và tự động định cấu hình mọi cài đặt cần thiết. Do đó, mạng không dây được ưu tiên nhất được kết nối để đảm bảo kết nối Internet đầy đủ. Tuy nhiên, đôi khi bạn có thể gặp sự cố với dịch vụ tự động cấu hình không dây wlansvc không hoạt động trên PC của bạn Windows 10, vì vậy bạn không thể kết nối với mạng không dây một cách trơn tru. Nếu bạn đang đối phó với điều tương tự, bạn đang ở đúng nơi! Chúng tôi cung cấp cho bạn một hướng dẫn tuyệt vời để giúp bạn giải quyết vấn đề Wlansvc không hoạt động. Vì vậy, hãy đọc tiếp.
Cách khắc phục dịch vụ tự động cấu hình không dây wlansvc không hoạt động trên hệ thống Windows 10?
Nếu bạn muốn giải quyết vấn đề Wlansvc không hoạt động, bạn cần phân tích tham số nào gây ra sự cố. Dưới đây là một số lý do gây ra sự cố này trên hệ thống của bạn Windows 10.
- Dịch vụ WLAN AutoConfig bị tắt trên máy tính của bạn.
- Máy tính của bạn đã cài đặt trình điều khiển lỗi thời.
- Cài đặt mạng bị hỏng.
- Bộ điều hợp không dây bị hỏng hoặc không tương thích.
- Hệ điều hành bị hỏng.
- Bản cập nhật hệ điều hành trước đó không tương thích với các dịch vụ hệ thống Windows.
Bây giờ, hãy chuyển sang phần tiếp theo để biết các bước khắc phục sự cố để giải quyết vấn đề dịch vụ tự động cấu hình không dây wlansvc không hoạt động.
Trong phần này, chúng tôi đã chuẩn bị một danh sách các phương pháp giúp bạn giải quyết vấn đề dịch vụ tự động cấu hình không dây Wlansvc không hoạt động. Thực hiện theo chúng trong cùng một thứ tự cho kết quả hoàn hảo.
Lưu ý: Luôn tạo điểm khôi phục hệ thống để khôi phục hệ thống của bạn về phiên bản trước nếu xảy ra sự cố.
Phương pháp 1: Kích hoạt mạng WLAN
Đảm bảo dịch vụ không dây được bật trên thiết bị của bạn trước khi tiếp tục với các phương pháp khác. Nếu dịch vụ Wi-Fi bị vô hiệu hóa về mặt vật lý hoặc nếu cài đặt tích hợp không tương thích với thiết bị, bạn sẽ gặp phải sự cố dịch vụ tự động cấu hình không dây wlansvc không hoạt động. Tuy nhiên, bạn có thể bật các dịch vụ Wi-Fi hoặc WLAN bằng cách làm theo hướng dẫn.
1. Nhấn và giữ đồng thời các phím Windows + I để mở cài đặt hệ thống Windows.
2. Nhấp vào Mạng & Internet.
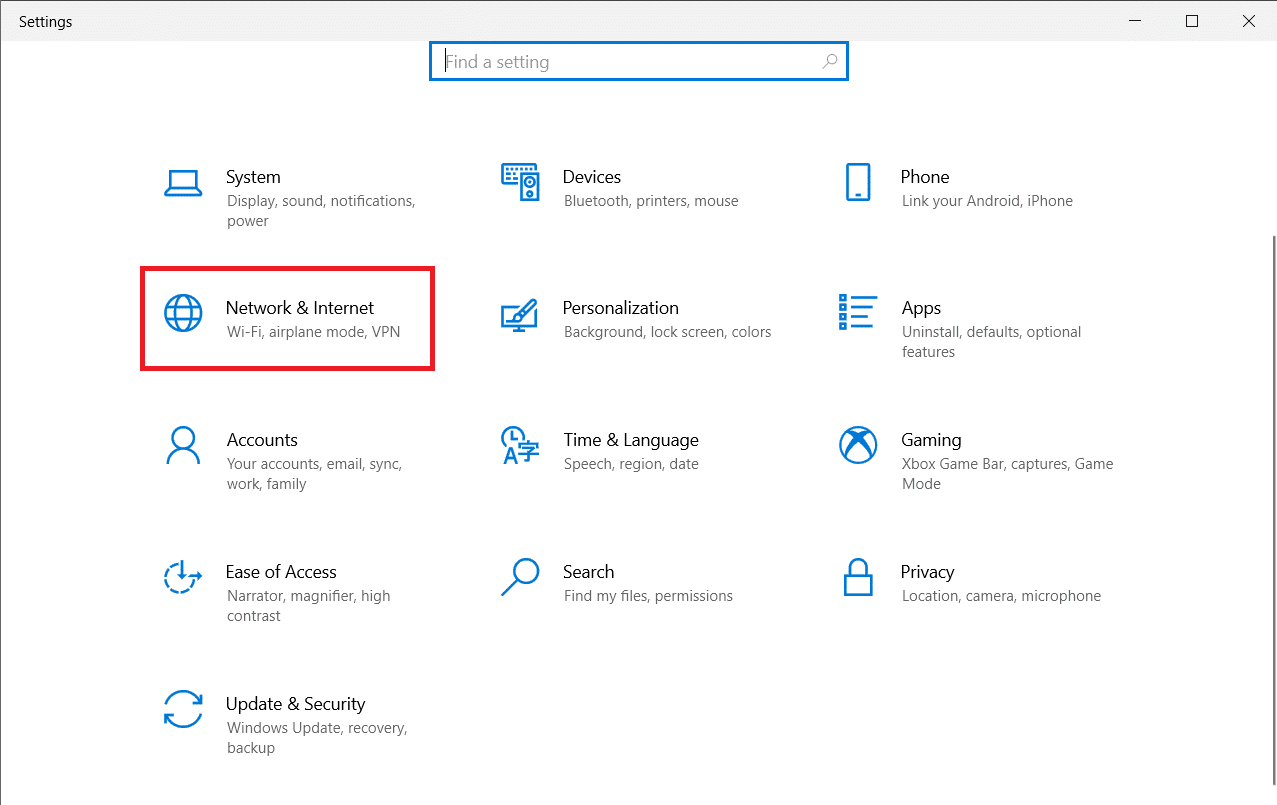
3. Bây giờ trong khung bên trái, nhấp vào tab Wi-Fi và bật nút Wi-Fi.
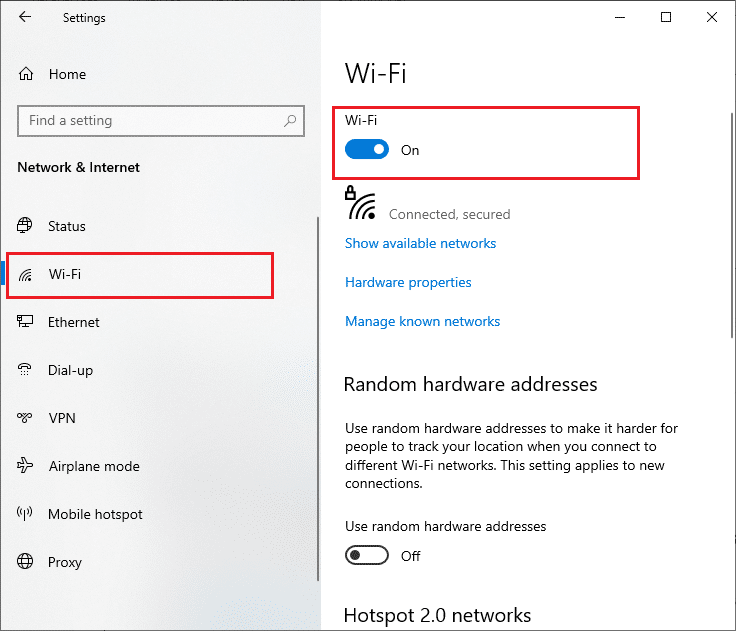
4. Kiểm tra xem bạn đã khắc phục sự cố Wlansvc không hoạt động chưa.
Phương pháp 2: Kích hoạt bộ điều hợp WiFi
Bạn cũng cần đảm bảo rằng thẻ không dây của thiết bị được bật để kết nối internet thích hợp. Thực hiện theo các bước bên dưới để bật bộ điều hợp WiFi trên máy tính của bạn.
1. Khởi chạy hộp thoại Run bằng cách nhấn đồng thời các phím Windows + R
2. Bây giờ hãy nhập ncpa.cpl và nhấn Enter để mở Kết nối mạng.
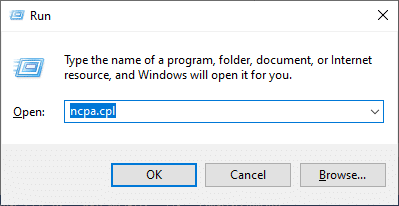
3. Bây giờ, nhấp chuột phải vào bộ điều hợp mạng đang hoạt động và kiểm tra xem nó được bật hay tắt.
3A. Chọn Bật nếu bộ điều hợp mạng bị tắt.
3B. Nếu trạng thái của bộ điều hợp mạng đã được bật, hãy tiếp tục phương pháp tiếp theo.
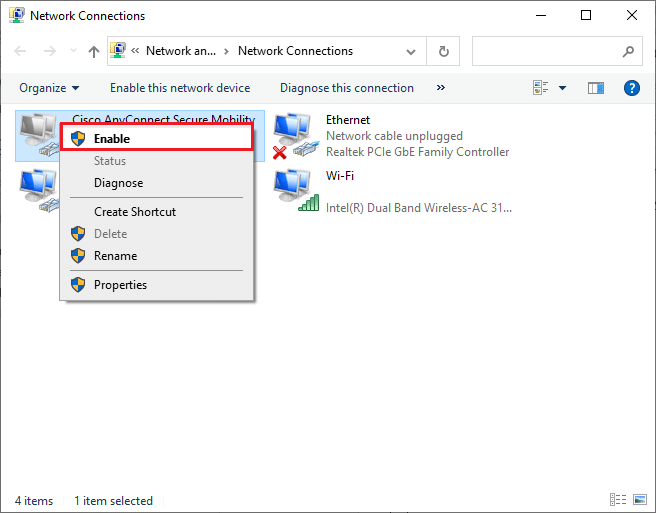
4. Kiểm tra xem bạn đã khắc phục sự cố Wlansvc không hoạt động chưa.
Phương pháp 3: Chạy trình khắc phục sự cố mạng
máy tính đang chạy của bạn Windows 10 có trình khắc phục sự cố kết nối internet tích hợp. Bạn có thể sử dụng cùng một công cụ để phân tích các sự cố mạng phổ biến và sau quá trình khắc phục sự cố, bạn sẽ có thể khắc phục sự cố dịch vụ tự động cấu hình không dây wlansvc không hoạt động. Xem lại và làm theo các bước trong hướng dẫn của chúng tôi để Khắc phục sự cố kết nối mạng trên hệ thống của bạn Windows 10 để khắc phục tất cả các sự cố liên quan đến mạng bằng Trình khắc phục sự cố bộ điều hợp mạng hệ thống Windows.
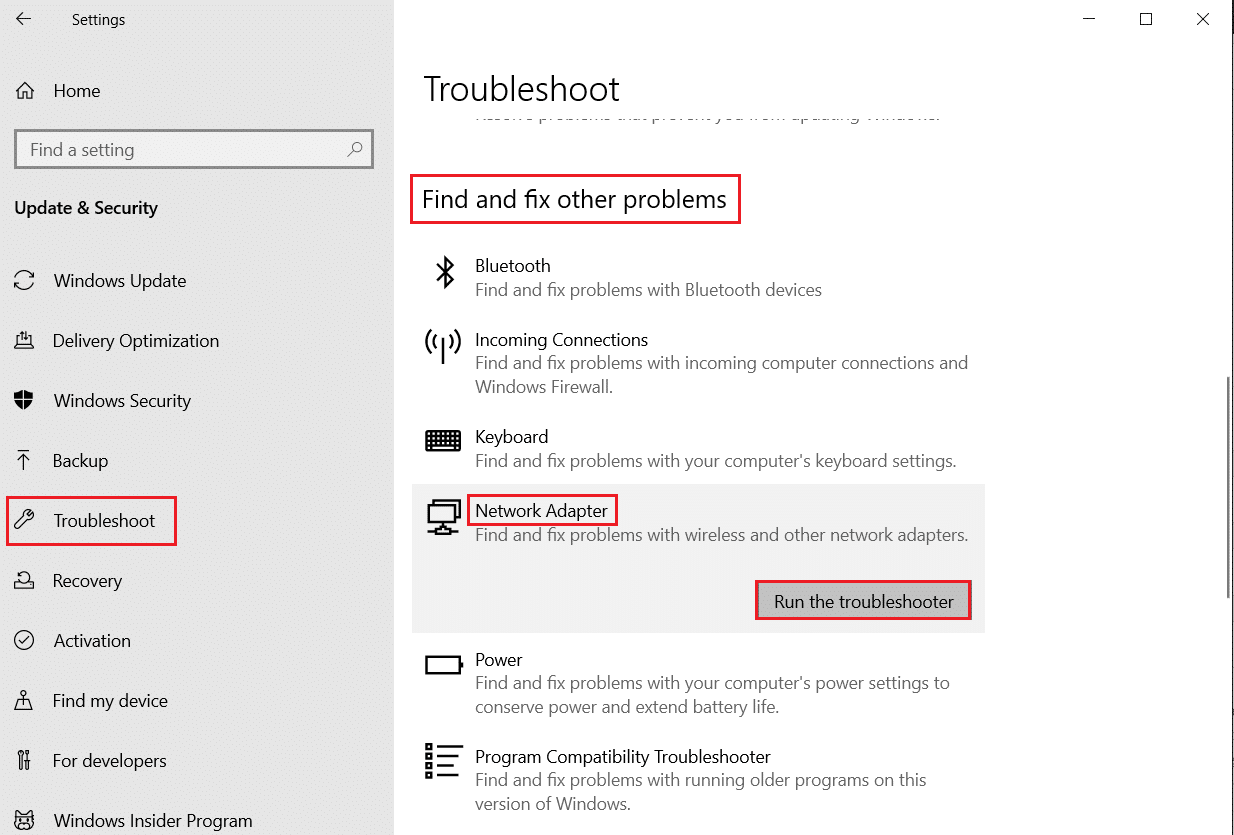
Sau khi quá trình hoàn tất, bạn có thể khắc phục tất cả các sự cố mạng xảy ra với mạng Wi-Fi, kết nối Ethernet và bộ điều hợp internet trên máy tính của mình. Kiểm tra xem sự cố với dịch vụ tự động cấu hình không dây wlansvc không hoạt động đã được khắc phục chưa.
Phương pháp 3: Kích hoạt dịch vụ thiết lập tự động không dây
Các dịch vụ tự động cấu hình mạng WLAN có một mô-đun tích hợp sẵn cho phép máy tính khám phá từng mạng mới. Do quá trình khắc phục sự cố mạng, bạn có thể thấy rằng các dịch vụ tự động cấu hình mạng WLAN bị vô hiệu hóa và đây là lý do khiến bạn gặp phải sự cố Wlansvc không hoạt động. Vì vậy, hãy kiểm tra xem dịch vụ này có bị tắt trên thiết bị của bạn không, nếu có, hãy khởi động lại thiết bị bằng cách thực hiện theo các bước bên dưới.
1. cắm chìa khóa Windows và nhập Dịch vụ và nhấp vào Chạy với tư cách quản trị viên.
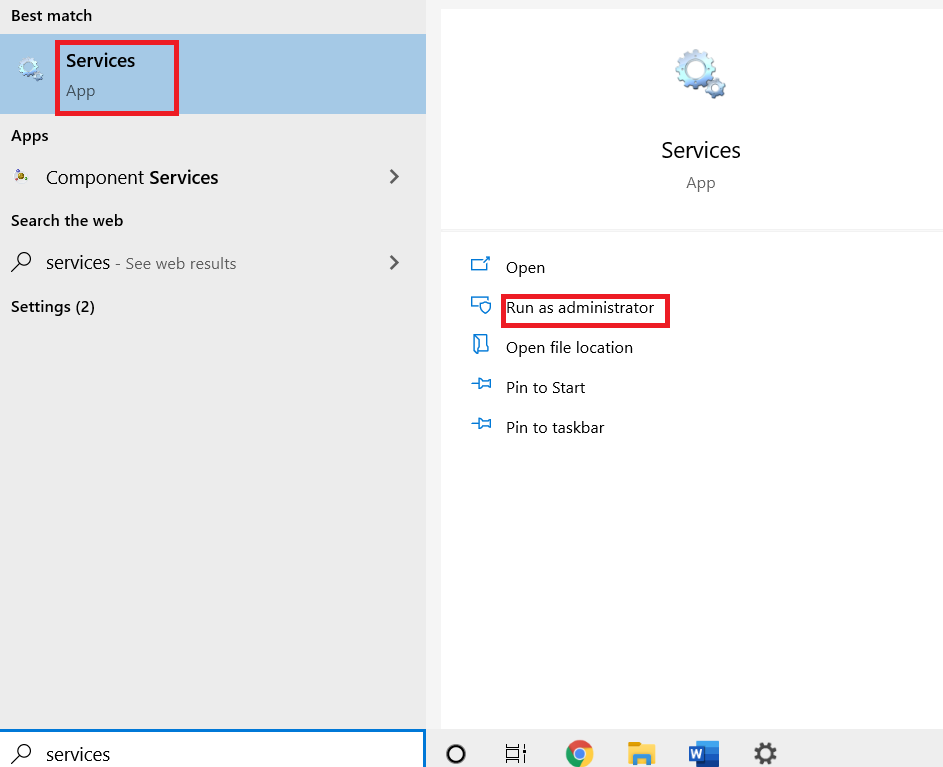
2. Cuộn để tìm WLAN AutoConfig và nhấp đúp vào nó.
Lưu ý: Bạn cũng có thể nhấp chuột phải vào dịch vụ tự động cấu hình mạng WLAN và chọn Thuộc tính từ danh sách thả xuống.
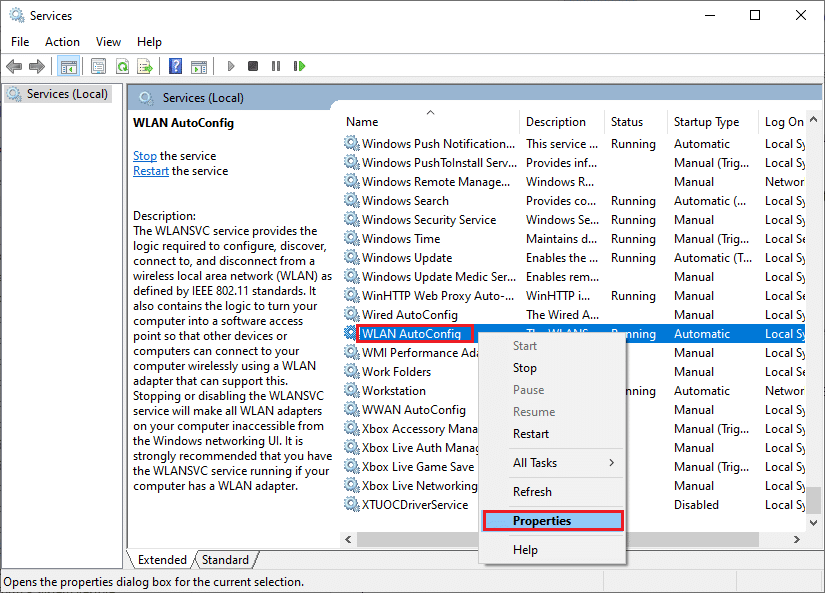
3. Bây giờ chọn loại khởi động là Tự động.
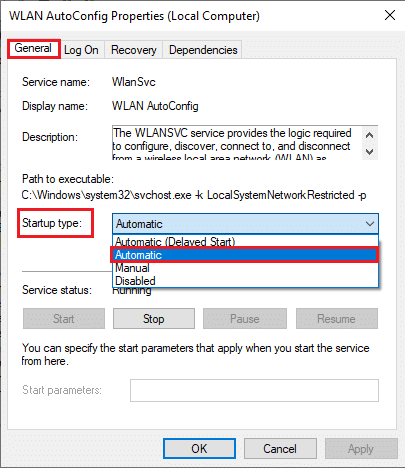
3A. Khi trạng thái dịch vụ không chạy, hãy chọn nút Bắt đầu.
3B. Khi trạng thái của dịch vụ là Đã bắt đầu, hãy chọn nút Dừng trong vài phút và khởi động lại.
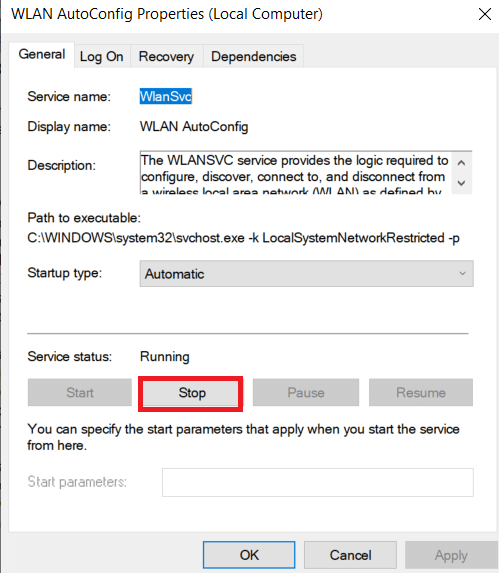
4. Cuối cùng, nhấp vào Áp dụng > OK để lưu thay đổi. Bây giờ bạn đã khắc phục sự cố dịch vụ tự động cấu hình không dây wlansvc không hoạt động.
Phương pháp 4: Bắt đầu dịch vụ Wlansvc
Ngoài phương thức GUI, dịch vụ Wlansvc cũng có thể được kích hoạt từ dòng lệnh. Điều này có thể thực hiện được bằng cách sử dụng các lệnh MS-DOS (Microsoft Disk Operating System), mà bạn phải có đặc quyền của quản trị viên. Các lệnh này tương tác với hệ điều hành máy tính của bạn và phần mềm hoạt động với các dòng lệnh. Trong hướng dẫn này, chúng tôi đã chỉ cho bạn cách khởi động dịch vụ Wlansvc từ dòng lệnh cho phiên bản hệ thống của bạn Windows Vista trở lên.
1. cắm chìa khóa Windows và nhập Dấu nhắc lệnh và nhấp vào Chạy với tư cách quản trị viên.
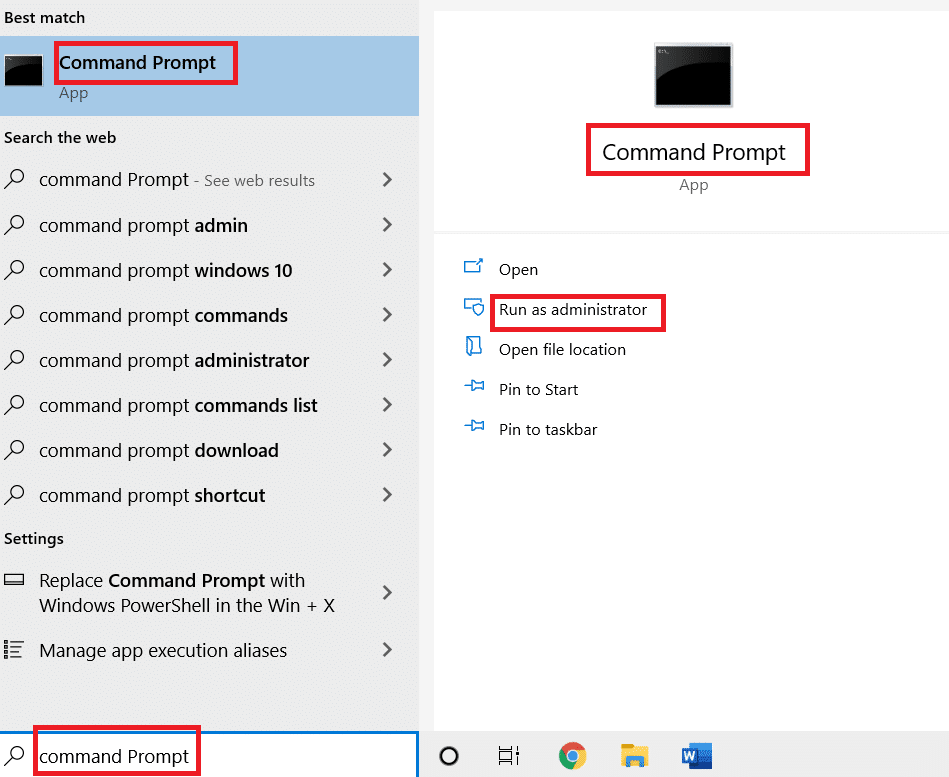
2. Bây giờ gõ lần lượt các lệnh sau và nhấn Enter sau mỗi lệnh.
netsh wlan
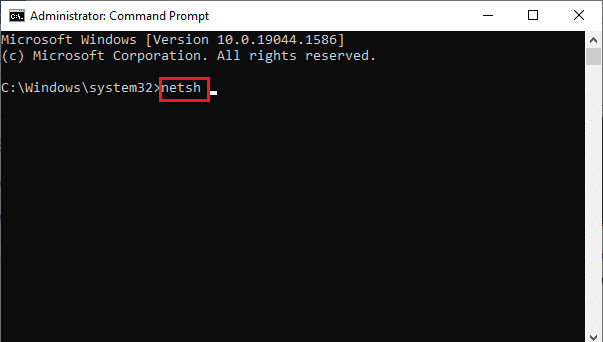
3. Sau đó, để bắt đầu dịch vụ cho giao diện không dây, hãy nhập lệnh sau và nhấn Enter.
set autoconfig enabled=yes interface="Type the Name of Wireless Network Connection"
Lưu ý: Người dùng nên nhập tên của kết nối không dây trong dấu ngoặc kép thay vì Nhập tên của kết nối mạng không dây trong lệnh trên. Xem ví dụ dưới đây.
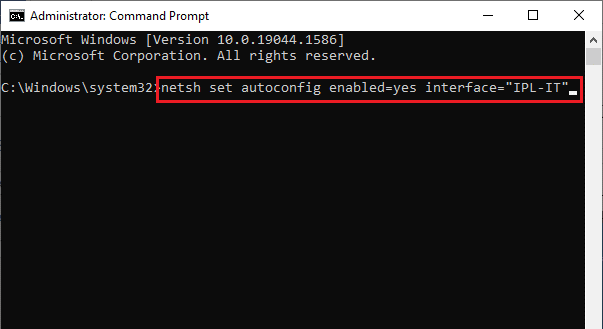
4. Cuối cùng, hãy kiểm tra xem bạn đã khắc phục sự cố dịch vụ tự động cấu hình không dây wlansvc không hoạt động chưa.
Phương pháp 5: Đặt lại TCP/IP
TCP (Transmission Control Protocol) là bắt buộc đối với máy tính của bạn vì nó thiết lập các quy tắc và quy trình chuẩn trên Internet. Các giao thức TCP/IP hoạt động trong các nhiệm vụ chịu trách nhiệm về tính di động của các gói dữ liệu. Nếu có xung đột trong quy trình, việc đặt lại giao thức cùng với địa chỉ IP sẽ giúp giải quyết vấn đề dịch vụ tự động cấu hình không dây wlansvc không hoạt động. Làm theo hướng dẫn của chúng tôi về cách khắc phục sự cố kết nối mạng trên hệ thống của bạn Windows 10 để đặt lại giao thức TCP/IP.
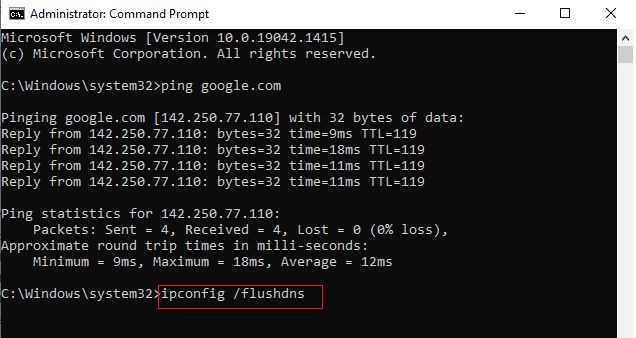
Sau khi thực hiện các bước, hãy xem liệu bạn có thể khắc phục sự cố Wlansvc không hoạt động hay không.
Phương pháp 6: Sửa chữa các tập tin bị hỏng
Nếu máy tính của bạn đang chạy Windows 10 có các tệp cấu hình hệ thống bị hỏng hoặc bị hỏng, bạn sẽ gặp phải sự cố dịch vụ tự động cấu hình không dây wlansvc không hoạt động. Nó cũng dẫn đến sự cố của máy tính dẫn đến hiệu suất không hoạt động. May mắn thay, bạn có thể sửa chữa các tệp bị hỏng này bằng cách sử dụng các công cụ tích hợp trong máy tính của mình, đó là Trình kiểm tra tệp hệ thống và Bảo trì và quản lý hình ảnh triển khai. Làm theo hướng dẫn của chúng tôi để sửa chữa các tệp hệ thống trên hệ thống của bạn Windows 10 và áp dụng các bước như được hiển thị để sửa chữa tất cả các tệp bị hỏng trên máy tính của bạn.
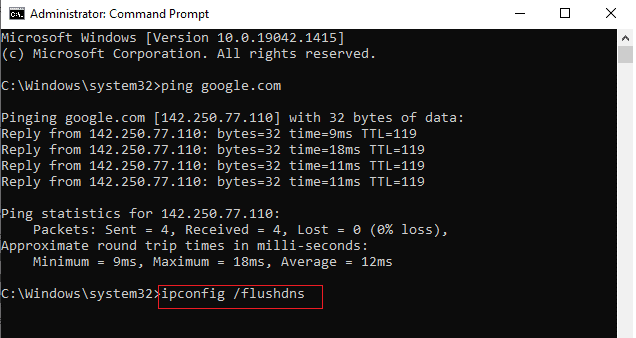
Sau khi sửa chữa các tệp bị hỏng bằng các lệnh, hãy kiểm tra xem sự cố với dịch vụ tự động cấu hình không dây wlansvc không hoạt động đã được khắc phục chưa.
Phương pháp 7: Cập nhật trình điều khiển WLAN
Trình điều khiển thiết bị thiết lập kết nối giữa phần cứng và hệ điều hành của máy tính. Ngoài ra, trình điều khiển bị lỗi hoặc bị hỏng dẫn đến sự cố Wlansvc không hoạt động. Nhiều người dùng đã báo cáo rằng việc cập nhật trình điều khiển mạng WLAN đã giúp họ giải quyết vấn đề. Bạn nên cập nhật trình điều khiển mạng WLAN để cải thiện độ tin cậy của bộ điều hợp mạng, khắc phục sự cố tương thích và giải quyết sự cố trong đó dịch vụ cấu hình tự động không dây wlansvc không hoạt động. Làm theo hướng dẫn của chúng tôi về Cách cập nhật trình điều khiển bộ điều hợp mạng trên hệ thống của bạn Windows 10 để làm điều này.
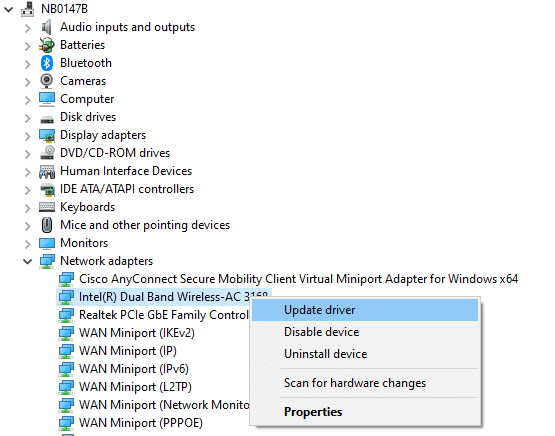
Sau khi nâng cấp, hãy kiểm tra xem bạn đã khắc phục sự cố dịch vụ tự động cấu hình không dây wlansvc không hoạt động chưa.
Phương pháp 8: Cài đặt lại trình điều khiển WLAN
Trình điều khiển không tương thích phải được cài đặt lại để khắc phục sự cố Wlansvc không hoạt động. Bạn chỉ nên cài đặt lại trình điều khiển thiết bị nếu không thể khắc phục bằng cách cập nhật chúng. Các bước cài đặt lại trình điều khiển rất dễ dàng và có thể được thực hiện bằng ứng dụng của bên thứ ba hoặc thủ công. Làm theo hướng dẫn của chúng tôi về Cách gỡ cài đặt và cài đặt lại trình điều khiển trên hệ thống của bạn Windows 10 để cài đặt lại trình điều khiển trên PC của bạn Windows 10.
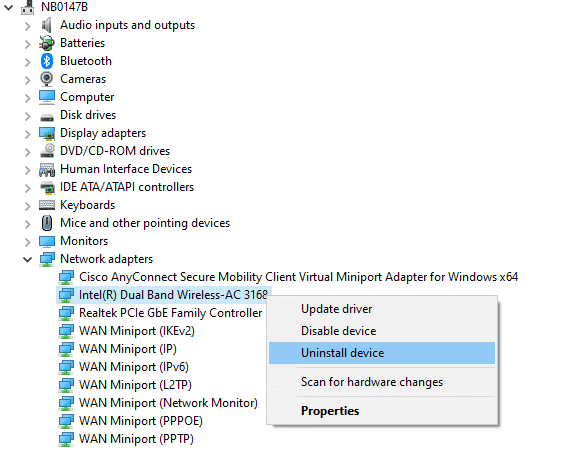
Sau khi cài đặt lại trình điều khiển mạng, hãy kiểm tra xem sự cố với dịch vụ tự động cấu hình không dây wlansvc không hoạt động đã được khắc phục chưa.
Phương pháp 9: Khôi phục trình điều khiển mạng WLAN
Khi các trình điều khiển được khôi phục, tất cả các phiên bản hiện tại của thiết bị sẽ được gỡ cài đặt và các trình điều khiển đã cài đặt trước đó sẽ được cài đặt trên máy tính. Tính năng này sẽ rất hữu ích khi bất kỳ bản cập nhật trình điều khiển mới nào không hoạt động tốt trên máy tính của bạn. Thực hiện theo các hướng dẫn được cung cấp trong Hướng dẫn cách khôi phục trình điều khiển trên hệ thống của bạn Windows 10 để khắc phục dịch vụ tự động cấu hình không dây wlansvc không hoạt động.
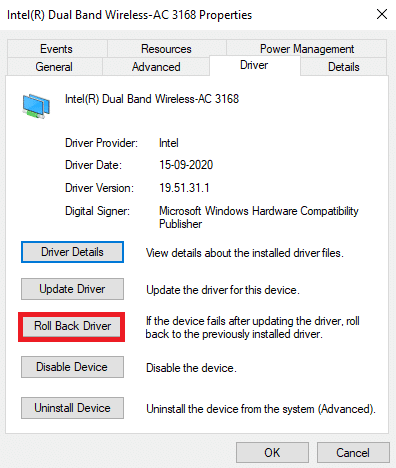
Sau khi cài đặt trên máy tính với hệ thống Windows 10 phiên bản trình điều khiển trước đó, hãy kiểm tra xem dịch vụ tự động cấu hình không dây wlansvc cố định không chạy.
Phương pháp 10: Xóa các bản cập nhật hệ thống trước đó Windows
Ít thành phần cập nhật hệ thống Windows trên máy tính hệ thống Windows 10 có thể khiến Wlansvc không hoạt động. Do đó, để khắc phục sự cố, hãy cân nhắc xóa các bản cập nhật hệ thống trước đó Windows theo hướng dẫn bên dưới.
1. Nhấn đồng thời các phím Windows + R để mở hộp thoại Run.
2. Nhập ứng dụng. cpl và nhấn Enter để mở Chương trình và Tính năng.
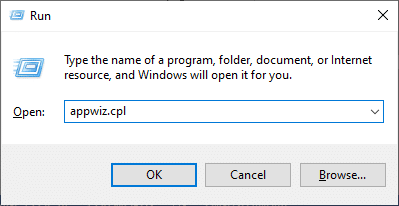
3. Nhấp vào Xem các bản cập nhật đã cài đặt ở ngăn bên trái.
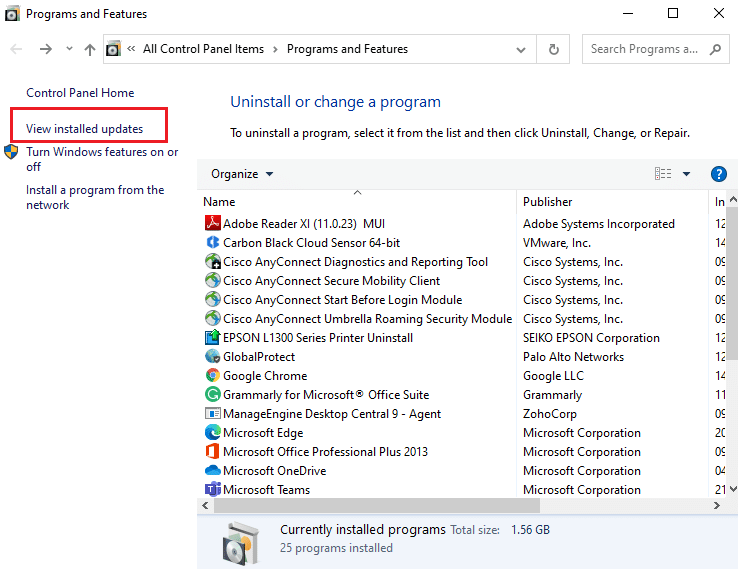
4. Bây giờ hãy tìm kiếm bản cập nhật mới nhất và chọn Gỡ cài đặt.

5. Nếu có bất kỳ lời nhắc nào xuất hiện, hãy xác nhận chúng và khởi động lại máy tính của bạn. Bây giờ bạn sẽ giải quyết vấn đề.
Cách 11: Đặt lại cài đặt mạng
Mặc dù đã cập nhật trình điều khiển mạng WLAN và gỡ cài đặt các bản cập nhật gần đây, hãy thử đặt lại cài đặt mạng của bạn nếu không có phương pháp nào giúp giải quyết vấn đề dịch vụ tự động cấu hình không dây wlansvc không hoạt động. Để làm như vậy, hãy làm theo hướng dẫn của chúng tôi về Cách đặt lại cài đặt mạng trên hệ thống của bạn Windows 10.
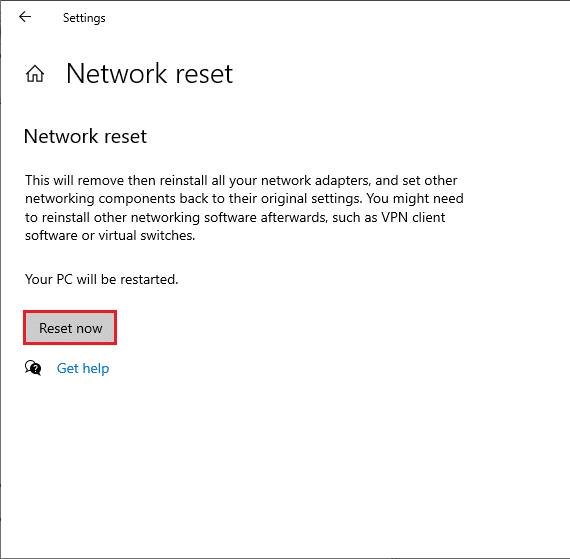
Phương pháp 12: Thực hiện khôi phục hệ thống
Có nhiều trường hợp trong đó bản cập nhật hệ thống mới nhất Windows đã phá vỡ cơ chế không dây của máy tính. Nếu phiên bản hiện tại của PC của bạn đang chạy Windows 10 xung đột với kiến trúc cấu hình mạng hiện tại của bạn, bạn sẽ gặp phải sự cố được đề cập. Khôi phục Hệ thống sẽ khôi phục máy tính của bạn về phiên bản đang chạy mà không có bất kỳ lỗi nào. Để làm như vậy, hãy làm theo hướng dẫn của chúng tôi về cách sử dụng Khôi phục hệ thống trên hệ thống của bạn Windows 10 và làm theo hướng dẫn được cung cấp.
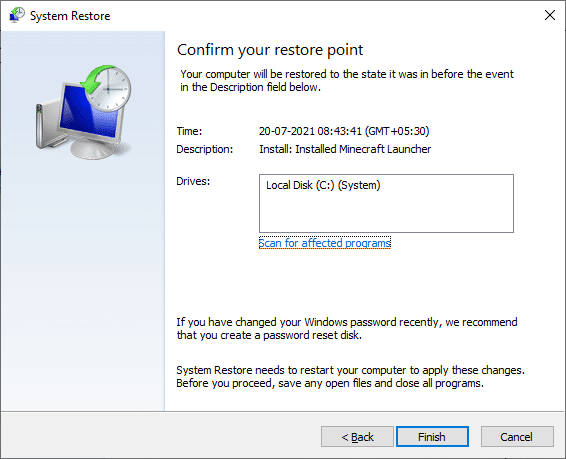
Sau khi khôi phục máy tính với hệ thống Windows 10 kiểm tra xem sự cố đã được giải quyết chưa.
Phương pháp 13: Cài đặt hệ thống sạch Windows 10
Nếu không có phương pháp nào giúp giải quyết vấn đề dịch vụ tự động cấu hình không dây wlansvc không hoạt động, thì bạn cần dọn dẹp cài đặt hệ điều hành Windows. Để làm như vậy, hãy làm theo các bước trong hướng dẫn Cách thực hiện cài đặt sạch của chúng tôi Windows 10
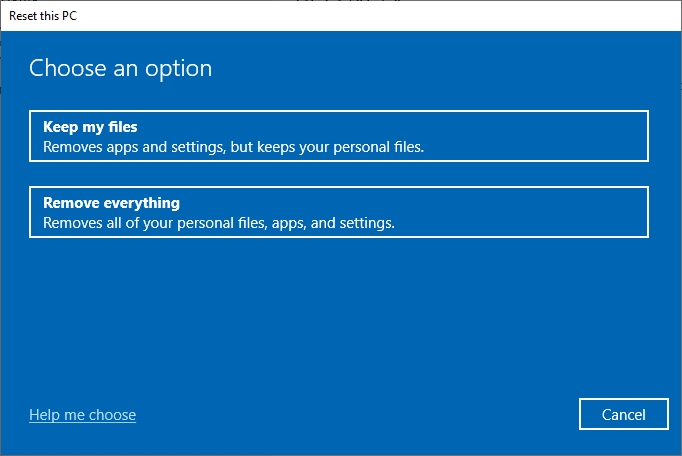
***
Không có dịch vụ WLANSVC (WLAN AutoConfig), không thể kết nối với mạng không dây, nhưng hiện tại sự cố với dịch vụ tự động cấu hình không dây wlansvc đã được khắc phục. Hãy tiếp tục truy cập trang web của chúng tôi để biết thêm các mẹo và thủ thuật thú vị và để lại nhận xét của bạn bên dưới. Ngoài ra, nếu bạn có bất kỳ câu hỏi/gợi ý nào về bài viết này, vui lòng gửi chúng trong phần bình luận.
