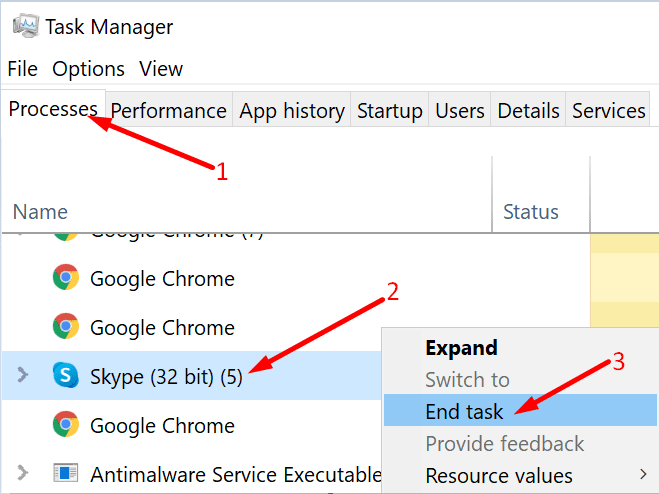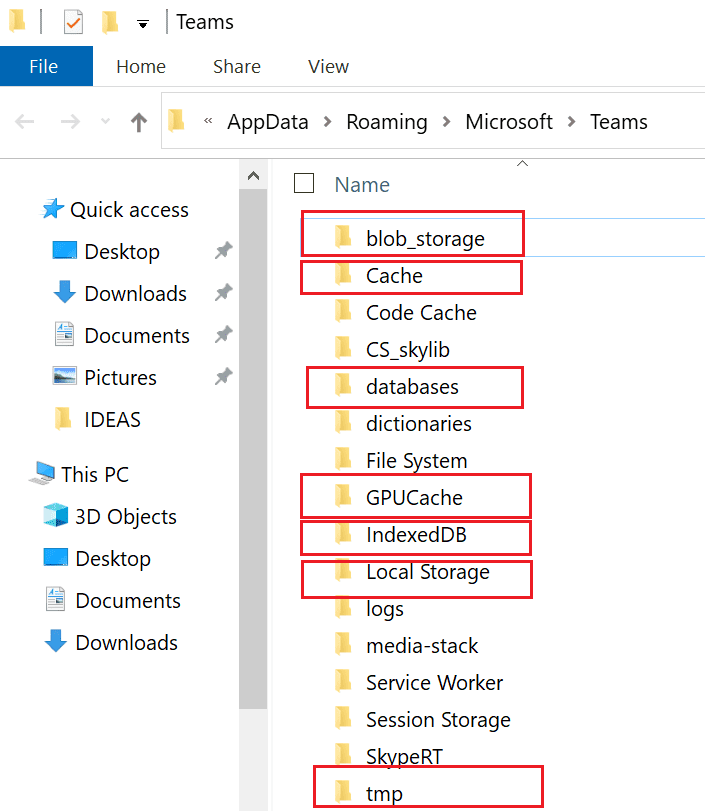Trong thế giới nhịp độ nhanh ngày nay, sự chậm trễ và chậm trễ có thể ảnh hưởng tiêu cực đến năng suất của bạn. Tất cả chúng ta đều có rất nhiều việc phải làm và danh sách việc cần làm vô tận dường như trở thành tiêu chuẩn ngày nay. Tất cả chúng ta đều muốn nhanh chóng hoàn thành nhiệm vụ trước mắt để chuyển sang việc tiếp theo.
Microsoft Teams bị lag khi trò chuyện với đồng nghiệp của bạn hoàn toàn không giúp ích được gì. Vấn đề này dường như đặc biệt tăng lên khi nhập trong màn hình được chia sẻ. Người dùng thường mất 10-15 giây để bắt đầu nhập một tin nhắn mới.
Nếu ứng dụng Teams trên máy tính để bàn thường xuyên bị trễ khi nhập, hãy sử dụng các giải pháp bên dưới để khắc phục sự cố.
Cách khắc phục độ trễ của Microsoft Teams khi nhập văn bản
đóng ứng dụng nền
Microsoft Teams đôi khi có thể gây ra việc sử dụng CPU và bộ nhớ cao. Và vấn đề này có thể dễ dàng dẫn đến các vấn đề về độ trễ. Đó là lý do tại sao chúng tôi sẽ bắt đầu quá trình khắc phục sự cố bằng cách đóng bất kỳ chương trình và quy trình nền nào mà bạn không cần.
- Khởi động Trình quản lý Tác vụ và nhấp vào quy trình lưỡi.
- Sau đó nhấp chuột phải vào tất cả các ứng dụng dư thừa lần lượt và chọn nhiệm vụ cuối cùng.

- Bắt đầu lại Nhóm và kiểm tra các cải tiến.
Đóng tất cả các chương trình khác đang chạy nội dung video là điều cần thiết nếu bạn muốn máy tính của mình chạy trơn tru. Đóng tất cả các tab trình duyệt mà bạn không sử dụng.
Tắt xác nhận đã đọc
Tắt xác nhận đã đọc có thể giảm tốc độ trễ trong Microsoft Teams. Tất nhiên, điều này có nghĩa là bạn sẽ không thể biết người nhận đã xem tin nhắn của bạn hay chưa. Tuy nhiên, vô hiệu hóa xác nhận đã đọc để giảm bớt các vấn đề về độ trễ là một giải pháp thông minh.
hướng đến Hồ sơ → cài đặt → Sự riêng tư → Đọc xác nhận→ Tắt chức năng này.
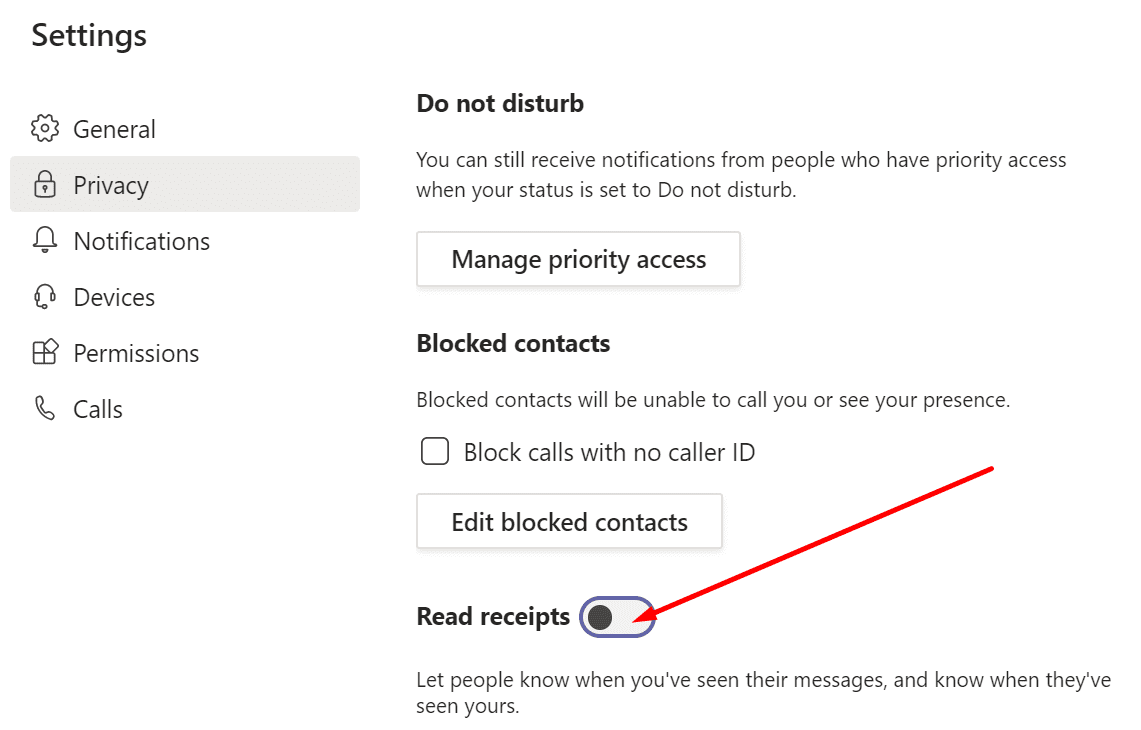
kiểm tra mạng của bạn
Nếu có quá nhiều người đang sử dụng cùng một kênh Wi-Fi mà bạn đang kết nối, các vấn đề về băng thông có thể xảy ra. Nếu máy tính của bạn không có đủ băng thông, Teams và tất cả các ứng dụng khác sẽ bắt đầu chạy chậm lại, đặc biệt nếu bạn đang tham gia hội nghị truyền hình.
Sau đó, khởi động lại bộ định tuyến và ngắt kết nối những người khác sử dụng cùng một kết nối. Ngoài ra, hãy sử dụng kết nối có dây nếu có thể. Nếu không, vui lòng đổi sang kênh Wi-Fi khác hoặc mua bộ điều hợp Wi-Fi để cải thiện phạm vi Wi-Fi của bạn một cách đáng tin cậy.
tắt video
Nếu bạn đang tham gia cuộc họp video, hãy tắt tiếng video của bạn nếu bạn không trình bày. Chuyển đến tùy chọn cuộc họp và nhấp vào Tắt máy ảnh.
Ngoài ra, đừng quên tắt các video đến. hướng đến nhiêu hanh động hơn và chọn Tắt video đến.
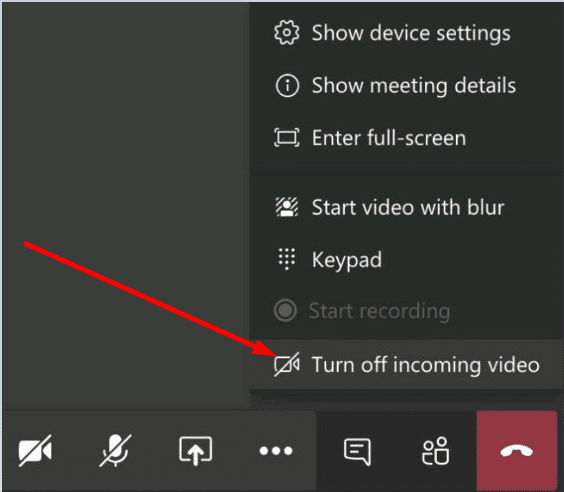
Bằng cách tắt video, bạn thực sự giảm bớt căng thẳng mà Nhóm gây ra trên băng thông của bạn. Như đã giải thích ở trên, nếu bạn sắp hết băng thông, đừng ngạc nhiên nếu Team bắt đầu chậm lại.
giảm độ phân giải
Nếu bạn đang sử dụng bộ sao chép cổng hoặc trạm nối, hãy rút phích cắm của màn hình. Nếu có thể, hãy kết nối trực tiếp màn hình bên ngoài với cổng video của máy tính xách tay. Thử giảm độ phân giải màn hình của bạn. Nếu bạn đang sử dụng 4K, hãy tạm thời chuyển sang 1920 x 1080.
Xóa bộ nhớ cache
Khi các tệp bộ nhớ cache tích tụ, điều này có thể làm cho máy tính rất chậm và không phản hồi. Thử xóa bộ nhớ cache của ứng dụng. Xin lưu ý rằng bạn nên xóa các tệp bộ nhớ cache khoảng hai tuần một lần để tránh sự cố.
- Loại hình % appdata% Microsoft Teams trong thanh tìm kiếm Windows.
- Sau đó định vị và xóa tất cả các tệp trong thư mục Cache, thư mục Blob_storage, thư mục cơ sở dữ liệu, GPUCache, bộ nhớ cục bộ và thư mục tmp.

- Mở thư mục IndexedDB và xóa tệp .db.
- Khởi động lại máy tính của bạn và kiểm tra kết quả của hành động này.
phần kết luận
Đôi khi Microsoft Teams có thể bị trễ khi bạn đang nhập nội dung nào đó trong cửa sổ trò chuyện. Sự cố này có thể do sự cố băng thông thấp hoặc các sự cố liên quan đến mạng khác.
Chúng tôi hy vọng rằng các bản sửa lỗi trong hướng dẫn này sẽ giúp bạn giải quyết vấn đề này. Hãy cho chúng tôi biết phương pháp nào hiệu quả với bạn. Chia sẻ suy nghĩ của bạn bên dưới.