
Windows bảo vệ máy tính của chúng tôi khỏi lỗi, khắc phục sự cố và cung cấp các tính năng mới. Nói chung, cập nhật hệ thống Windows chạy trơn tru do các quy trình và dịch vụ khác nhau đang chạy trong nền để tìm kiếm các bản cập nhật. Một quá trình cập nhật như vậy là dịch vụ Windows Cập nhật Medic hoặc WaasMedicSVC.exe, quản lý các thành phần cập nhật hệ thống Windowsđể máy tính của bạn có thể nhận được các bản cập nhật mới nhất thường xuyên. Nhưng đôi khi, trong quá trình khởi động, các dịch vụ y tế tiêu tốn một lượng đáng kể dung lượng ổ đĩa và CPU, gây ra độ trễ và các vấn đề khác. Nếu bạn đang xử lý sự cố sử dụng đĩa cao WaasMedicSVC.exe, thì bạn đang ở đúng nơi. Chúng tôi cung cấp cho bạn một hướng dẫn tuyệt vời để giúp bạn khắc phục sự cố sử dụng CPU cao của WaasMedicSVC.exe.

Cách khắc phục mức sử dụng đĩa cao của WaasMedicSVC.exe trên hệ thống Windows 10?
Mức sử dụng đĩa cao của WaasMedicSVC.exe xảy ra trong Windows 10 vì nhiều lý do, một số lý do như sau.
- Cấu hình hệ thống không chính xác
- Can thiệp bởi chương trình chống vi-rút hoặc bảo mật
- Sự cố với ổ cứng ngoài hoặc ổ USB
Như đã mô tả trước đó, WaasMedicSVC.exe là một mục chính thức Windows Cập nhật, nhưng một số vi-rút và phần mềm độc hại có thể bắt chước nó. Những vi-rút này có thể giả dạng là WaasMedicSVC.exe và gây ra sự cố sử dụng đĩa cao WaasMedicSVC.exe. Vì vậy, điều đầu tiên cần làm là kiểm tra xem WaasMedicSVC.exe có phải là vi-rút hay không. Bạn có thể thực hiện bằng cách thực hiện theo các bước sau.
Làm cách nào để kiểm tra xem WaasMedicSVC.exe có phải là vi-rút không?
Làm theo các bước đã cho để kiểm tra xem WaasMedicSVC.exe có phải là vi-rút hay không.
1. Nhấn tổ hợp phím Ctrl + Shift + Esc để mở Trình quản lý tác vụ.
2. Trong tab Quy trình, hãy tìm quy trình WaasMedic.
3. Sau khi tìm thấy, nhấp chuột phải và chọn Open File Location.
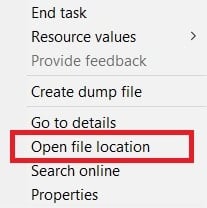
4. Theo mặc định, tệp WaasMedicAgent.exe nằm trong đường dẫn vị trí đã chỉ định.
C:WindowsSystem32
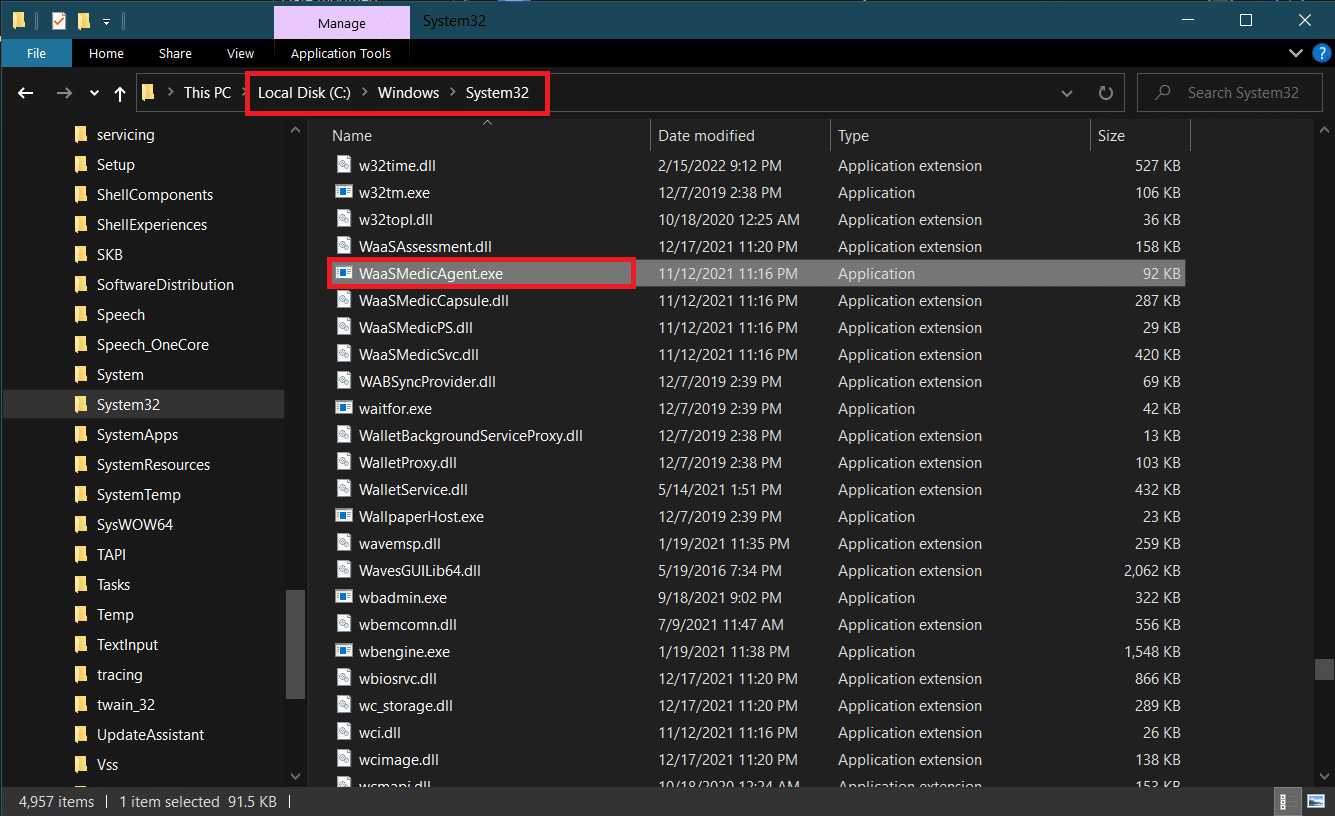
Nếu bạn không tìm thấy tệp WaasMedicAgent.exe ở vị trí trên, rất có thể đó là vi-rút.
Bạn có thể xóa một số ứng dụng đã cài đặt gần đây và thực hiện quét toàn bộ hệ thống để loại bỏ vi-rút.
Nếu đó không phải là vi-rút, hãy làm theo các phương pháp bên dưới để giải quyết vấn đề.
Phương pháp 1: Tắt các chương trình diệt virus
Các chương trình chống vi-rút đôi khi có thể xác định quy trình WaasMedicSVC.exe là độc hại. Điều này cản trở hoạt động của WaasMedicSVC.exe khiến WaasMedicSVC.exe sử dụng đĩa cao. Bạn có thể khắc phục sự cố này bằng cách tạm thời tắt phần mềm chống vi-rút của mình bằng hướng dẫn của chúng tôi Tạm thời tắt phần mềm chống vi-rút trên hệ thống của bạn Windows 10. Nếu cách này giải quyết được sự cố, bạn có thể thêm tệp WaasMedicSVC.exe vào danh sách trắng trong chương trình chống vi-rút của mình, danh sách này sẽ loại trừ khả năng bị chương trình chống vi-rút can thiệp. Thực hiện theo các bước sau.
Lưu ý: Cài đặt có thể khác nhau đối với từng chương trình chống vi-rút. Chúng tôi sử dụng Avast làm ví dụ.
1. cắm chìa khóa Windows và nhập Avast, sau đó nhấp vào Mở trong menu.
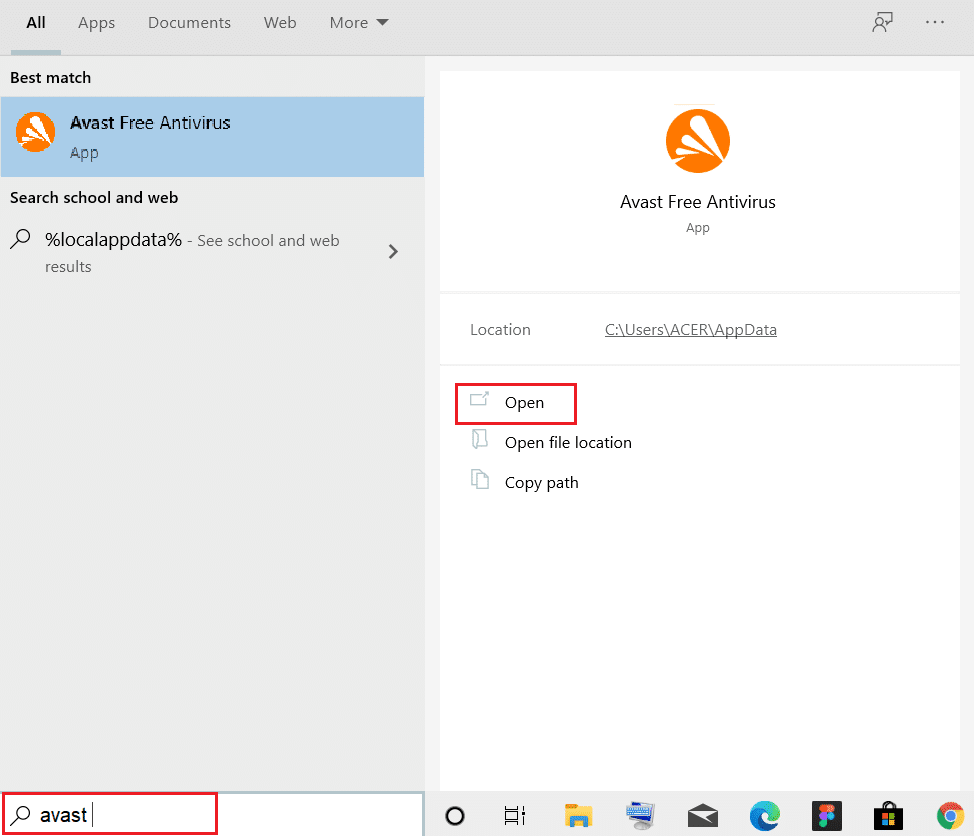
2. Chuyển đến tùy chọn Menu ở góc trên bên phải

3. Nhấp vào Cài đặt từ danh sách thả xuống.
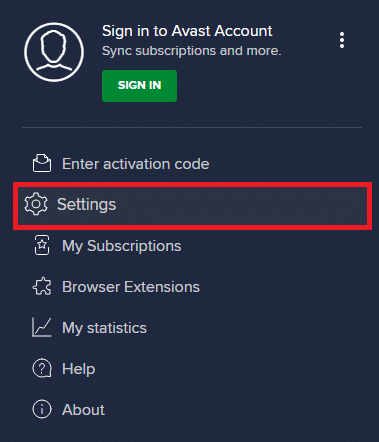
4. Trên tab Chung, nhấp vào Ứng dụng bị chặn và được phép, sau đó trong Danh sách ứng dụng được phê duyệt, nhấp vào + CHO PHÉP MỘT ỨNG DỤNG.
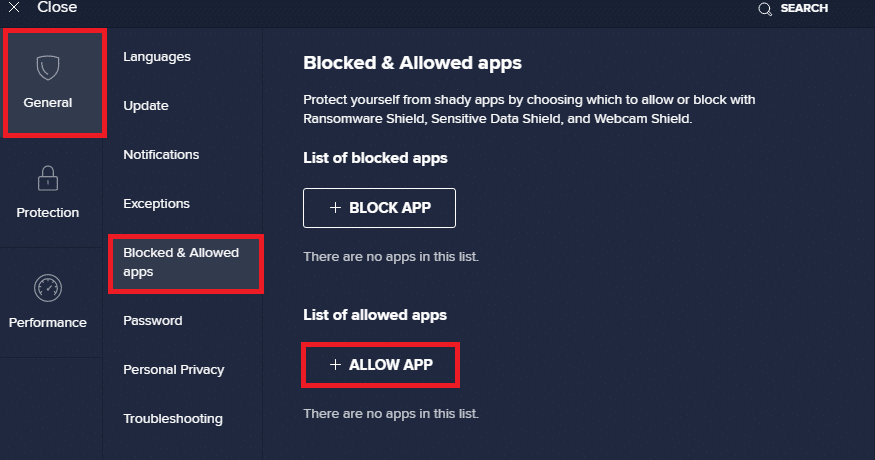
5. Nhấp vào THÊM> bên cạnh WaasMedicSVC hoặc bạn có thể sử dụng SELECT APP PATH để duyệt và chọn nó.
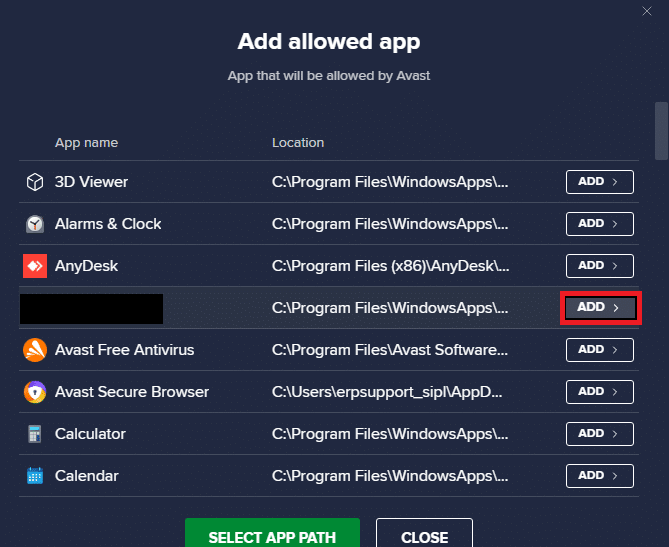
6. Nhấp vào THÊM trong lời nhắc xác nhận và WaasMedicSVC sẽ được thêm vào danh sách trắng.
7. Nếu bạn muốn xóa WaasMedicSVC khỏi danh sách trắng, hãy chuyển đến tab Chung như hình trên.
8. Nhấp vào biểu tượng ba chấm theo sau là hai tùy chọn
Thay đổi các tính năng cho phép – Cho phép bạn thay đổi các tính năng được phép cho một ứng dụng khi ứng dụng được đưa vào danh sách cho phép.
Xóa – xóa ứng dụng khỏi danh sách trắng.
9. Nhấp vào Xóa.
Kiểm tra xem sự cố sử dụng CPU cao của WaasMedicSVC.exe đã được khắc phục chưa.
Phương pháp 2: Thực hiện dọn dẹp ổ đĩa
Loại bỏ các tệp cập nhật, nhật ký cập nhật và các tệp tạm thời khác có thể giải quyết tình trạng sử dụng CPU và ổ đĩa cao của WaasMedicSVC.exe. Bạn có thể làm điều này bằng cách thực hiện dọn dẹp ổ đĩa với hướng dẫn của chúng tôi về 10 cách giải phóng dung lượng ổ cứng trên hệ thống của bạn Windows 10. Sau khi quá trình hoàn tất, hãy khởi động lại máy tính của bạn và kiểm tra xem sự cố đã được giải quyết chưa.
Phương pháp 3: Tạm dừng cập nhật
Vì quy trình WaasMedicSVC.exe chịu trách nhiệm cập nhật nên quy trình này chủ yếu chạy trong quá trình cập nhật. Nếu bạn không có bất kỳ bản cập nhật đang chờ xử lý nào để cài đặt, bạn có thể tạm dừng các bản cập nhật để giảm việc sử dụng WaasMedicSVC.exe. Nó có thể giải quyết vấn đề sử dụng CPU và đĩa cao của WaasMedicSVC.exe. Bạn có thể làm điều này bằng cách làm theo hướng dẫn của chúng tôi 5 cách dừng cập nhật tự động trên hệ thống của bạn Windows 10. Nếu bạn vẫn gặp sự cố, hãy thử chạy trình khắc phục sự cố Windows cập nhật.
Phương pháp 4: Vô hiệu hóa quy trình WaasMedicSVC.exe
Nếu không có phương pháp nào ở trên hoạt động, bạn có thể tắt WaasMedicSVC.exe
Tùy chọn I: Qua Registry Editor
Bạn có thể sử dụng Trình chỉnh sửa sổ đăng ký để tắt quy trình WaasMedicSVC.exe. Bởi vì WaasMedicSVC.exe là một dịch vụ hệ thống thiết yếu Windows, bạn không thể tắt nó trực tiếp từ ứng dụng Dịch vụ. Thực hiện theo các bước bên dưới để tắt WaasMedicSVC.exe.
Lưu ý: Việc tắt WaasMedicSVC.exe có thể gây ra một số sự cố nâng cấp, chỉ sử dụng phương pháp này khi cần thiết.
1. Nhấn đồng thời các phím Windows + R để khởi chạy hộp thoại Run.
2. Gõ regedit và nhấn OK để mở ứng dụng Registry Editor.
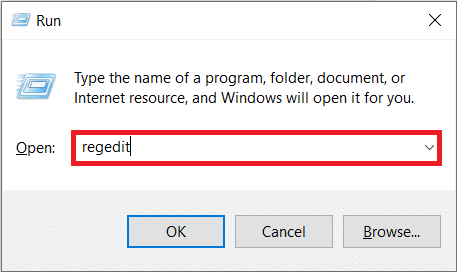
3. Điều hướng đến đường dẫn bên dưới hoặc chỉ cần sao chép và dán nó vào thanh địa chỉ và nhấn Enter.
ComputerHKEY_LOCAL_MACHINESYSTEMCurrentControlSetServicesWaaSMedicSvc
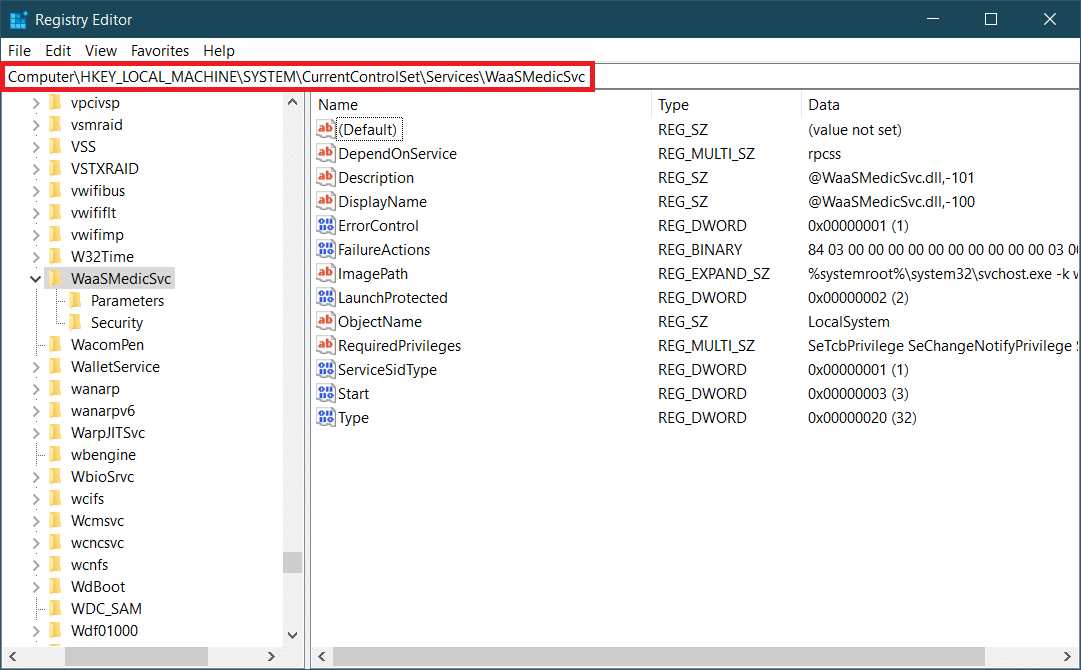
4. Trong ngăn bên phải, bấm đúp vào thư mục WaaSMedicSvc.
5. Trong ngăn bên trái, tìm và nhấp chuột phải vào Bắt đầu và chọn Sửa đổi.
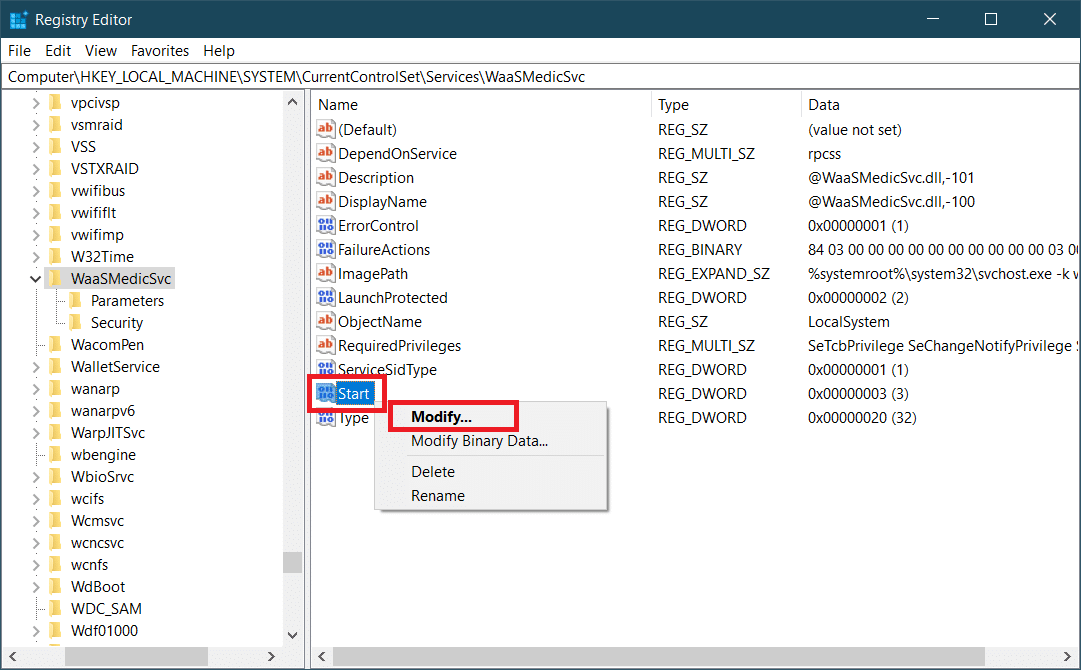
6. Đặt Dữ liệu giá trị thành 4 và nhấn OK để lưu lại.
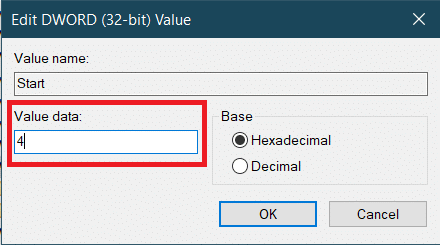
WaasMedic.exe sẽ không còn tự động chạy nữa, điều này có thể làm giảm mức sử dụng đĩa và CPU cũng như giải quyết sự cố.
Tùy chọn II: Sử dụng công cụ của bên thứ ba
Bạn cũng có thể dùng Windows Update Blocker, một ứng dụng của bên thứ ba để vô hiệu hóa WaasMedicSVC.exe, ứng dụng này có thể giải quyết vấn đề sử dụng đĩa cao của WaasMedicSVC.exe. Để làm điều này, hãy làm theo các bước dưới đây.
1. Chuyển đến Chặn cập nhật hệ thống Windows trong phiên bản 1.7 Tải xuống trang và nhấp vào Nhận quà ở cuối trang.
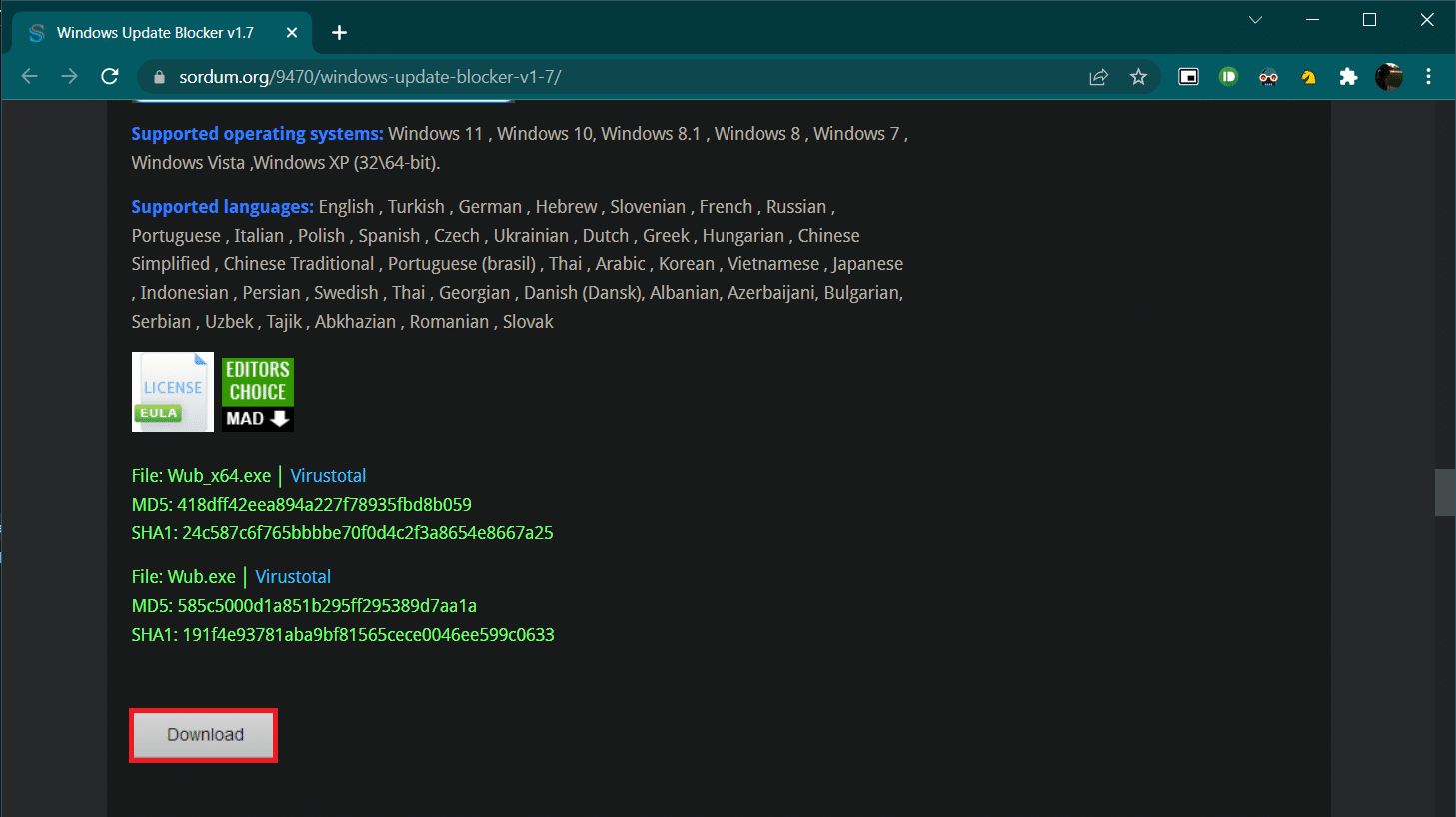
2. Sau khi tải xuống, hãy mở thư mục chứa tệp Wub.zip đã tải xuống và giải nén nó bằng 7-zip hoặc WinRar.
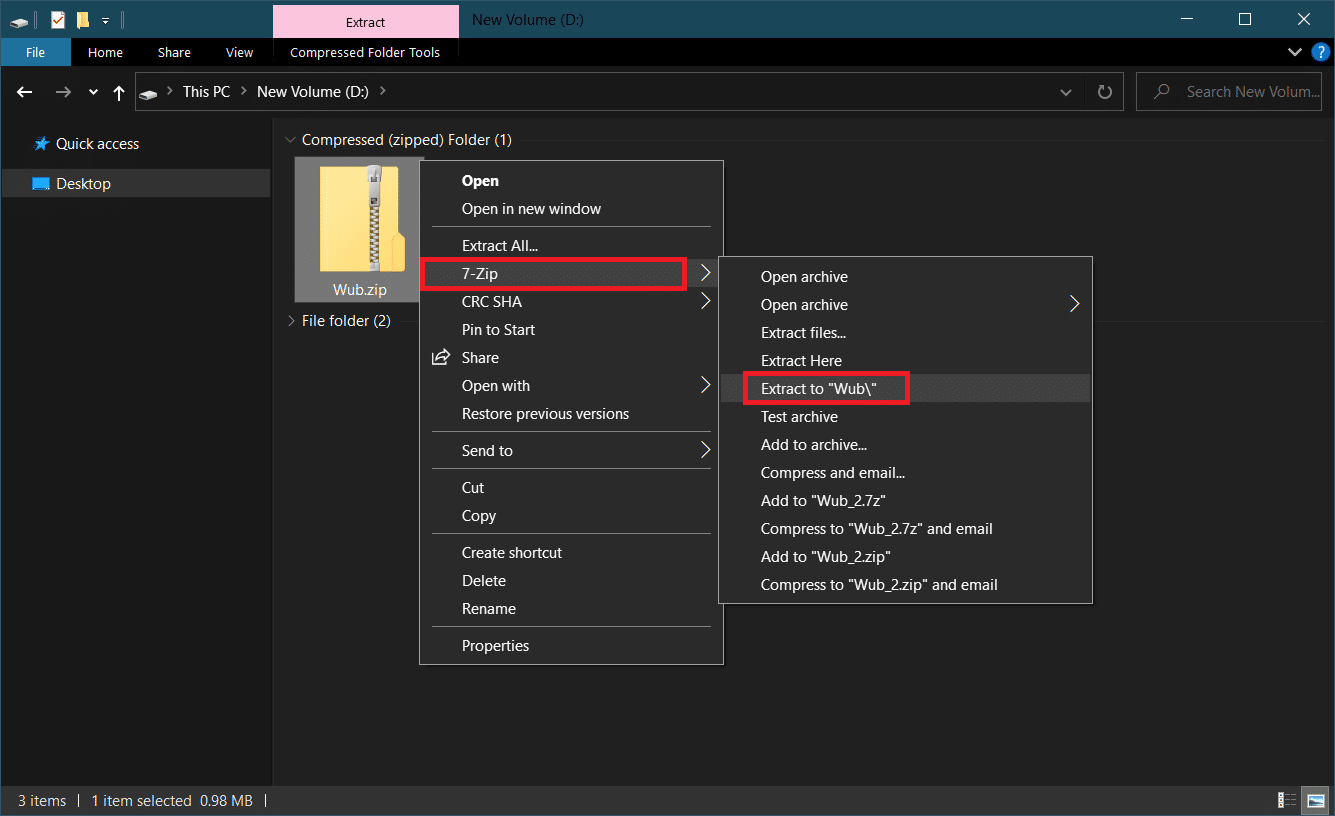
3. Nhấp chuột phải vào Wub_x64.exe và chọn Chạy với tư cách quản trị viên từ menu.
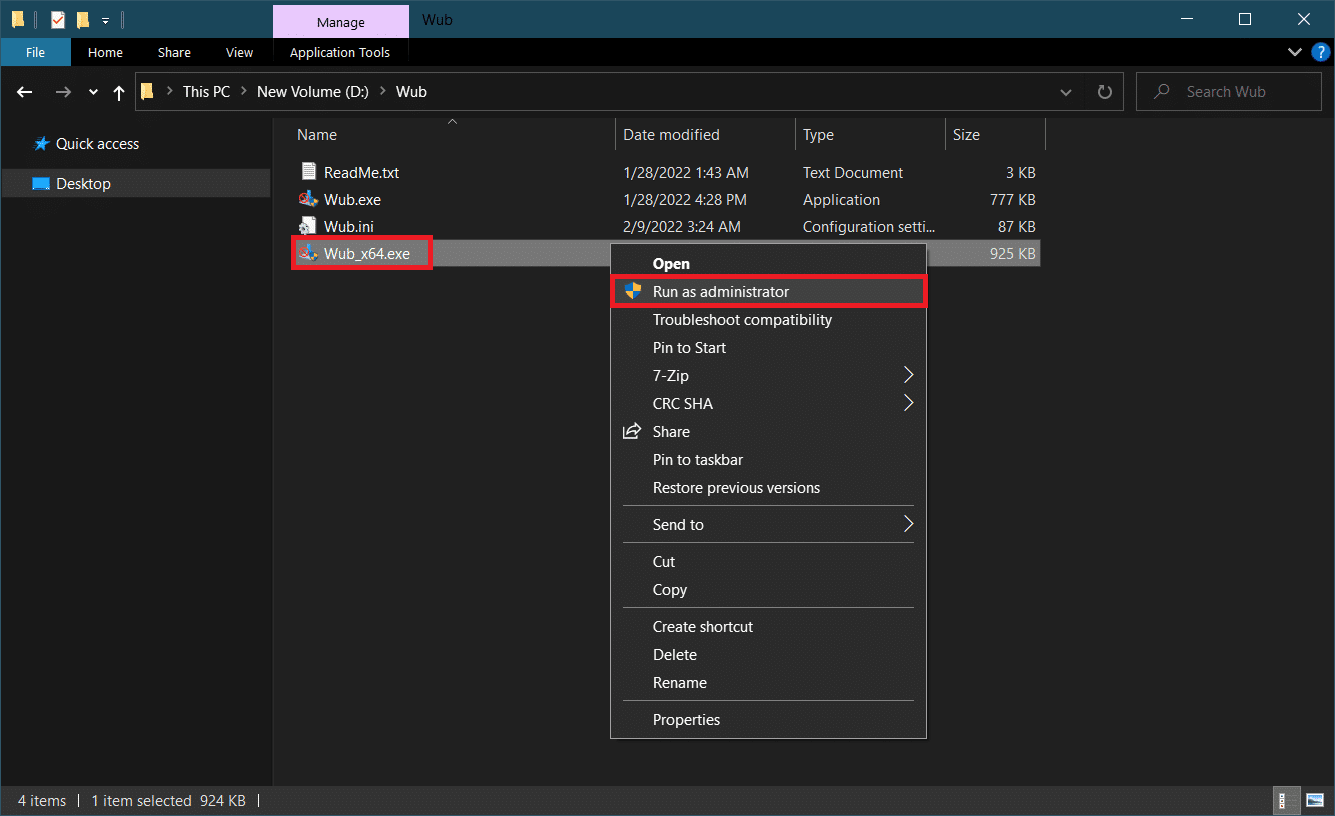
4. Nhấp vào nút Menu và chọn Dịch vụ Windows từ danh sách.
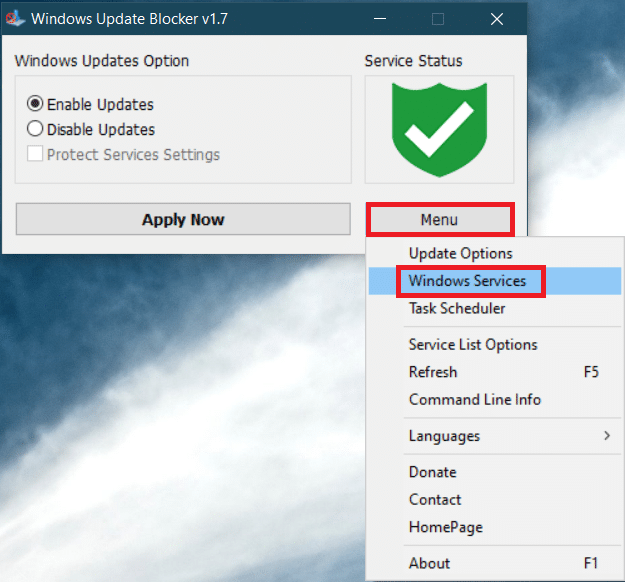
5. Sau đó, ứng dụng Dịch vụ sẽ mở ra. Tìm một dịch vụ Windows Cập nhật Medic và nhấp chuột phải vào nó. Chọn Thuộc tính.
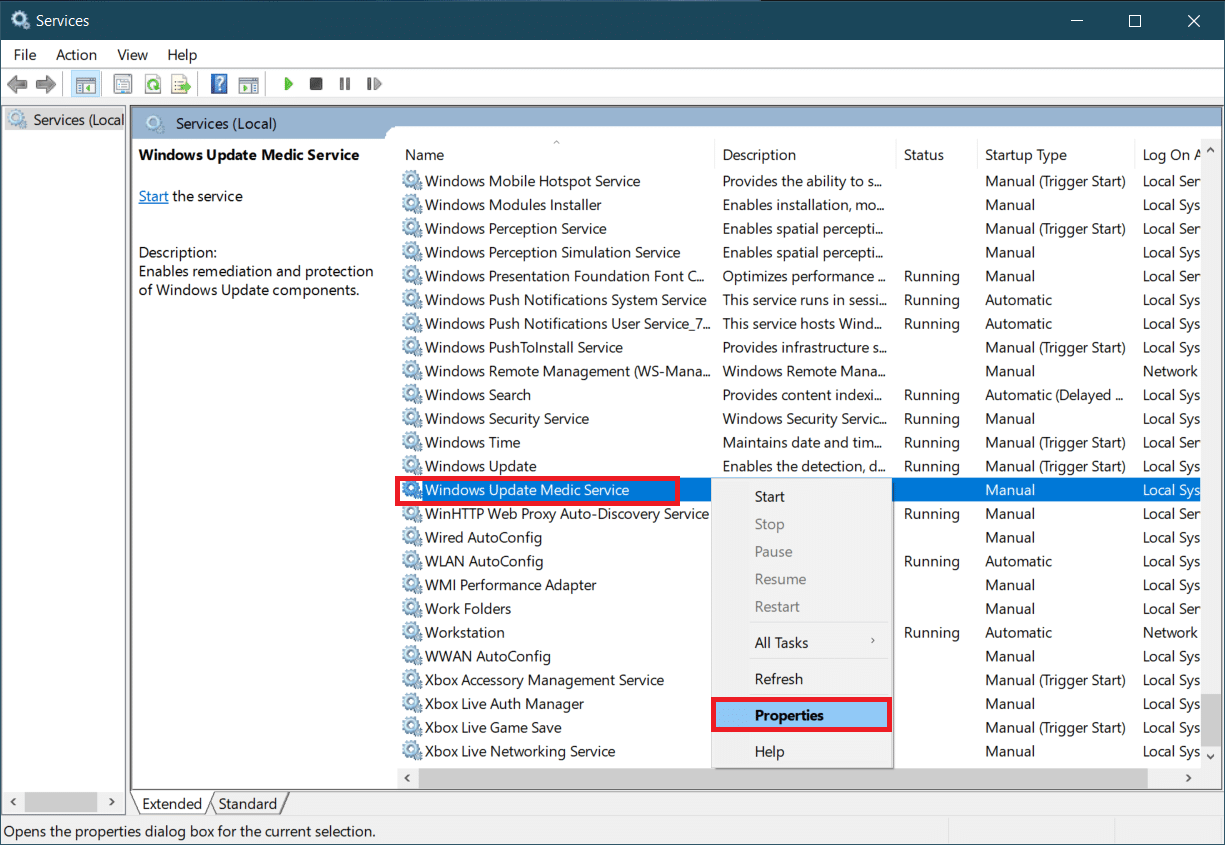
6. Trên tab Chung, chọn mục nhập trong dòng có tên dịch vụ và nhấn Ctrl + C cùng lúc để sao chép.
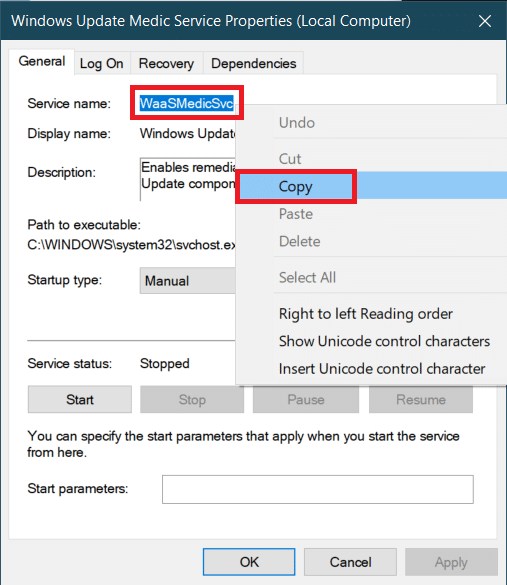
7. Mở thư mục wub mà bạn đã giải nén ở bước 2.
8. Bấm chuột phải vào tệp Wub.ini và chọn Mở bằng > Notepad.
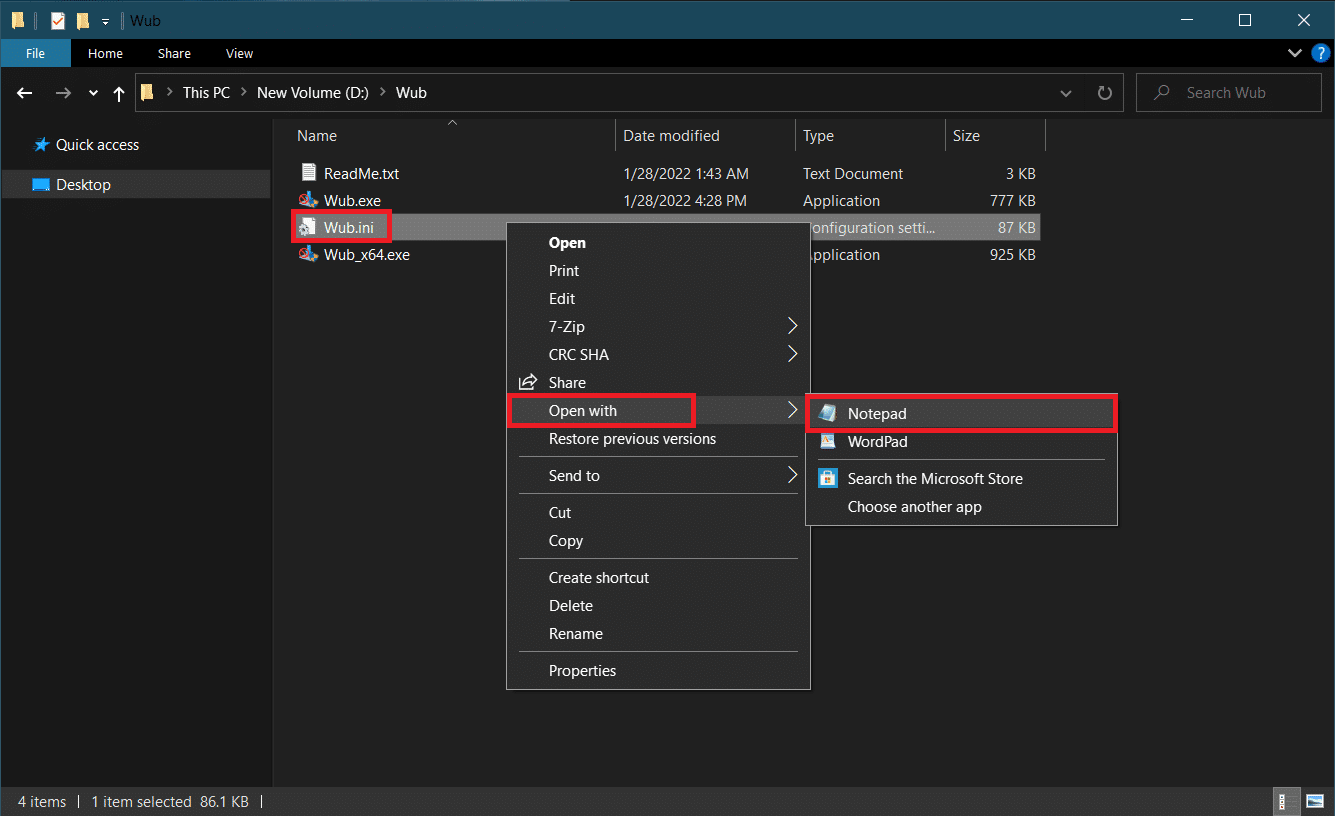
9. Trong Notepad, trong dòng dosvc=2,4 dán tên dịch vụ bạn đã sao chép trong bước 6 và đặt = trước nó3,4như hình bên dưới. Nhấn Ctrl + S để lưu sửa đổi tệp.
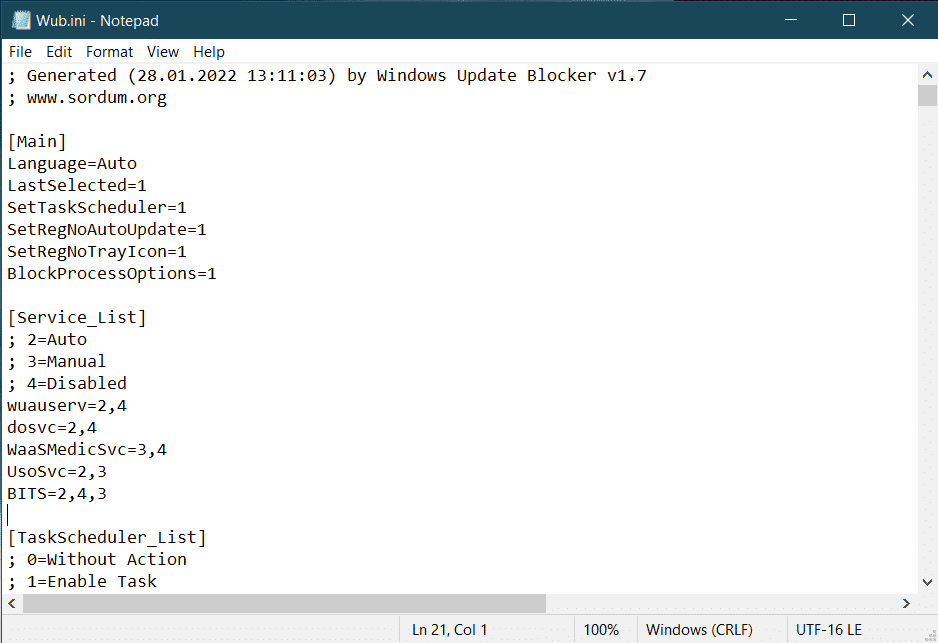
10. Quay lại thư mục Wub và nhấp đúp vào Wub_x64.exe để mở khóa cập nhật Windows.
11. Nhấp vào Đăng ký ngay.
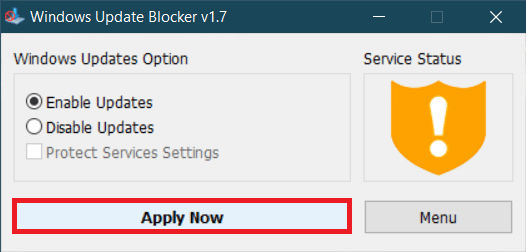
Quá trình WaasMedicSVC.exe sẽ bị tắt. Vấn đề phải được giải quyết ngay bây giờ.
***
Chúng tôi hy vọng hướng dẫn này hữu ích và bạn có thể khắc phục tình trạng sử dụng đĩa cao của WaasMedicSVC.exe trên hệ thống của mình Windows 10. Hãy cho chúng tôi biết phương pháp nào phù hợp nhất với bạn. Nếu bạn có bất kỳ câu hỏi hoặc đề xuất nào, bạn có thể đặt chúng trong phần bình luận.
