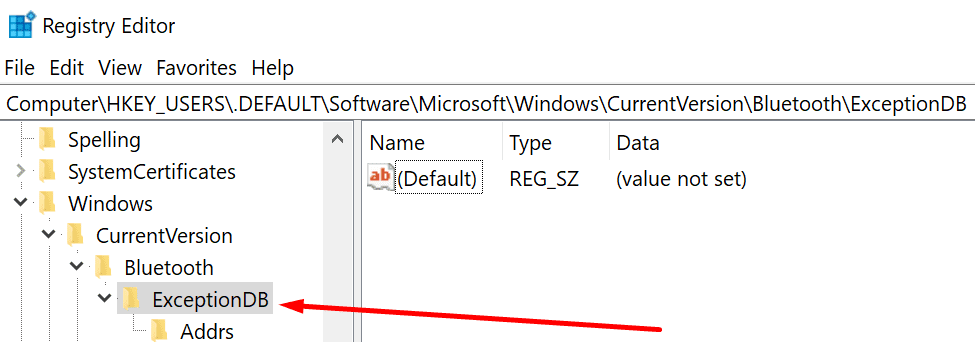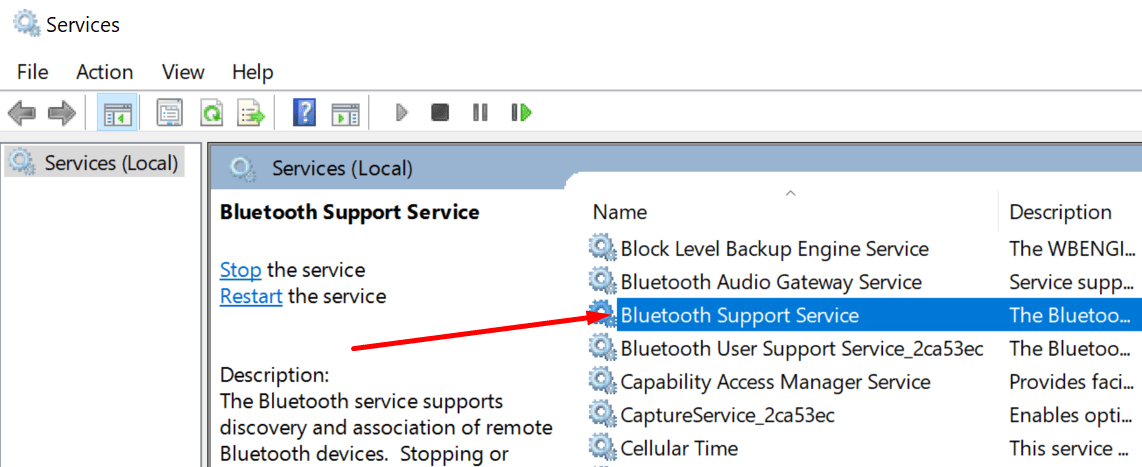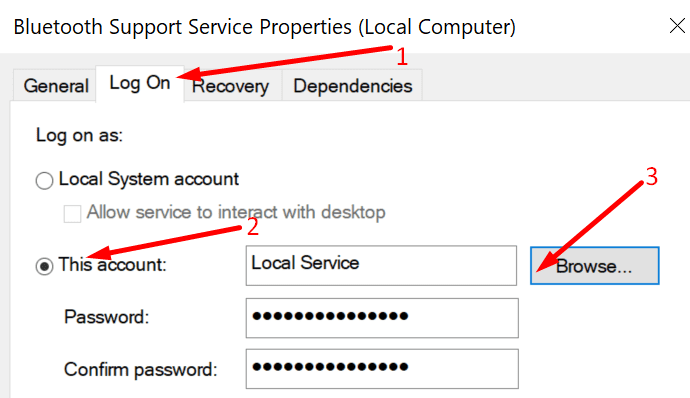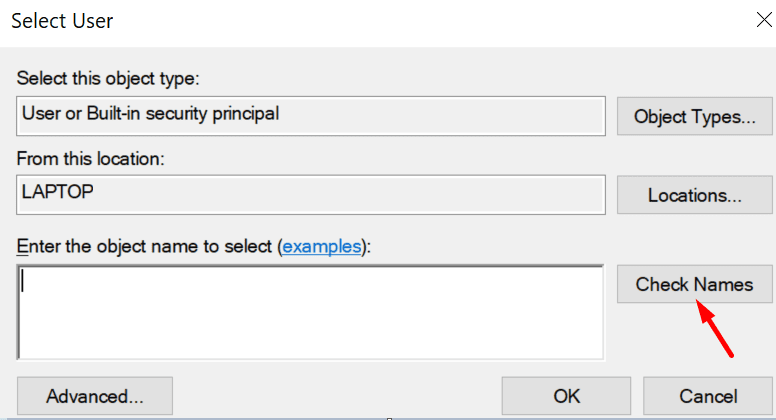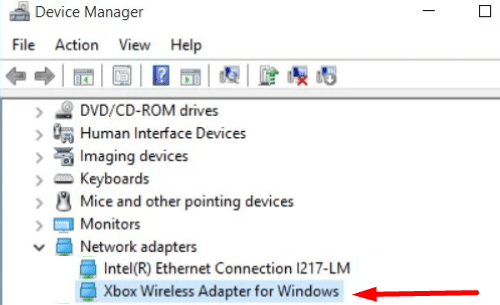Ghép nối các thiết bị Bluetooth bên ngoài với máy tính của bạn bằng Windows 10 đôi khi có thể khó phá vỡ. Ví dụ: lỗi ““ là một trong những lỗi Bluetooth thường gặp nhất trên PC.
Tin tốt là các giải pháp được liệt kê trong hướng dẫn khắc phục sự cố này sẽ khắc phục được lỗi PIN Bluetooth này.
Cách sửa lỗi Bluetooth “Kiểm tra mã PIN”
Hãy thử một mã chung
Nếu may mắn, bạn thậm chí có thể không cần đọc phần còn lại của hướng dẫn này. Nhập 0000, 1111 hoặc 1234 làm mã PIN. Đây thường là mã PIN mặc định cho nhiều thiết bị Bluetooth.
Nếu giải pháp này không hoạt động và bạn được nhắc kết nối lại thiết bị, hãy sử dụng phương pháp tiếp theo.
Sau khi nhập mã PIN ngẫu nhiên và nhấn phím, hãy nhập lại mã PIN đó và nhấn Enter. làm điều này trong khi Windows 10 cố gắng kết nối với thiết bị Bluetooth có vấn đề. Bạn sẽ không bắt buộc phải nhập mã PIN của mình hai lần. Nhưng nhiều người dùng đã xác nhận rằng giải pháp này có hiệu quả với họ.
Nếu có các thiết bị Bluetooth khác trong cùng một ngôi nhà, hãy tắt chúng.
Xóa địa chỉ Bluetooth
Xóa địa chỉ của thiết bị Bluetooth có vấn đề khỏi sổ đăng ký có thể khắc phục sự cố.
Vui lòng sử dụng phương pháp này, đặc biệt nếu bạn không thể ghép nối bàn phím của Apple với máy tính với Windows 10. Có một danh sách đen MAC Bluetooth ẩn trong sổ đăng ký. Xóa thư mục tương ứng.
- Mở Registry Editor.
- Tìm khóa này:
- HKEY_USERS DEFAULT Phần mềm Microsoft Windows Trình bổ sung DB ngoại lệ CurrentVersion Bluetooth

- HKEY_USERS DEFAULT Phần mềm Microsoft Windows Trình bổ sung DB ngoại lệ CurrentVersion Bluetooth
- Sau đó xóa thư mục trong người bổ sung.
- Khởi động lại máy tính và thử ghép nối thiết bị Bluetooth với máy tính.
Sử dụng trình hướng dẫn ghép nối thiết bị
- bấm các phím Windows và R cùng một lúc để mở một cửa sổ Run mới.
- thể loại và nhấn Enter.
- Chọn thiết bị Bluetooth bạn muốn ghép nối với máy tính của mình.
- Bấm vào ‘Hoặc nhập mã“Liên kết.
- Nhập nhanh mã số xuất hiện trên màn hình. Bạn phải rất nhanh để nhập mã: nhấn Enter.
- Trình hướng dẫn ghép nối thiết bị sẽ cài đặt tất cả các tệp cần thiết và hoàn tất quá trình ghép nối.
Cập nhật dịch vụ hỗ trợ Bluetooth
- Đi đến tìm kiếm Windows và viết
- Mở Dịch vụ ứng dụng.
- Nhấp chuột phải vào tệp Dịch vụ hỗ trợ Bluetooth.

- Chọn Tài sản.
- Chọn Đăng nhập lưỡi.
- Đi hồ sơ này.
- Sau đó chọn Duyệt qua.

- Đi dịch vụ địa phương → kiểm tra tên → nhấn OK và áp dụng.

- Kiểm tra nếu Windows nó vẫn yêu cầu bạn kiểm tra mã PIN của mình.
Cập nhật trình điều khiển của bạn (Giải pháp Bộ điều khiển Xbox)
Nếu lỗi này ngăn bạn ghép nối bộ điều khiển Xbox One với máy tính Windows 10, hãy làm theo các bước dưới đây.
- Tắt bộ điều khiển Xbox. Vui lòng tháo pin hoặc bộ pin. Để bộ điều khiển không có pin trong 10 phút.
- Vì vậy, hãy bật nó lên.
- Lấy cáp USB và kết nối bộ điều khiển với bảng điều khiển Xbox của bạn. Bạn sắp cập nhật trình điều khiển.
- Đi hồ sơ và sistema.
- vì vậy hãy đi đến cài đặt → Thiết bị và kết nối → Phụ kiện.
- Chọn trình điều khiển của bạn. Kiểm tra phiên bản phần sụn và nhấn nút Cập nhật cái nút.
- Trên PC của bạn, hãy mở tệp Quản trị viên thiết bị.
- Đi bộ điều hợp mạng.
- Sau đó chọn tệp bộ điều hợp không dây xbox.

- Nhấp chuột phải vào nó và chọn cập nhật driver.
- Khởi động lại máy tính của bạn sau khi cài đặt trình điều khiển mới nhất.
- Ngắt kết nối bộ điều khiển khỏi bảng điều khiển. Cố gắng ghép nối nó với máy tính của bạn.
Nhận bộ điều hợp Bluetooth mới hơn
Nếu máy tính của bạn sử dụng một khóa bảo vệ cho các kết nối Bluetooth, bạn có thể cần một khóa bảo vệ mới. Nói cách khác, nếu bộ điều hợp Bluetooth của bạn không 4.0đừng ngạc nhiên nếu Windows 10 nhắc bạn nhập mã PIN. Bluetooth là bắt buộc 4.0 để ghép nối bộ điều khiển Xbox với PC.
Nhận bộ điều hợp Bluetooth mới; chúng khá rẻ. Hoặc ít nhất hãy thử một bộ điều hợp khác để xem sự cố vẫn tiếp diễn.
Cách tiếp cận an toàn nhất là mua Bộ điều hợp không dây Xbox chính hãng để Windows 10. Bộ điều hợp hoặc thiết bị bảo vệ phần mềm của bên thứ ba thường gây ra nhiều vấn đề khác nhau.
Hãy cho chúng tôi biết giải pháp nào phù hợp với bạn.