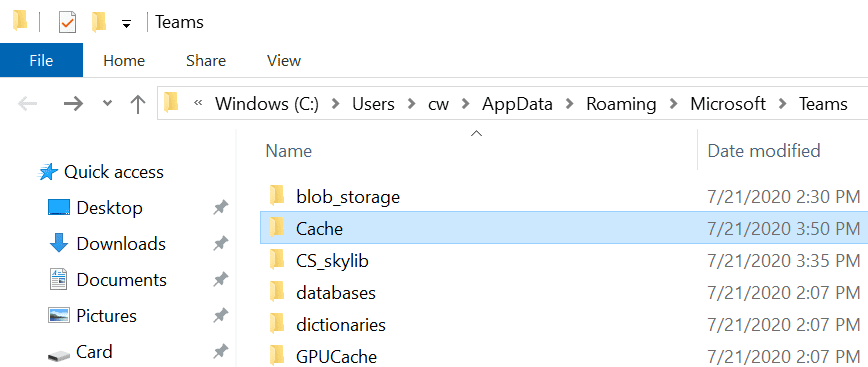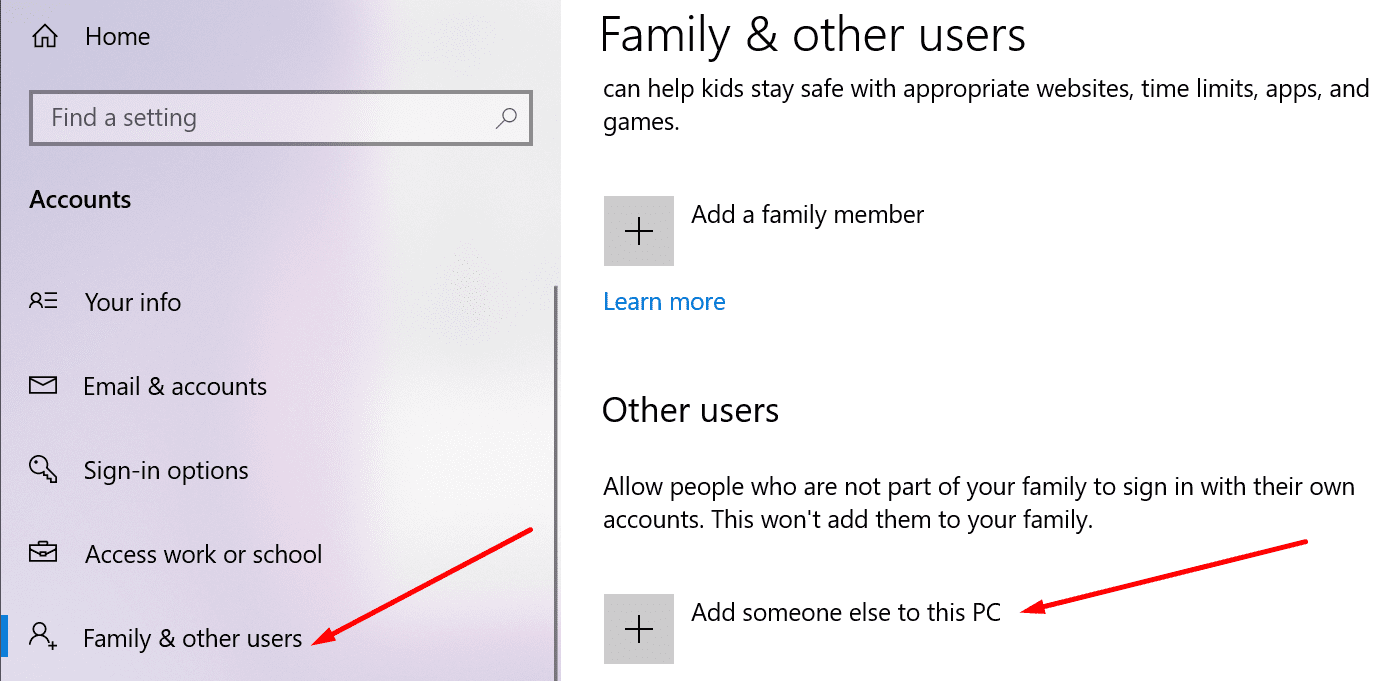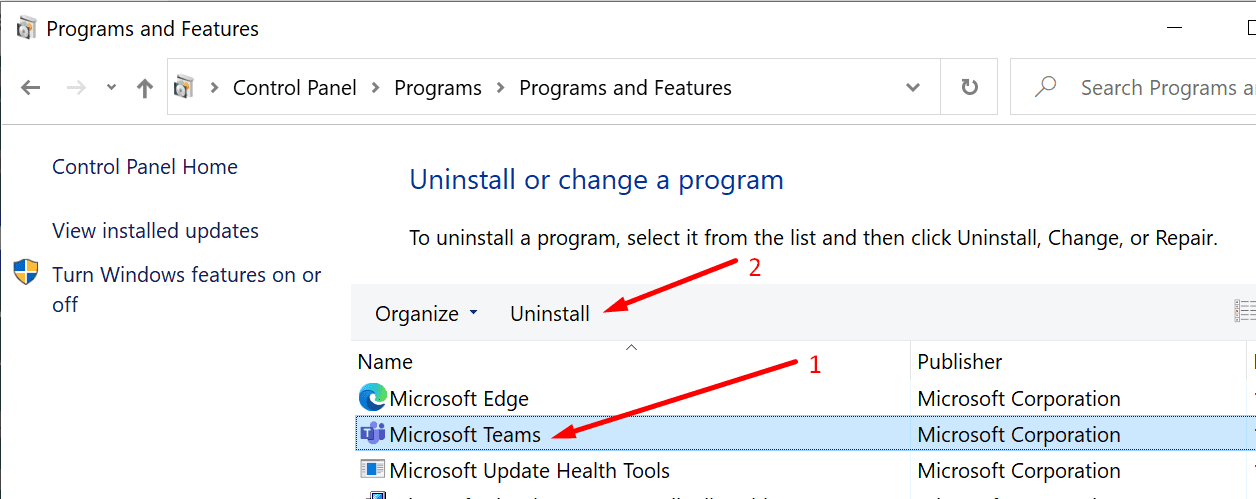Ứng dụng Teams trên máy tính đôi khi có thể hiển thị cảnh báo rằng có sự cố và bạn cần kết nối lại. Khi điều này xảy ra, ứng dụng ngừng phản hồi trong một thời gian: bạn không thể tham gia cuộc họp, trò chuyện không cập nhật và bạn không thể gửi bất kỳ tin nhắn nào. Mặc dù bản thân cảnh báo không tiết lộ nhiều về nguyên nhân của sự cố, nhưng có một số cách để khắc phục.
Khắc phục sự cố Nhóm gặp sự cố và cần kết nối lại
Sử dụng ứng dụng web
Điều đáng nói là cảnh báo chỉ áp dụng cho ứng dụng dành cho máy tính để bàn. Bạn sẽ có thể sử dụng Teams trên web mà không gặp bất kỳ sự cố nào. Đăng xuất hoàn toàn, mở tab Chrome hoặc Edge mới và truy cập https://teams.microsoft.com. Đăng nhập vào tài khoản của bạn.
Xóa bộ nhớ cache của ứng dụng
- Thoát Microsoft Teams hoàn toàn. Để thực hiện việc này, bạn cần nhấp chuột phải vào biểu tượng Nhóm trên thanh tác vụ và chọn Đang có.
- Loại hình % appdata% Microsoft Teams trong thanh tìm kiếm Windows và nhấn Enter.

- Xóa tất cả các tệp trong thư mục Nhóm.
- Sau đó, khởi động lại ứng dụng và kiểm tra xem cảnh báo đã biến mất chưa.
Kiểm tra kết nối mạng của bạn
Đảm bảo kết nối mạng của bạn ổn định. Nếu bạn đang sử dụng kết nối không dây, hãy chuyển sang kết nối có dây nếu có thể. Hoặc đi tới cài đặt bộ định tuyến của bạn và thay đổi sang một kênh không dây khác. Đồng thời khởi động lại bộ định tuyến.
Nếu cảnh báo này là do vấn đề băng thông, vui lòng ngắt kết nối tất cả các thiết bị khác bằng kết nối. Nói về băng thông, hãy đóng tất cả các chương trình khác đang chạy ở chế độ nền. Kiểm tra xem bạn có nhận thấy bất kỳ sự cải thiện nào không. Nhân tiện, nếu bạn sử dụng VPN, hãy tắt nó đi và kiểm tra xem cảnh báo đã biến mất chưa. VPN được biết là làm chậm kết nối của bạn.
Ngoài ra, đừng quên kiểm tra các bộ lọc mạng. Tắt chúng và xem bạn có nhận thấy bất kỳ cải tiến nào không. Nhiều người dùng xác nhận rằng họ đã giải quyết vấn đề này bằng cách tắt các bộ lọc cụ thể. Bạn có thể cần phải tắt từng bộ lọc một để xác định thủ phạm.
Tạo hồ sơ người dùng mới
Nếu sự cố này chỉ ảnh hưởng đến hồ sơ người dùng cụ thể, hãy tạo một tài khoản người dùng mới.
- Đi tới Cài đặt và chọn tài khoản.
- Bấm vào Gia đình và những người dùng khác.
- Sau đó nhấp vào Thêm người khác vào PC này.

- Làm theo hướng dẫn trên màn hình để tạo tài khoản người dùng mới.
Cài đặt lại ứng dụng
Nếu cách đó không hiệu quả, hãy thử gỡ cài đặt và cài đặt lại Teams cho máy tính để bàn.
- đi đến cBảng điều khiển và chọn Gỡ bỏ cài đặt một chương trình.
- Sau đó chọn Máy tính và nhấp vào gỡ cài đặt cái nút.

- Xóa bộ nhớ cache của ứng dụng nếu bạn chưa xóa. Chuyển đến giải pháp thứ hai để kiểm tra các bước cần làm theo.
- Khởi động lại máy tính của bạn và cài đặt lại Teams.
phần kết luận
Người dùng nhóm đã phàn nàn về các vấn đề độ tin cậy của mạng trong nhiều năm. Đánh giá từ các báo cáo của người dùng, “Đây là một lỗi dường như xảy ra khá thường xuyên. Vui lòng cho chúng tôi biết nếu hướng dẫn này giúp bạn giải quyết vấn đề hoặc ít nhất là giảm tần suất của nó. Chia sẻ ý tưởng của bạn trong phần bên dưới.