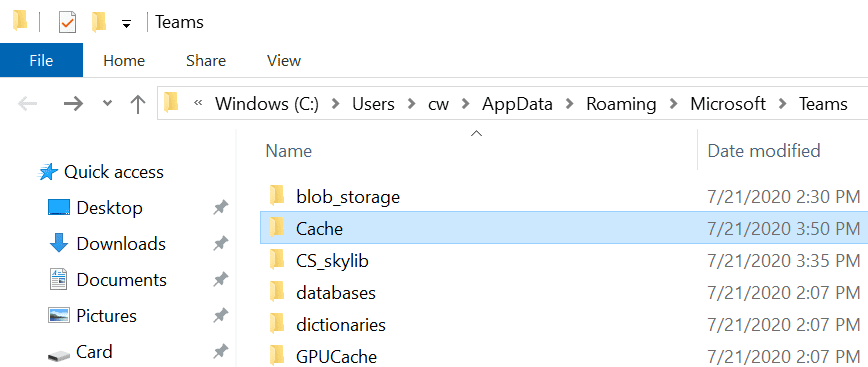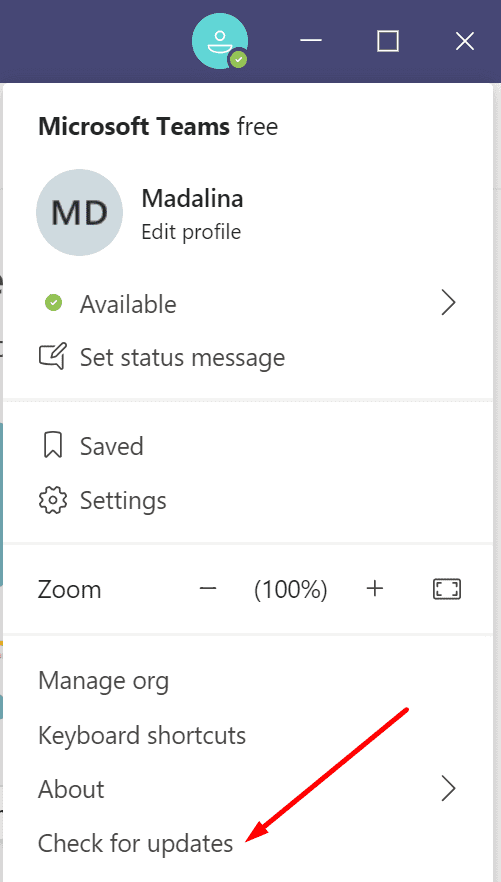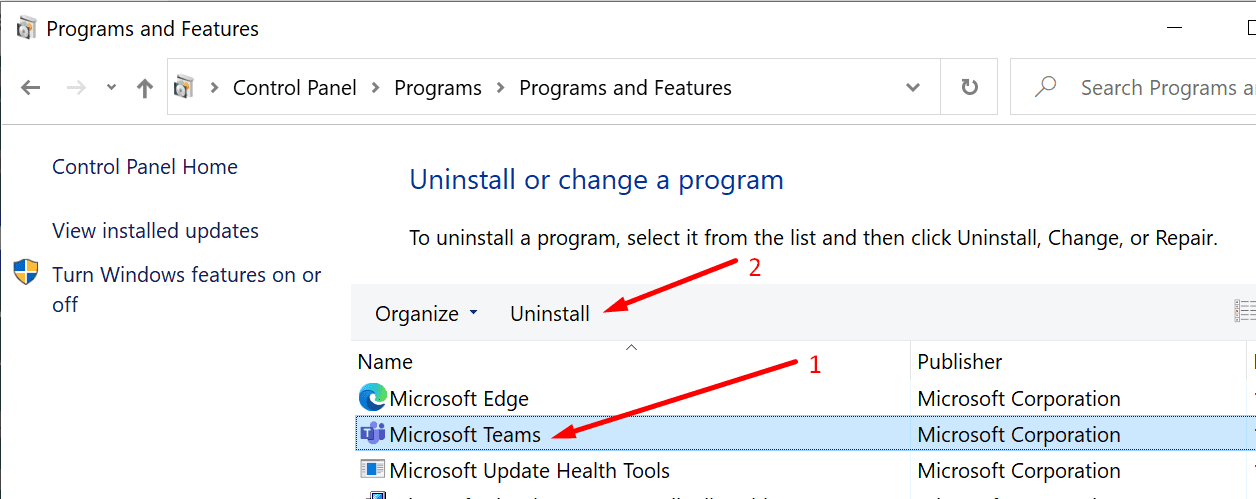Tham gia cuộc họp trong Microsoft Teams rất dễ dàng. Tất cả những gì bạn phải làm là nhấp vào liên kết «« mà bạn nhận được trong email mời.
Nhưng đôi khi, Microsoft Teams không cho phép bạn tham gia cuộc họp. Các đội có thể gặp khó khăn trên màn hình “Kết nối”. Hoặc bạn có thể nhận được tất cả các loại lỗi.
Bạn có thể sử dụng hướng dẫn này để giải quyết các vấn đề sau:
- Microsoft Teams gặp sự cố về kết nối.
- Nút Tham gia Nhóm Microsoft không hoạt động.
- ‘”Lỗi Microsoft Teams.
Phải làm gì nếu bạn không thể tham gia các cuộc họp Nhóm
⇒ Các bản sửa lỗi nhanh chóng:
- Khởi động lại máy tính và modem của bạn. Điều này sẽ giải quyết mọi sự cố kết nối mạng.
- Nếu đăng xuất khỏi tài khoản của bạn và đăng nhập lại không giải quyết được sự cố, hãy làm theo các bước khắc phục sự cố bổ sung.
Xóa bộ nhớ cache ứng dụng khách trên máy tính để bàn của Teams
Nếu ứng dụng khách trên máy tính để bàn gặp sự cố, hãy thử xóa bộ nhớ cache. Đóng Nhóm và làm theo các bước bên dưới.
- Loại hình % appdata% Microsoft Teams trong thanh tìm kiếm Windows.
- Mở Bộ nhớ đệm thư mục và xóa tất cả các tệp. Kiểm tra xem bạn có thể tham gia cuộc họp sau khi làm như vậy không.

- Nếu sự cố vẫn tiếp diễn, hãy tiếp tục bằng cách xóa các thư mục bộ nhớ cache sau:
- % appdata% bộ đệm ẩn ứng dụng Microsoft Teams
- % appdata% Microsoft Teams blob_storage
- % appdata% Cơ sở dữ liệu nhóm Microsoft.
- % appdata% Microsoft Teams GPUcache
- % appdata% Microsoft Teams IndexedDB
- % appdata% Microsoft Teams Local Storage
- % appdata% MicrosoftTeamstmp
- Bắt đầu lại Nhóm. Kiểm tra xem sự cố đã được giải quyết ngay bây giờ chưa.
Sử dụng ứng dụng web Nhóm
Nếu đó là với ứng dụng khách trên máy tính để bàn, hãy kiểm tra xem bạn có thể tham gia cuộc họp bằng ứng dụng web Microsoft Teams hay không. Hãy thử đăng nhập vào Nhóm ở chế độ riêng tư hoặc ẩn danh.
Sử dụng ứng dụng di động Teams nếu bạn đã cài đặt ứng dụng này trên điện thoại của mình. Ngoài ra, bạn có thể tham gia cuộc họp trên điện thoại và sau đó chuyển cuộc gọi sang máy tính để bàn.
Nếu đó chỉ là sự cố cục bộ, bạn sẽ có thể tham gia và tham gia cuộc họp trên một ứng dụng hoặc thiết bị khác.
Đặt cuộc họp trong Nhóm
Một số người dùng đã đề xuất rằng đặt cuộc họp trực tiếp trong Nhóm sẽ tránh được những vấn đề này. Có vẻ như Outlook và Teams đôi khi không thể đồng bộ hóa tất cả thông tin hồ sơ người dùng.
Người dùng đã đăng ký cuộc họp trong Outlook dường như đã gặp phải sự cố kết nối cuộc họp thường xuyên hơn.
Cập nhật Microsoft Teams
Nếu có phiên bản mới của ứng dụng khách Teams trên máy tính để bàn, hãy cài đặt phiên bản đó và kiểm tra xem bản sửa lỗi nhanh này có hiệu quả hay không. Một số tính năng có thể không hoạt động bình thường trong các phiên bản Teams lỗi thời.
- Nhấp vào ảnh hồ sơ của bạn và nhấp vào tìm kiếm các bản cập nhật.

- Cài đặt bản cập nhật, khởi động lại Teams, khởi động lại máy tính của bạn.
- Cố gắng tham gia cuộc họp một lần nữa.
Danh sách trắng các đội.microsoft.com
Nếu bạn đang sử dụng Bảo vệ Đe dọa URL của Mimecast, hãy thêm team.microsoft.com làm ngoại lệ. Điều này sẽ kích hoạt Nhóm. Bảo vệ Đe dọa URL Mimecast và các công cụ tương tự khác ghi lại URL Nhóm. Đó là lý do tại sao bạn không thể tham gia cuộc họp. Các nhóm trong danh sách trắng sẽ hoàn thành công việc.
Ngoài ra, nếu bạn đang sử dụng cổng bảo mật email, bạn có thể gặp phải vấn đề tương tự. Điều này là do công cụ viết lại URL mời họp Nhóm cho các cuộc họp bên ngoài. Đó là lý do tại sao nút không hoạt động đối với những người tham gia bên ngoài. Hoặc vấn đề này thường xảy ra với các cuộc họp do bên thứ ba tổ chức.
Mặt khác, lời mời nội bộ sẽ hoạt động tốt vì cổng bảo mật email không thay đổi URL.
Để khắc phục điều này, chỉ cần thêm một ngoại lệ cho https://teams.microsoft.com/. Bằng cách này, cổng sẽ không thay đổi URL.
Cài đặt lại ứng dụng Nhóm
Nếu cách đó không hiệu quả, hãy gỡ cài đặt Nhóm.
- Đi Bảng điều khiểnChọn Chương trình và đặc điểm.
- Sau đó nhấp vào Gỡ bỏ cài đặt một chương trìnhvà chọn Microsoft Teams.
- Bấm vào gỡ cài đặt để xóa ứng dụng máy tính để bàn.

- Khởi động lại máy tính của bạn và cài đặt lại Teams.
Hãy cho chúng tôi biết phương pháp nào phù hợp với bạn.