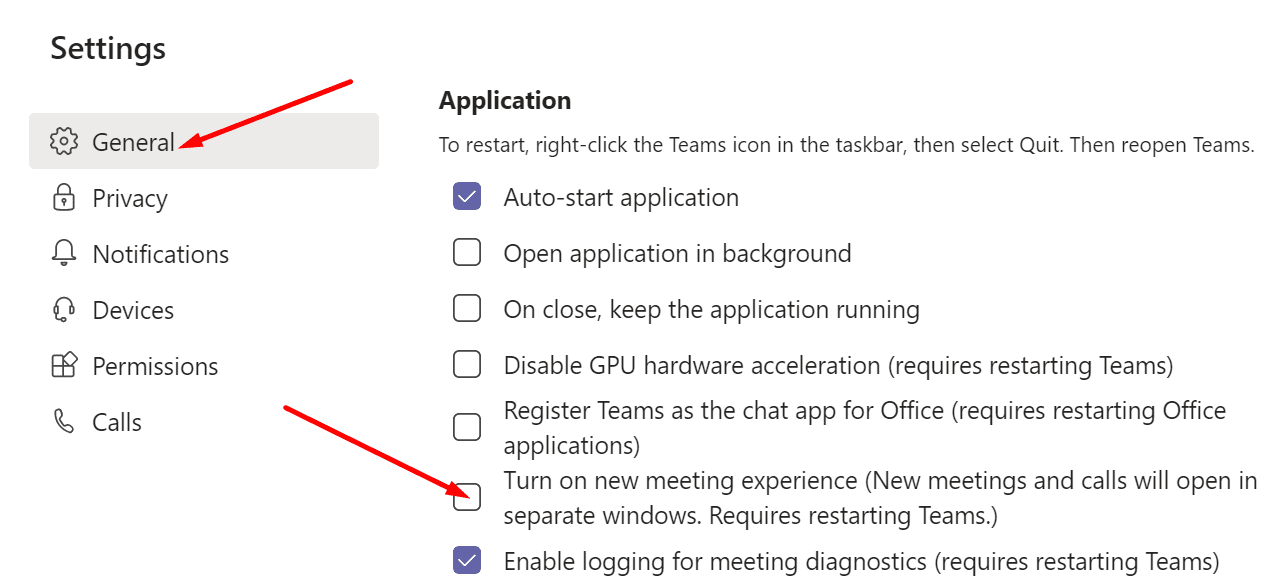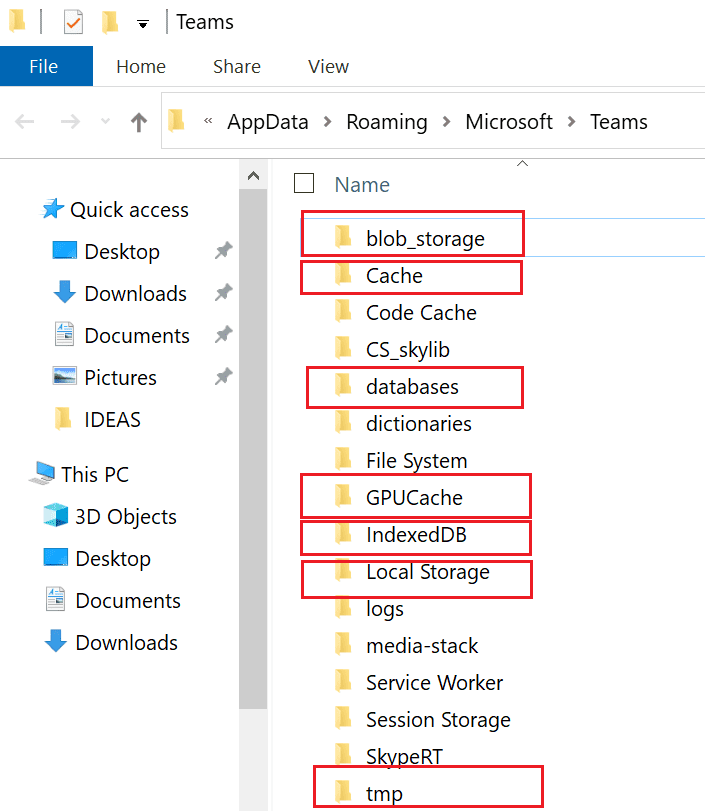Hãy coi phòng họp Microsoft Teams như các cuộc họp phụ hoặc cuộc họp nhỏ trong một cuộc họp lớn hơn. Ví dụ: bạn có thể tạo một phòng họp để những người trình bày cuộc họp cộng tác và thảo luận về các chiến lược khác nhau.
Bạn cũng có thể sử dụng các phòng họp cho các mục đích giáo dục và đào tạo từ xa. Ví dụ: bạn có thể nhóm các sinh viên của mình vào các phòng riêng để họ có thể dễ dàng cộng tác và làm các công việc chung.
Chà, tuyệt vời như những phòng đột phá này, đôi khi chúng có thể không tải hoặc một số tính năng có thể không hoạt động. Hãy xem cách bạn có thể khắc phục những vấn đề này.
Cách khắc phục sự cố phòng họp nhóm
⇒ Sửa chữa nhanh chóng– Đảm bảo những người đang gặp vấn đề với phòng họp Nhóm là một phần của nhóm cốt lõi.
Cập nhật ứng dụng
Nếu một số người dùng không thể vào phòng đột phá, hãy đảm bảo rằng họ đang chạy phiên bản mới nhất của ứng dụng Teams. Thường những người không thể vào phòng ảo sử dụng các phiên bản ứng dụng đã lỗi thời. Để cập nhật ứng dụng, hãy nhấp vào ảnh hồ sơ của bạn và nhấn nút Tìm kiếm các bản cập nhật cái nút.
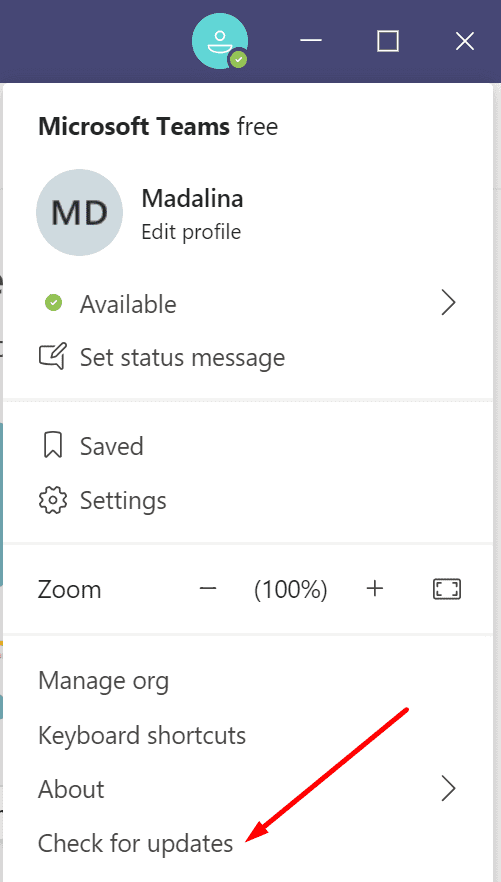
cập nhật của bạn sistema operativo
Chạy phiên bản mới nhất của sistema operativo trên máy tính của bạn cũng quan trọng như nhau. Tốt nhất, hãy cài đặt phiên bản mới nhất của Windows 10 hoặc macOS trên thiết bị của bạn. Microsoft Teams hỗ trợ một trong ba phiên bản macOS mới nhất. Cập nhật máy tính của bạn nếu bạn đang sử dụng các phiên bản hệ điều hành lỗi thời.
Trong Windows 10, Đi tới Cài đặt → Cập nhật & Bảo mật → Cập nhật Windows → kiểm tra các bản cập nhật.
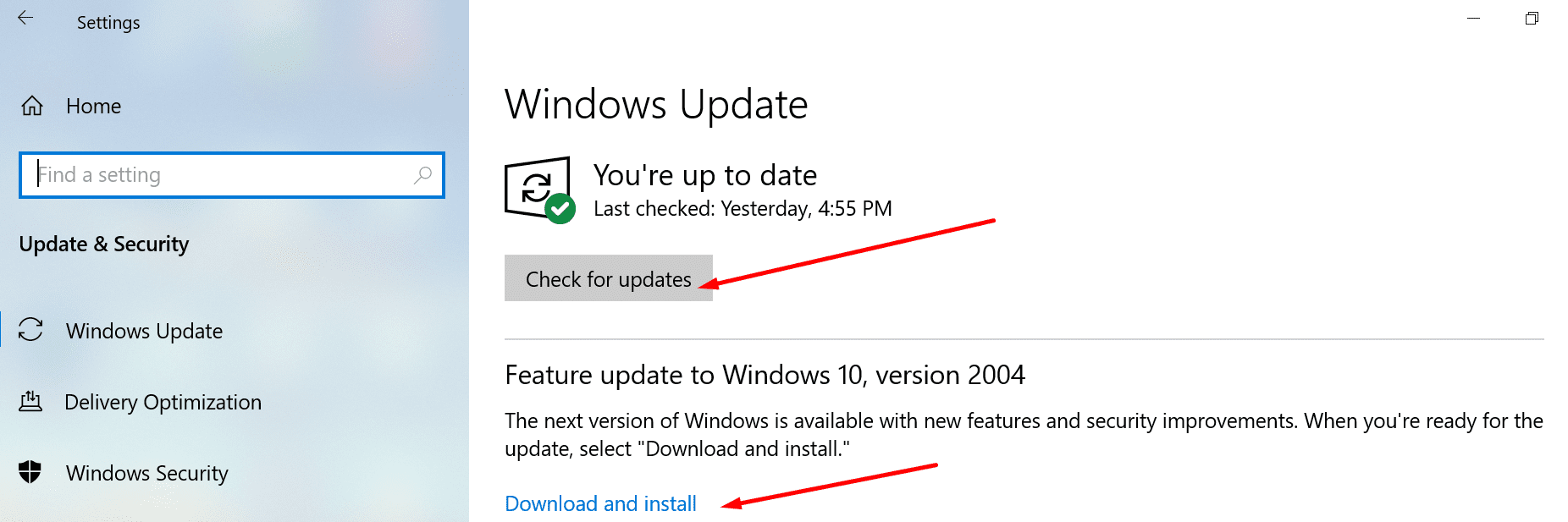
Trên Mac, nhấp vào menu Apple → chọn Tùy chọn của sistema → nhấp vào Cập nhật phần mềm. Nhấn nút Cập nhật ngay.
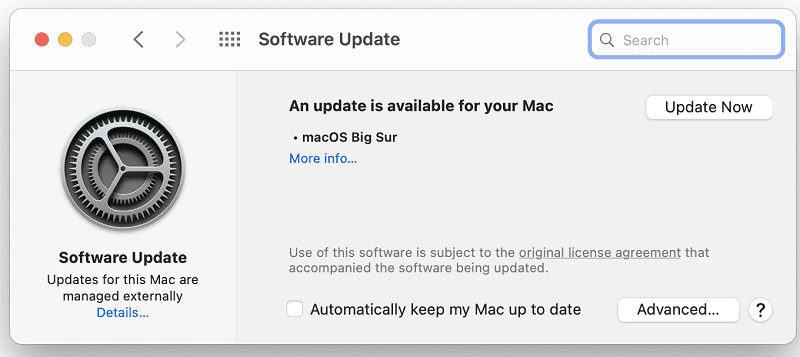
Sử dụng ứng dụng dành cho máy tính để bàn
Tại thời điểm viết bài này, các phòng đột phá chỉ có thể được khởi chạy trong ứng dụng máy tính để bàn. Nếu bạn hoặc những người dùng khác đang gặp nhiều sự cố khi truy cập phòng đột xuất, hãy thử sử dụng ứng dụng web. Khởi chạy ứng dụng dành cho máy tính để bàn và xem sự cố đã được giải quyết chưa. Những người tham dự có thể truy cập phòng từ máy tính để bàn, thiết bị di động và web, nhưng kết nối máy tính để bàn có vẻ ổn định hơn và ít gặp sự cố hơn.
Kích hoạt trải nghiệm cuộc họp mới
Để tận dụng hết các tính năng của Breakout Room, người dùng phải kích hoạt tùy chọn.
- Nhấp vào ảnh hồ sơ của bạn, đi tới cài đặt và nhấp vào Chung.
- Sau đó, trong Ứng dụng, hãy chọn tệp Trải nghiệm cuộc họp mới hộp kiểm.

- Khởi động lại Nhóm và xem bạn có nhận thấy bất kỳ sự khác biệt nào không.
xóa bộ nhớ cache
- Thoát Microsoft Teams hoàn toàn. Diệt tất cả các quy trình liên quan.
- nhấn đúp chuột máy tính này Và đi đến C: \ Users \ UserName \ AppData \ Roaming \ Microsoft Teams.
- Tìm và làm trống các thư mục sau. Xóa tệp nhưng giữ lại các thư mục.

- C: \ Users \ UserName \ AppData \ Roaming \ Microsoft Teams \ Application Cache Cache.
- C: \ Users \ UserName \ AppData \ Roaming \ Microsoft \ Teams \ blob_storage.
- C: \ Users \ UserName \ AppData \ Roaming \ Microsoft \ Teams \ Cache
- Cơ sở dữ liệu C: \ Users \ UserName \ AppData \ Roaming \ Microsoft Teams.
- C: \ Users \ UserName \ AppData \ Roaming \ Microsoft Teams \ GPUCache
- C: \ Users \ UserName \ AppData \ Roaming \ Microsoft \ Teams \ Local \ Storage.
- C: \ Users \ UserName \ AppData \ Roaming \ Microsoft \ Teams \ IndexedDB.
- C: \ Users \ UserName \ AppData \ Roaming \ Microsoft \ Teams \ tmp.
- Khởi động lại Nhóm và kiểm tra xem sự cố đã được giải quyết chưa.
Nếu bạn đang sử dụng Mac, bạn sẽ tìm thấy các thư mục này trong “~ / Library / Application Support / Microsoft / Teams /.
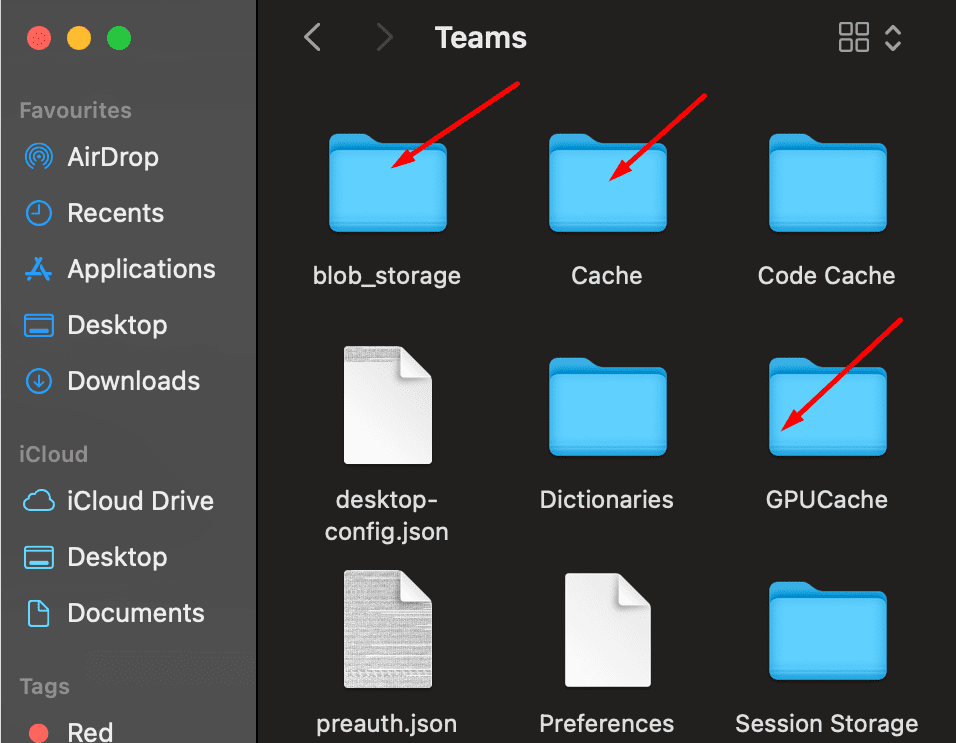
Nếu sự cố vẫn tiếp diễn, hãy gỡ cài đặt Teams, khởi động lại máy tính của bạn và cài đặt lại ứng dụng.
Ghi chú quan trọng
Không thể chỉ định lại trực tiếp người tham gia từ phòng đột phá này sang phòng đột phá khác. Trên thực tế, bạn không thể di chuyển những người tham dự cuộc họp từ phòng họp sang phòng chính. Trước tiên, bạn phải đóng phòng đột phá để chỉ định lại những người tham dự vào một phòng họp khác.
Nếu kết nối của bạn bị ngắt và bạn bị ngắt kết nối khỏi phòng đột kích, khi bạn đăng nhập lại, Nhóm sẽ đưa bạn trở lại phòng chính. Nếu bạn muốn vào lại phòng đột nhập, bạn sẽ cần phải nhập thủ công.
Người tổ chức cuộc họp là người duy nhất có thể tạo phòng họp và chỉ định người cho họ. Và họ chỉ có thể làm điều này trên ứng dụng dành cho máy tính để bàn.
phần kết luận
Tóm lại, nếu bạn đang gặp nhiều vấn đề với phòng đột nhập trong Nhóm, hãy sử dụng ứng dụng dành cho máy tính để bàn. Sau đó cập nhật nó và cài đặt các bản cập nhật mới nhất của sistema operativo. Đừng quên bật tính năng “Trải nghiệm cuộc họp mới”.
Bạn có thể khắc phục sự cố phòng họp đã đưa bạn đến trang này không? Hãy cho chúng tôi biết trong phần dưới đây.