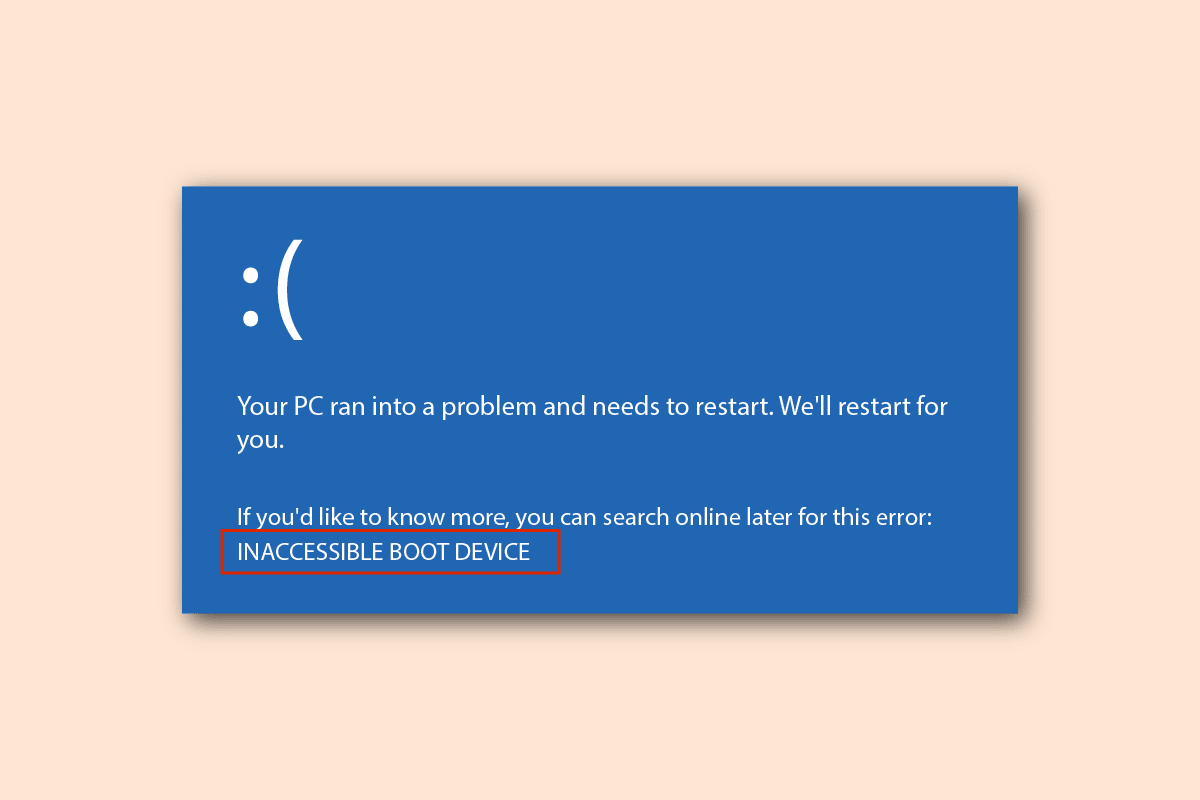
BIOS là viết tắt của Basic Input/Output System và là một chương trình trên bộ vi xử lý của máy tính. Nó được sử dụng để khởi động máy tính khi nó được bật và quản lý luồng dữ liệu giữa hệ điều hành và các thiết bị được kết nối. Tuy nhiên, một vấn đề với thiết bị khởi động có thể là một vấn đề đáng lo ngại vì các chức năng của máy tính có thể không được sử dụng đúng cách. Trong trường hợp này, bạn cần tìm cách khắc phục sự cố Bios trên PC Windows. Bài viết liệt kê tất cả các nguyên nhân có thể gây ra sự cố và các phương pháp để giải quyết sự cố khởi động. Bạn có thể cần tinh chỉnh hỗ trợ khởi động một chút để dễ dàng khắc phục sự cố trên máy tính của mình.
Cách khắc phục sự cố thiết bị khởi động trên hệ thống của bạn Windows 10?
Phần này liệt kê các nguyên nhân có thể gây ra sự cố BIOS.
Thứ tự khởi động không chính xác – Thứ tự khởi động trên máy đang chạy Windows có thể không chính xác hoặc ổ cứng chính xác có thể không được chọn trong cài đặt BIOS.
Sự cố phần cứng – Cáp hoặc cổng SATA có thể gặp một số sự cố và ổ đĩa khởi động có thể bị hỏng.
Ổ đĩa phân vùng không được đặt thành hoạt động – Ổ đĩa phân vùng chứa các tệp trên máy tính của bạn có thể không hoạt động.
Chế độ cũ đang hoạt động – Chế độ cũ có thể được kích hoạt trên loại UEFI và điều này có thể gây ra sự cố.
Lỗi ổ cứng – Ổ cứng có thể bị lỗi phần cứng hoặc ổ cứng có thể bị hỏng.
Ổ cứng được chọn trong BIOS không hợp lệ – Ổ cứng được chọn trong cài đặt BIOS có thể không hợp lệ và gói phương tiện cài đặt được chỉ định có thể không được chọn.
Ổ cứng khởi động không được xác định – Ổ cứng có thể không được xác định bởi máy tính hệ thống Windows và bạn có thể không giải quyết được vấn đề khởi động.
Các tệp bị hỏng – Các tệp khởi động trên ổ cứng khởi động được của máy tính có thể không truy cập được hoặc bị hỏng. Ngoài ra, MBR hoặc Bản ghi khởi động chính có thể bị hỏng hoặc bị hỏng.
Hệ điều hành bị hỏng – Hệ điều hành của máy tính có thể bị hỏng và có thể không hỗ trợ cài đặt BIOS.
Cài đặt BIOS không chính xác – Pin BIOS có thể yếu hoặc cài đặt BIOS trên máy tính có thể không chính xác. Cũng có thể có sự cố với cài đặt BIOS hoặc CMOS trên máy tính của bạn.
Bộ tải khởi động hệ thống Windows không đúng thứ tự – bộ tải khởi động hệ thống Windows trên máy tính của bạn có thể bị hỏng hoặc không hoạt động.
Tệp phần mềm độc hại – Tệp phần mềm độc hại trên máy tính của bạn có thể gây ra sự cố với cài đặt BIOS của bạn.
Phương pháp 1: Các phương pháp khắc phục sự cố cơ bản
Để khắc phục sự cố thiết bị khởi động, bạn có thể thử các phương pháp khắc phục sự cố cơ bản để khắc phục sự cố.
1A. Kiểm tra các vấn đề về phần cứng
Một cách tiếp cận đơn giản để giải quyết vấn đề là kiểm tra xem máy tính của bạn có đang chạy Windows có bất kỳ vấn đề phần cứng. Bạn cần kiểm tra xem ổ cứng đã được kết nối đúng cách với máy tính chưa. Bạn có thể:
- Tháo pin ra khỏi khe cắm và đặt lại vào khe cắm nếu nó có thể tháo rời.
- Kiểm tra xem cáp nguồn kết nối ổ cứng có bị hỏng hoặc sờn không.
- Kiểm tra xem các cáp kết nối có được kết nối đúng cách với các phích cắm trên đĩa cứng không.
- Kiểm tra xem bạn có thể kết nối ổ cứng bằng cáp nguồn với một máy tính khác đang chạy hệ thống không Windows.
- Thay cáp nguồn kết nối ổ cứng bằng cáp mới.
1B. Tắt và bật máy tính của bạn
Cách tiếp cận để giải quyết vấn đề và đưa hỗ trợ khởi động về trạng thái sạch là tắt và tắt nguồn PC Windows. Điều này sẽ khắc phục tất cả các trục trặc và lỗi trên máy tính của bạn và khởi động lại nó.
1. Nhấn Phím Alt + F4 cùng chọn Shut Down và nhấn Enter.
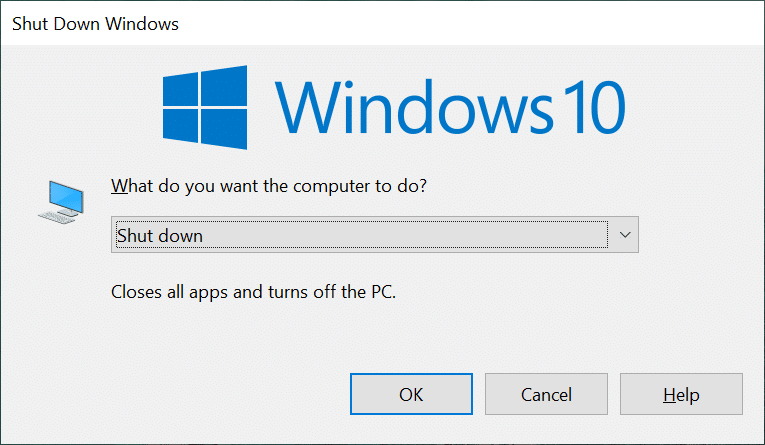
2. Rút dây nguồn của máy tính ra khỏi ổ cắm điện.
3. Ngắt kết nối ổ cứng và kết nối lại bằng các đầu nối.
4. Kết nối lại dây nguồn với ổ cắm điện và nhấn nút nguồn để bật máy tính.
1C. Kiểm tra thứ tự khởi động
Sự cố thiết bị khởi động có thể do thứ tự khởi động không chính xác trên máy tính của bạn. Để giải quyết vấn đề này, hãy chọn Đĩa cứng làm tùy chọn đầu tiên trong Khởi động. Đọc bài viết bằng liên kết được cung cấp tại đây để biết phương pháp kiểm tra thứ tự khởi động trên PC của bạn Windows.
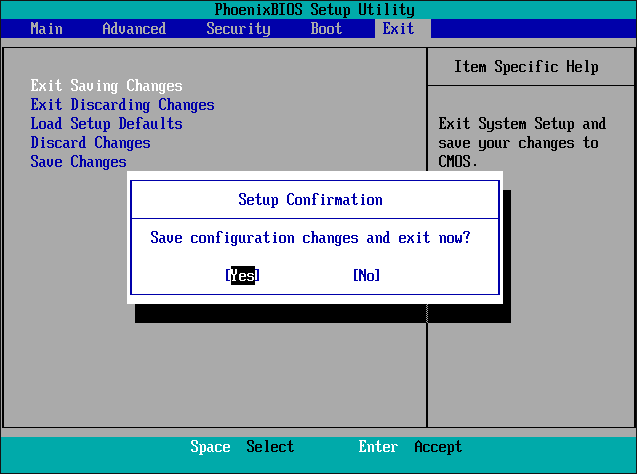
1D. Kiểm tra lỗi trên ổ cứng
Nếu có lỗi trên đĩa cứng, bạn có thể gặp sự cố này. Để giải quyết vấn đề này, bạn có thể kiểm tra lỗi trên đĩa cứng bằng lệnh Chkdsk. Sử dụng liên kết được cung cấp tại đây để biết phương pháp kiểm tra lỗi trên ổ cứng bằng lệnh chkdsk.
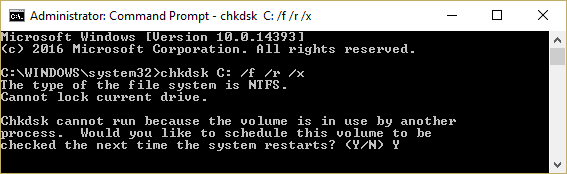
1E. Xóa không gian trong RAM
Nếu bạn có ít dung lượng hơn trên ổ cứng, bạn có thể gặp sự cố này trong quá trình khởi động. Để giải quyết vấn đề này, bạn có thể xóa RAM trên máy tính của mình. Bạn có thể sử dụng liên kết được cung cấp tại đây để biết phương pháp xóa RAM và giải phóng một số dung lượng.
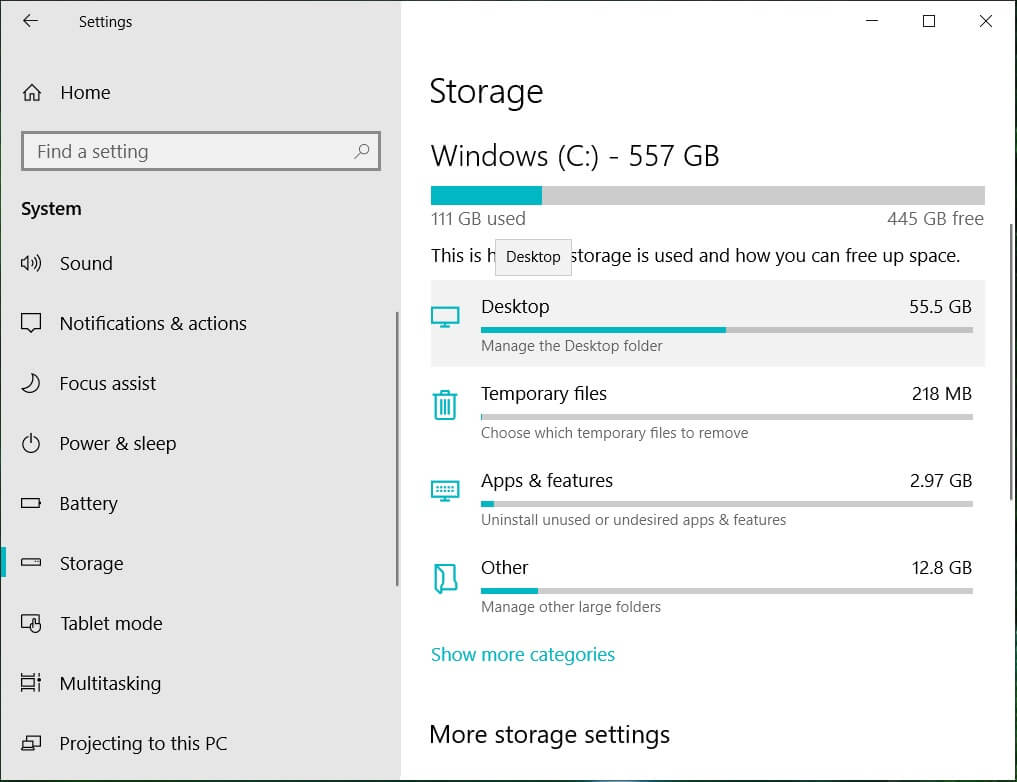
Phương pháp 2: Sử dụng lệnh Diskpart
Một trong những nguyên nhân gây ra sự cố BIOS có thể là do phân vùng chính không được đặt thành hoạt động. Trong trường hợp này, bạn có thể sử dụng lệnh Diskpart để xóa các đĩa phân vùng để khắc phục sự cố thiết bị khởi động. Bằng cách nhấp vào liên kết được cung cấp tại đây, bạn có thể tìm hiểu phương pháp dọn dẹp ổ cứng của mình và đặt ổ đĩa phân vùng chính xác để hoạt động bằng lệnh Diskpart.
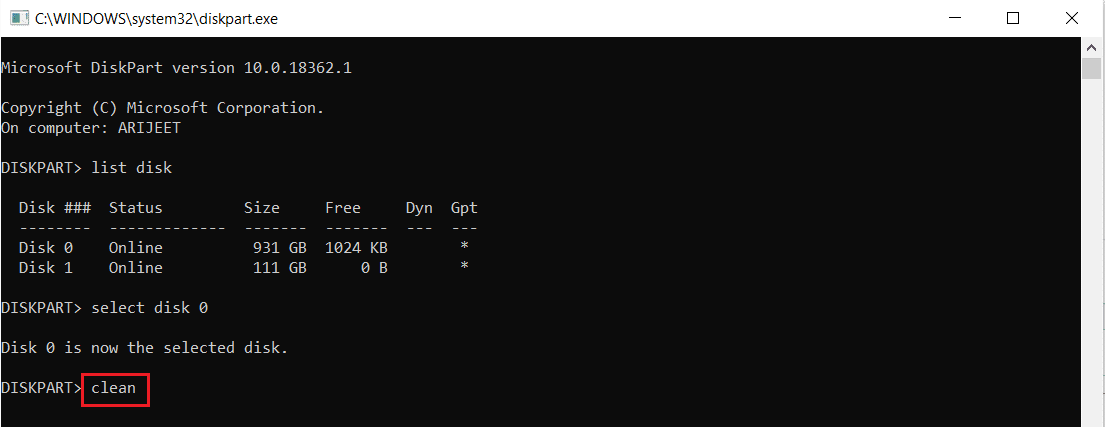
Phương pháp 3: Khôi phục phân vùng EFI bị mất
Nếu đĩa phân vùng EFI bị thiếu trên máy đang chạy Windows, bạn có thể gặp sự cố này. Bạn có thể làm theo các bước trong phương pháp này để khôi phục phân vùng EFI bị mất trên máy tính của mình.
Bước I: Nhập cài đặt BIOS
Bước đầu tiên trong phương pháp này là nhập cài đặt BIOS bằng phương tiện cài đặt hệ thống Windows.
1. Kết nối cài đặt USB bootable của hệ thống Windows 10 vào cổng USB và khởi động lại máy tính từ menu START.
2. Nhấn phím bất kỳ trên bàn phím để đến cửa sổ khởi động.
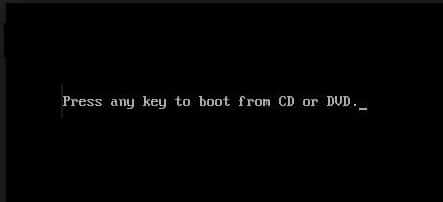
3. Chọn ngôn ngữ của bạn trong tùy chọn và nhấp vào Sửa chữa máy tính của bạn.
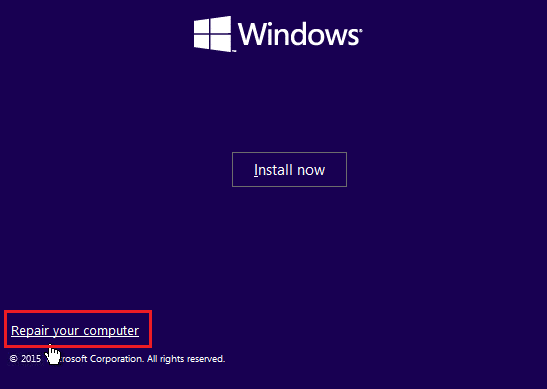
4. Nhấp vào Khắc phục sự cố.
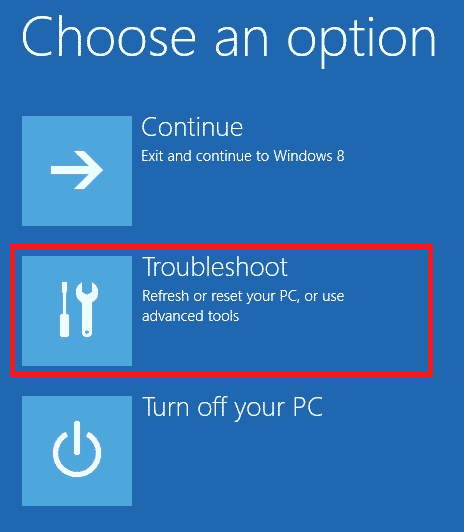
5. Nhấp vào Tùy chọn nâng cao.
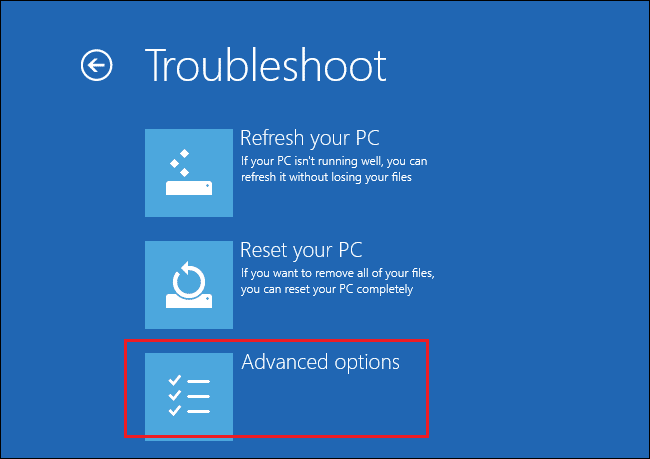
Bước II: Chọn ổ đĩa Windows sử dụng lệnh diskpart
Bước thứ hai trong phương pháp này là chọn ổ đĩa chứa hệ điều hành Windows sử dụng lệnh Diskpart trong cài đặt BIOS. Điều này sẽ giúp xác định ổ đĩa chứa hệ thống Windows để tùy chỉnh khởi động hỗ trợ trên PC của bạn Windows.
1. Nhấp vào Dấu nhắc Lệnh.
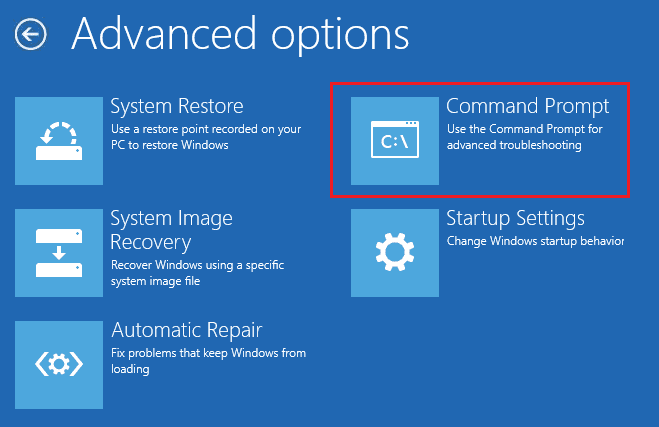
2. Nhập diskpart và nhấn Enter để sử dụng Diskpart.
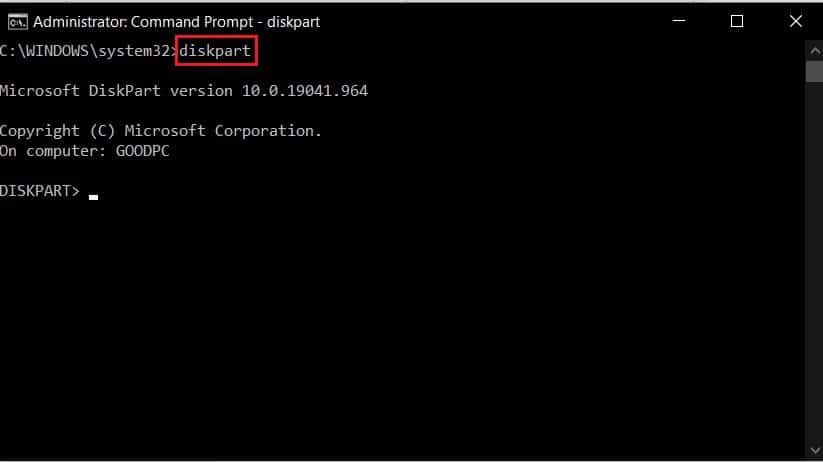
3. Nhập list disk và nhấn Enter để liệt kê các phân vùng trên máy tính của bạn.
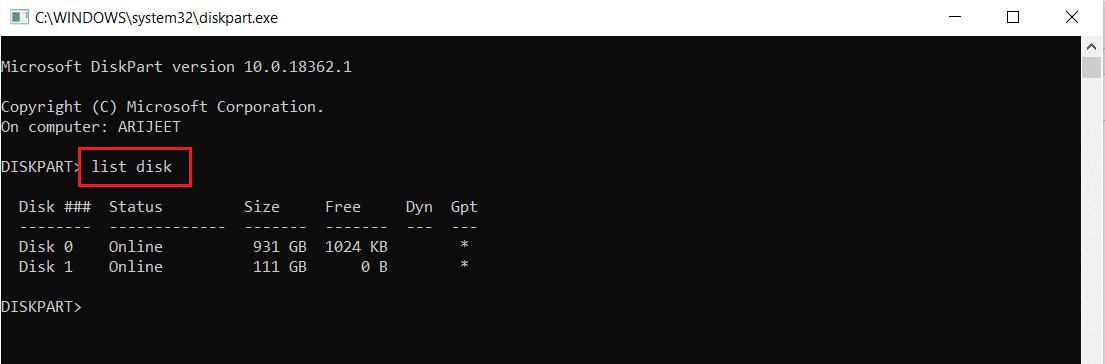
4. Nhập chọn đĩa 0 và nhấn Enter để chọn đĩa phân vùng chứa hệ thống Windows.
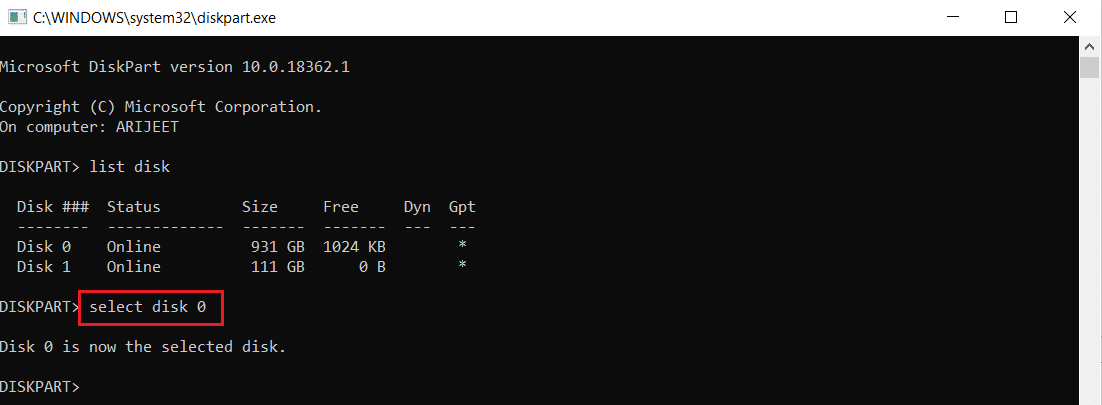
Bước III: Tạo phân vùng EFI
Bước cuối cùng để khắc phục sự cố thiết bị khởi động bằng phương pháp này là tạo phân vùng EFI trong cài đặt BIOS và sao chép các tệp hệ điều hành Windows vào đĩa.
1. Nhập lệnh sau và nhấn Enter để tạo phân vùng mới.
create partition efi
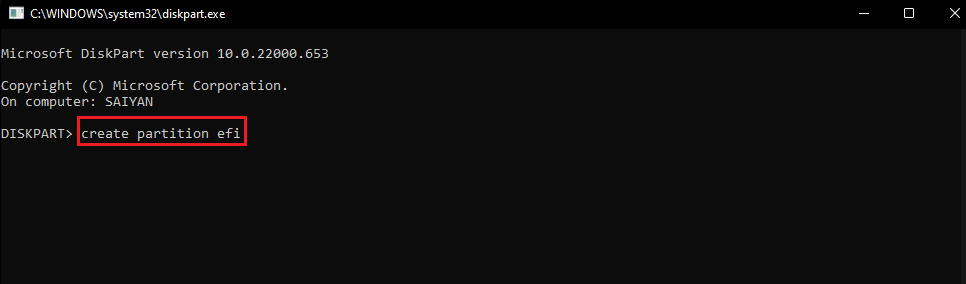
2. Nhập lệnh sau và nhấn Enter để định dạng ổ đĩa theo kiến trúc Windows.
format quick fs=fat32
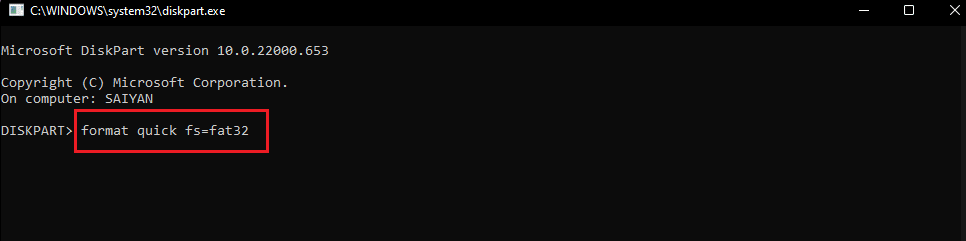
3. Nhập danh sách âm lượng và nhấn Enter để biết âm lượng mà hệ thống được cài đặt Windows.
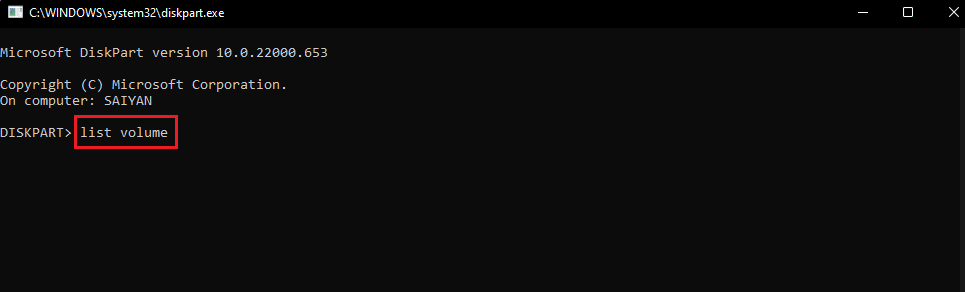
4. Nhập lệnh sau và nhấn Enter để sao chép các tệp khởi động vào ổ đĩa phân vùng EFI.
bcdboot E: windows
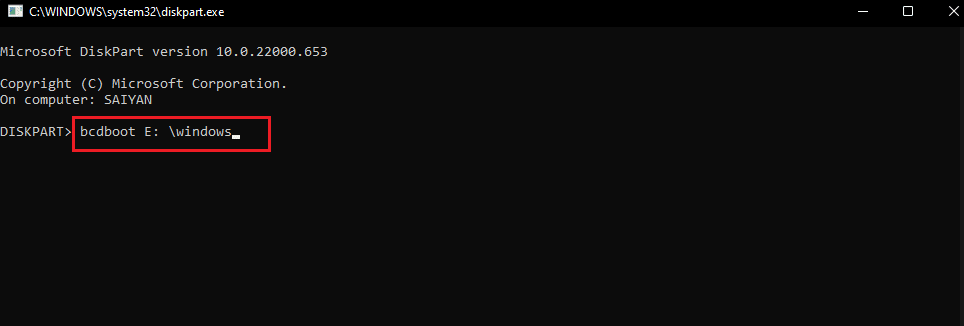
Lưu ý: Đĩa phân vùng E được chọn để giải thích. Bạn cần thay thế đĩa phân vùng bằng Windows thay vì E trong lệnh.
5. Ngắt kết nối phương tiện cài đặt khỏi cổng và khởi động lại máy tính.
Phương pháp 4: Đặt BIOS về cài đặt mặc định
Một phương pháp khác để giải quyết vấn đề về BIOS là đặt BIOS về cài đặt mặc định trong phần thiết lập BIOS.
1. Tắt máy tính của bạn đầu tiên.
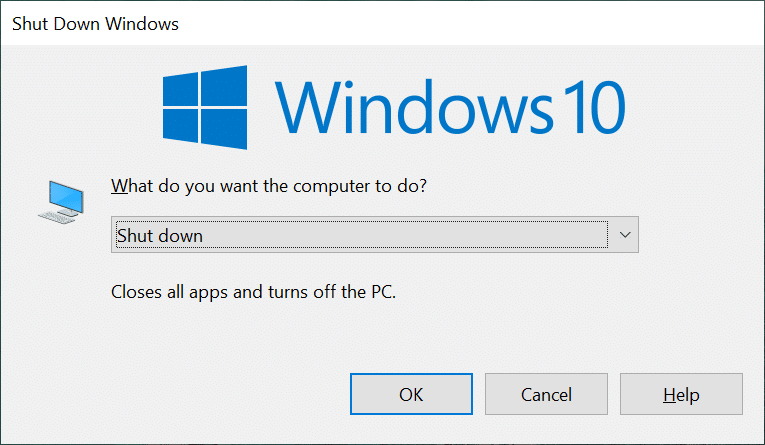
2. Nhấn nút nguồn rồi nhấn phím Delete để vào thiết lập BIOS.
Lưu ý: Bạn có thể tìm hiểu phương pháp nhập BIOS theo nhà sản xuất máy tính của mình bằng cách nhấp vào liên kết được cung cấp tại đây.
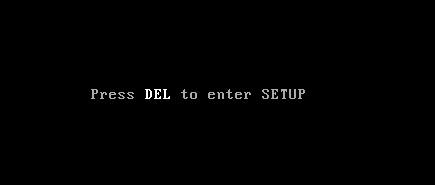
3. Nhấp vào Tải mặc định thiết lập và nhấp vào Có trong thông báo xác nhận.
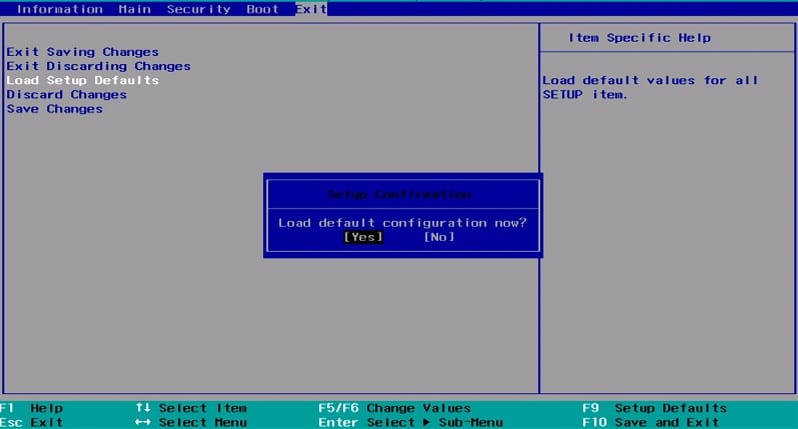
4. Đăng nhập vào tài khoản người dùng của bạn bằng thông tin đăng nhập của bạn và kiểm tra xem sự cố đã được giải quyết chưa.
Phương pháp 5: Xây dựng lại MBR (Dành cho người dùng BIOS kế thừa)
Để khắc phục sự cố thiết bị khởi động, bạn cần sửa chữa bộ nạp khởi động Windows Trình tải khởi động và tệp khởi động hệ thống Windows. Để thực hiện việc này, bạn có thể xây dựng lại MBR hoặc Master Boot Record trên máy tính của mình. Theo liên kết được cung cấp tại đây để biết phương pháp xây dựng lại MBR trên máy tính của bạn.
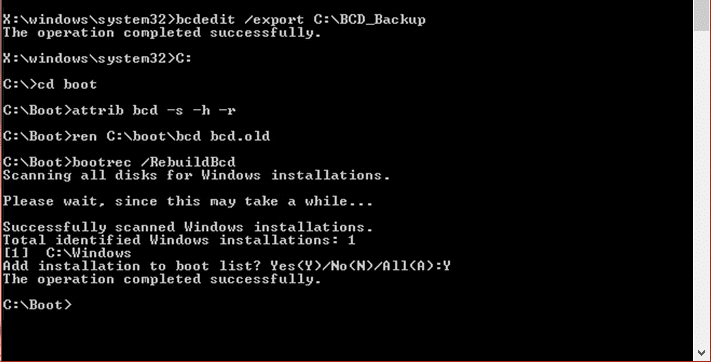
Phương pháp 6: Vô hiệu hóa khởi động kế thừa (chỉ dành cho UEFI)
Nếu máy tính của bạn có UEFI thay vì BIOS, bạn có thể thử tắt tùy chọn Legacy Boot để giải quyết vấn đề. Theo liên kết được cung cấp tại đây để biết phương pháp tắt Legacy Boot trên PC của bạn Windows.
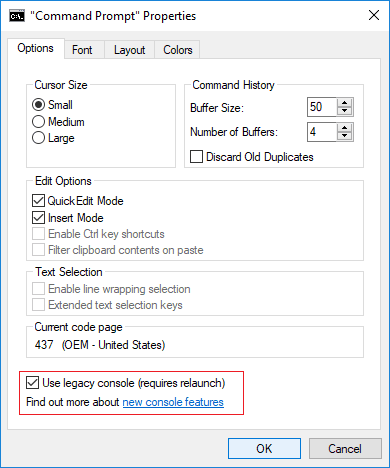
Phương pháp 7: Thực hiện khôi phục hệ thống
Khôi phục PC của bạn về cài đặt trước đó có thể giải quyết hầu hết các sự cố trên PC của bạn Windows. Trình chỉnh sửa sổ đăng ký có thể chứa đầy các tệp chưa hoàn chỉnh của các ứng dụng đã gỡ cài đặt và có thể gây ra nhiều lỗi. Bạn có thể thực hiện Khôi phục Hệ thống để khắc phục sự cố khởi động hỗ trợ và cải thiện hiệu suất máy tính của mình. Đọc bài viết về cách thực hiện khôi phục hệ thống bằng liên kết được cung cấp tại đây.
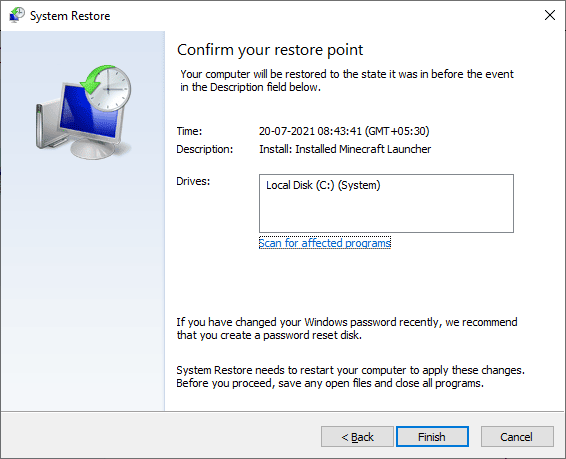
Phương pháp 8: Sửa chữa cài đặt hệ thống Windows
Như một cách tiếp cận cuối cùng, bạn có thể sửa chữa cài đặt hệ điều hành Windows trên máy tính của bạn. Điều này sẽ loại bỏ tất cả các trục trặc trên máy tính của bạn và làm cho nó hoàn toàn mới. Đọc phương pháp từ liên kết được cung cấp ở đây để tìm hiểu cách sửa chữa cài đặt hệ thống của bạn Windows trên máy tính.
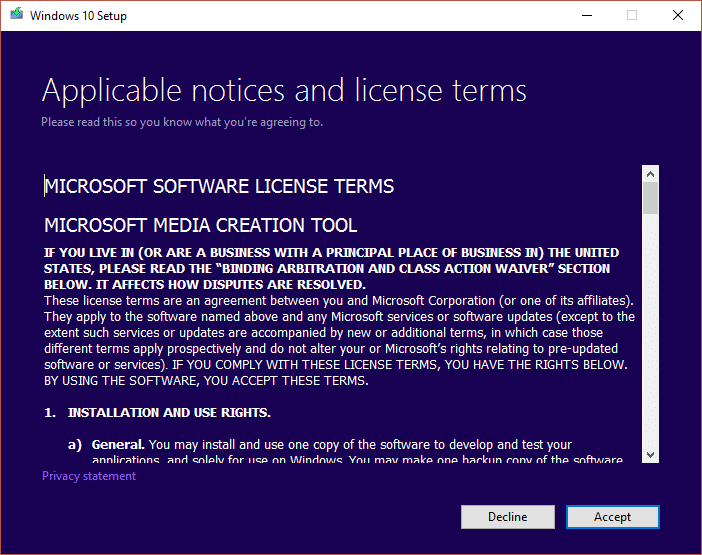
***
Bài viết đề cập đến các phương pháp khắc phục sự cố thiết bị khởi động trên máy tính hệ thống Windows. Hãy thử thực hiện các phương pháp và cho chúng tôi biết các đề xuất và câu hỏi của bạn về vấn đề Bios trong phần nhận xét.
