
Đọc tiêu đề, bạn có thể thắc mắc lỗi Alps SetMouseMonitor là gì. Nói một cách đơn giản, lỗi này sẽ khiến bàn phím và chuột tích hợp không hoạt động trên PC của bạn Windows. Tuy nhiên, các thiết bị phần cứng khác được kết nối với máy tính có thể luôn hoạt động. Lý do chính cho lỗi này là cài đặt bản cập nhật hệ điều hành mới nhất Windows 10. Bây giờ đến câu hỏi cơ bản, làm cách nào để khắc phục sự cố Alps SetMouseMonitor trên máy tính của bạn? Bài viết cung cấp các phương pháp có thể được sử dụng để sửa lỗi và tận dụng lợi thế của các thiết bị tích hợp.
Cách khắc phục lỗi Alps SetMouseMonitor trên hệ thống Windows 10?
Ở đây chúng tôi đã liệt kê tất cả các phương pháp khắc phục sự cố có thể để sửa lỗi.
Phương pháp 1: Các phương pháp khắc phục sự cố cơ bản
Là một cách tiếp cận đơn giản để sửa lỗi với Alps SetMousePointer, bạn có thể thử triển khai các phương pháp khắc phục sự cố cơ bản được cung cấp bên dưới.
1A. Tắt và bật máy tính của bạn
Cách tiếp cận đầu tiên để khắc phục lỗi trên máy tính của bạn là tắt và khởi động lại máy tính của bạn.
1. Nhấn Phím Alt + F4 đồng thời chọn Shut Down và nhấn Enter.

2. Rút phích cắm máy tính của bạn khỏi ổ cắm điện và cắm lại sau 70 giây.
3. Nhấn nút nguồn để bật máy tính hệ thống Windows và kiểm tra xem sự cố đã được giải quyết chưa.
1B. Chạy trình khắc phục sự cố Phần cứng và Thiết bị
Nếu có bất kỳ vấn đề nào với phần cứng hoặc trình điều khiển thiết bị trên máy tính đang chạy Windowsmột lỗi có thể xảy ra. Để khắc phục điều này, bạn có thể chạy trình khắc phục sự cố Phần cứng và Thiết bị để kiểm tra lỗi. Đọc bài viết bằng liên kết được cung cấp tại đây để tìm hiểu cách sử dụng Trình khắc phục sự cố phần cứng và thiết bị.

1C. Xả pin
Nếu không có phương pháp nào giải quyết được vấn đề, bạn có thể thử xả pin máy tính hoặc máy tính xách tay của mình. Tăng độ sáng trên máy tính xách tay của bạn và để nó chạy cho đến khi hết pin để khắc phục lỗi Alps SetMouseMonitor.
Phương pháp 2: Thực hiện khởi động sạch
Lỗi cũng có thể do một số trục trặc hoặc sự cố trên máy tính của bạn. Bạn có thể thực hiện khởi động sạch máy tính của mình để khắc phục sự cố. Đọc bài viết tại liên kết được cung cấp ở đây để biết phương pháp khởi động sạch PC của bạn Windows.

Phương pháp 3: Vô hiệu hóa dịch vụ Giám sát SMBus của Alps
Nếu Dịch vụ giám sát SMBus của Alps được bật trên máy tính của bạn, bạn có thể gặp sự cố khi sử dụng bàn phím hoặc chuột. Bạn có thể làm theo hướng dẫn để tắt dịch vụ trên máy tính của mình để khắc phục lỗi Alps SetMouseMonitor.
1. cắm chìa khóa Windowsnhập Cấu hình Hệ thống và bấm Mở.

2. Chuyển đến tab Dịch vụ và bỏ chọn dịch vụ Alps SMBus Monitor trong danh sách.
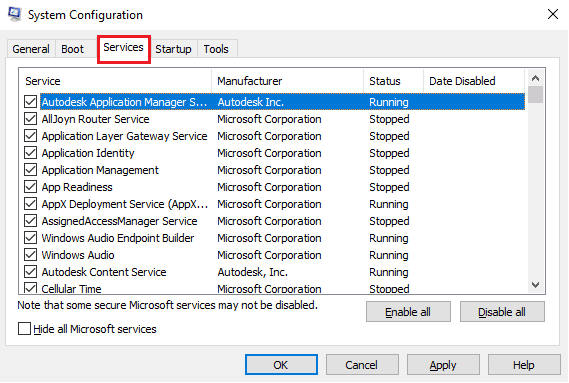
3. Nhấp vào Áp dụng và sau đó nhấp vào OK để xác nhận lựa chọn của bạn.
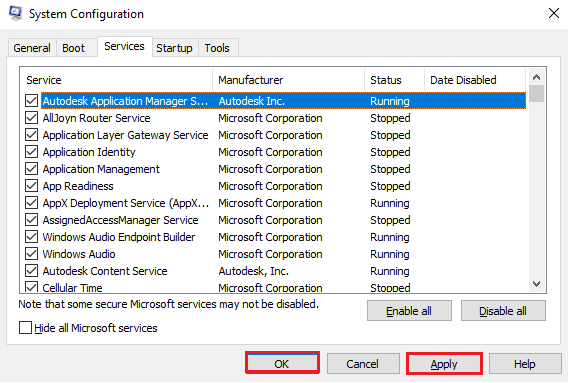
4. Nhấp vào nút Khởi động lại để những thay đổi mới có hiệu lực.

Phương pháp 4: Xóa điểm
Vấn đề với trình điều khiển thiết bị Alps có thể được giải quyết bằng cách xóa thư mục Apoint2K thực thi trong Explorer Windows.
Bước I: Sao lưu thư mục Apoint2K
Đầu tiên, bạn có thể sao lưu thư mục Apoint2K sang một vị trí khác trên máy tính để tránh mất dữ liệu.
1. Nhấn đồng thời các phím Windows+E để mở Explorer Windows trên máy tính.
2. Mở thư mục Apoint2K bằng cách điều hướng đến This PC > Local Disk (C:) > Apoint2K.

3. Nhấp chuột phải vào thư mục Apoint2K và nhấp vào Sao chép.

4. Nhấn đồng thời các phím Windows + D để mở Desktop, nhấp chuột phải vào bất kỳ đâu và nhấp vào Paste.

Bước II: Xóa Apoint.exe
Bước tiếp theo là xóa tệp thực thi Apoint và kiểm tra xem sự cố đã được giải quyết chưa.
1. Mở thư mục Apoint2K bằng cách đi theo đường dẫn vị trí đã chỉ định.

2. Nhấp chuột phải vào Apoint.exe và nhấp vào Xóa.
Lưu ý: Nếu sự cố vẫn chưa được khắc phục, hãy xóa thư mục Apoint2K.

3. Khởi động lại máy tính của bạn từ menu START.
Phương pháp 5: Cập nhật trình điều khiển thiết bị Alps
Vì sự cố liên quan đến trình điều khiển thiết bị Alps, bạn có thể thử cập nhật lên phiên bản mới nhất để khắc phục lỗi Alps SetMouseMonitor.
1. cắm chìa khóa Windowsnhập Trình quản lý Thiết bị, sau đó nhấp vào Mở.

2. Mở rộng Chuột và các thiết bị trỏ khác, nhấp chuột phải vào trình điều khiển thiết bị Alps và nhấp vào Cập nhật trình điều khiển.

3. Nhấp vào Tìm kiếm trình điều khiển tự động.

4. Bạn có thể thấy một thông báo liên quan đến trình điều khiển được cập nhật.
Lưu ý: Nếu có bản cập nhật, bạn sẽ được nhắc tải xuống bản cập nhật trình điều khiển.

Phương pháp 6: Cài đặt lại trình điều khiển thiết bị
Một nguyên nhân có thể gây ra lỗi có thể là do trình điều khiển thiết bị phần cứng lỗi thời hoặc bị lỗi. Để khắc phục sự cố này, bạn có thể cài đặt lại trình điều khiển thiết bị trên máy tính của mình.
Tùy chọn I: Trình điều khiển bàn phím
Phần này thảo luận về phương pháp cài đặt lại trình điều khiển bàn phím để sửa chữa Alps SetMouseMonitor.
1. Mở bảng điều khiển Trình quản lý thiết bị.

2. Bấm đúp vào Bàn phím để mở rộng trình điều khiển.
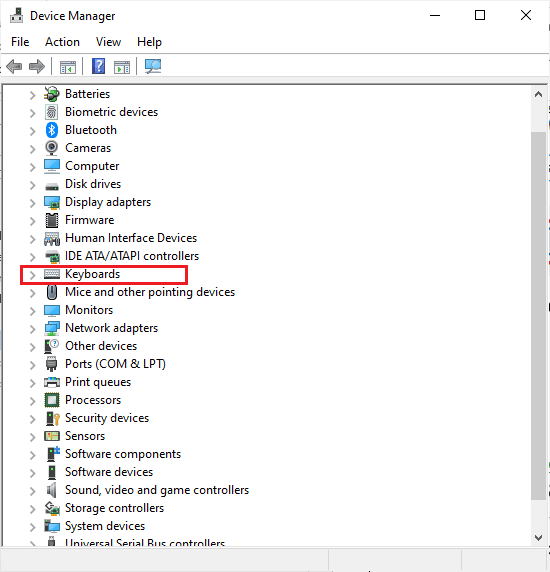
3. Nhấp chuột phải vào trình điều khiển bàn phím và chọn Gỡ cài đặt thiết bị.

4. Nhấp vào OK trong cửa sổ xác nhận.

5. Nhấp vào Có để khởi động lại máy tính của bạn.
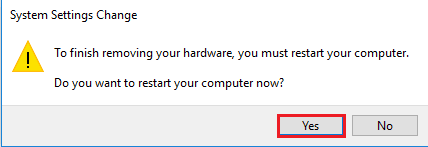
6. Hệ thống Windows sẽ tự động cài đặt lại trình điều khiển trên máy tính của bạn.
Tùy chọn II: trình điều khiển touchpad
Phần này giải thích phương pháp cài đặt lại trình điều khiển bàn di chuột trên máy tính của bạn.
Lưu ý: Chỉ có thể sử dụng tùy chọn này nếu cảm ứng khả dụng trên PC hoặc máy tính xách tay của bạn.
Bước I: Gỡ cài đặt trình điều khiển touchpad
Bước đầu tiên trong phương pháp này là gỡ cài đặt phiên bản trình điều khiển bàn di chuột hiện có trên máy tính của bạn bằng ứng dụng Trình quản lý thiết bị.
1. Mở bảng điều khiển Trình quản lý thiết bị.

2. Mở rộng phần Chuột và các thiết bị trỏ khác, nhấp chuột phải vào trình điều khiển bàn di chuột và nhấp vào Thuộc tính.
3. Chuyển đến tab Trình điều khiển và nhấp vào nút Gỡ cài đặt thiết bị.
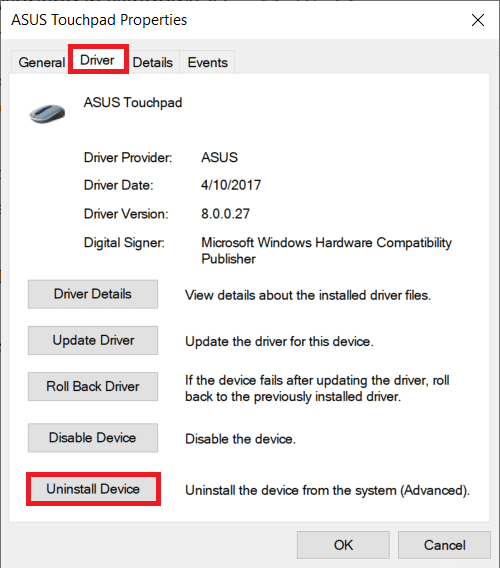
4. Nhấp vào nút Gỡ cài đặt trong thông báo xác nhận.
Lưu ý: Bạn có thể chọn Xóa phần mềm trình điều khiển cho thiết bị này để xóa vĩnh viễn các tệp trình điều khiển khỏi máy tính của mình.

5. Cuối cùng, khởi động lại máy tính của bạn từ menu START.

Bước II: Cài đặt lại trình điều khiển touchpad
Bước tiếp theo là cài đặt lại phiên bản mới nhất của trình điều khiển bàn di chuột trên máy tính của bạn từ trang web chính thức để sửa chữa Alps SetMouseMonitor.
1. cắm chìa khóa Windowsnhập Chrome và nhấp vào Mở.
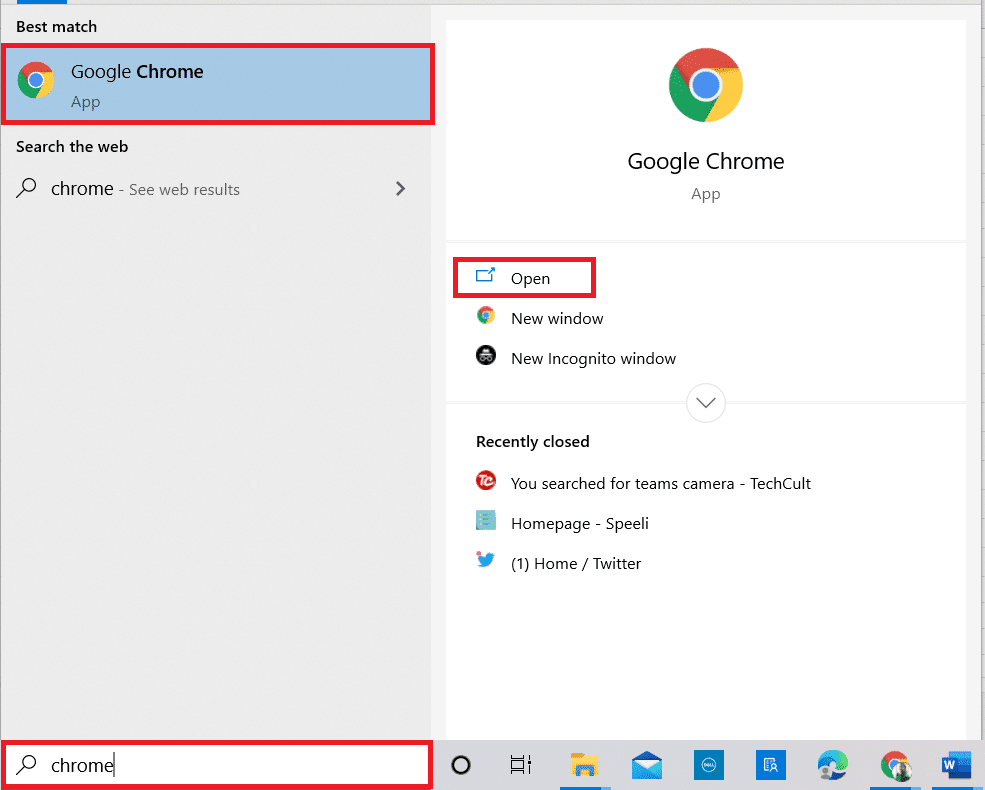
2. Mở trang web chính thức của trang web của nhà sản xuất trình điều khiển (ví dụ: Asus) và chọn chi tiết máy tính của bạn trong các trường.
Lưu ý: Trang web của nhà sản xuất trình điều khiển Asus được chọn để giải thích.

3. Nhấp vào Trình điều khiển & Tiện ích bên dưới loại kiểu máy đã chọn.

4. Chọn một hệ điều hành Windows trong phần Trình điều khiển và Tiện ích.

5. Nhấp vào nút TẢI XUỐNG trong phần Bàn di chuột và làm theo hướng dẫn trên màn hình để cài đặt trình điều khiển.
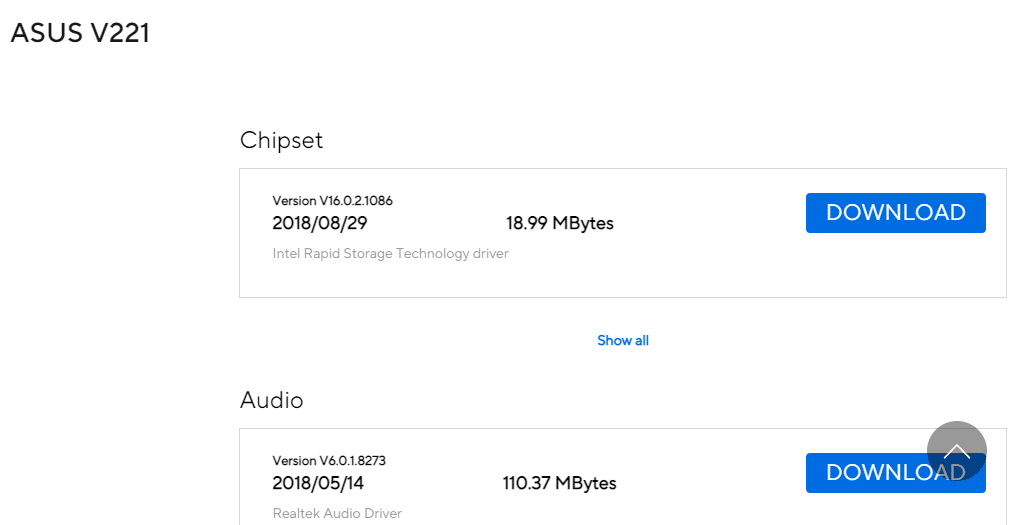
Phương pháp 7: Cập nhật BIOS của thiết bị
Nếu cài đặt BIOS trên máy tính của bạn chưa được cập nhật lên phiên bản mới nhất, lỗi có thể xảy ra. Để giải quyết vấn đề này, bạn cần cập nhật BIOS của thiết bị trên máy tính. Làm theo các bước trong liên kết được cung cấp tại đây để tìm hiểu cách cập nhật BIOS của thiết bị.
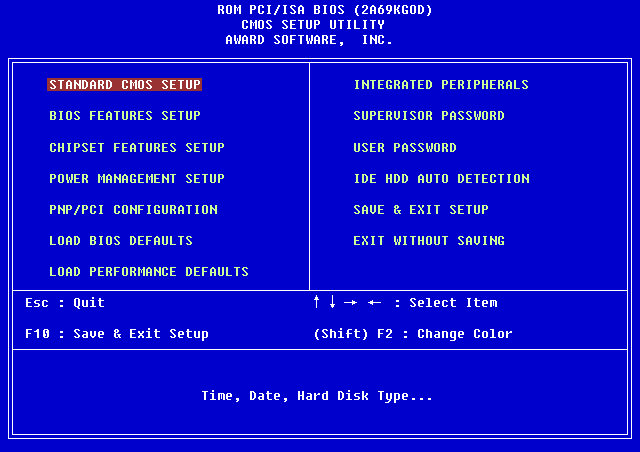
Câu hỏi thường gặp (FAQ)
Q1. Tại sao tôi nhận được thông báo lỗi với Alps SetMouseMonitor?
câu trả lời Lỗi chủ yếu xảy ra do bản cập nhật mới nhất trên máy tính đang chạy Windows 10.
Q2. Có thể một trục trặc trong máy tính gây ra lỗi?
câu trả lời Các trục trặc nhỏ trên máy tính có thể là nguyên nhân gây ra lỗi và chức năng có thể bị tắt trên máy tính. Bạn có thể thực hiện các phương pháp đã cho để giải quyết vấn đề.
***
Các phương pháp khắc phục lỗi Alps SetMouseMonitor được thảo luận trong bài viết. Thực hiện các phương pháp được cung cấp ở đây và cho chúng tôi biết các đề xuất và câu hỏi của bạn về các phương pháp tương tự trong phần nhận xét.
