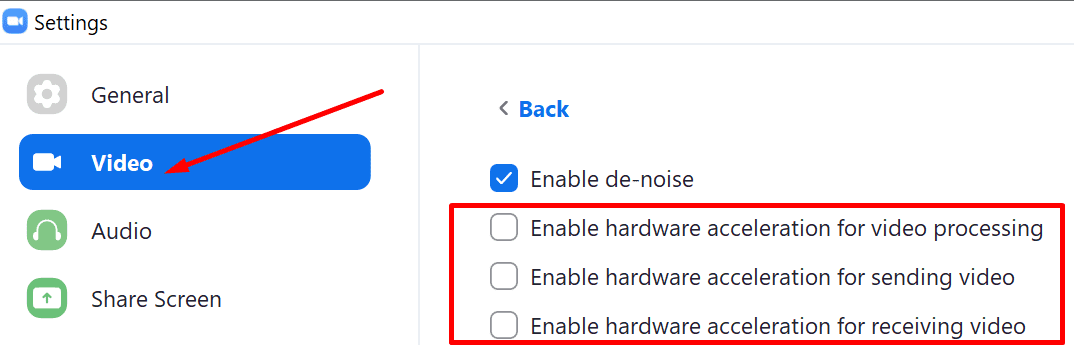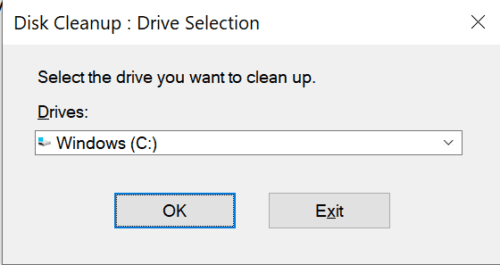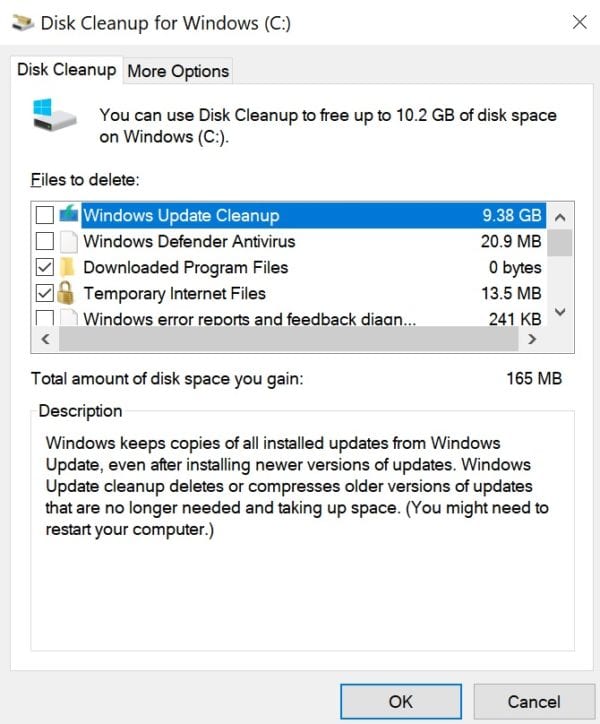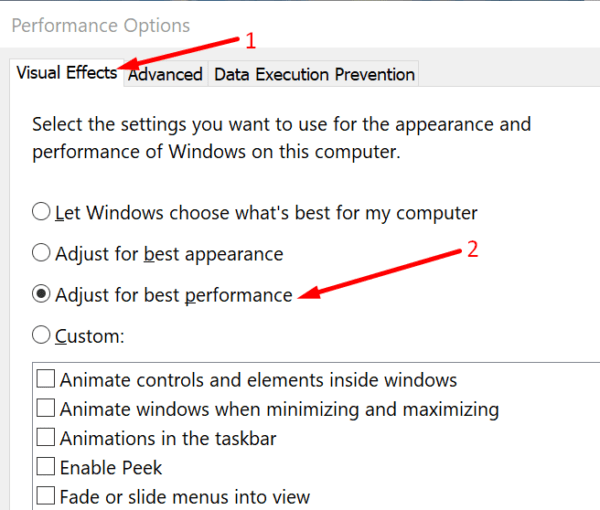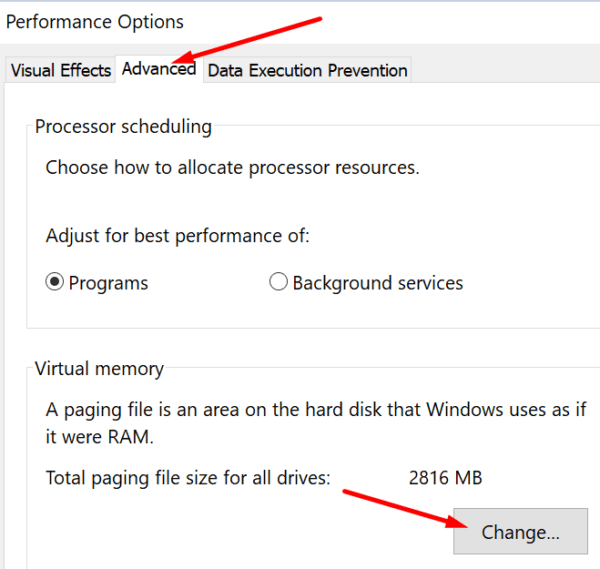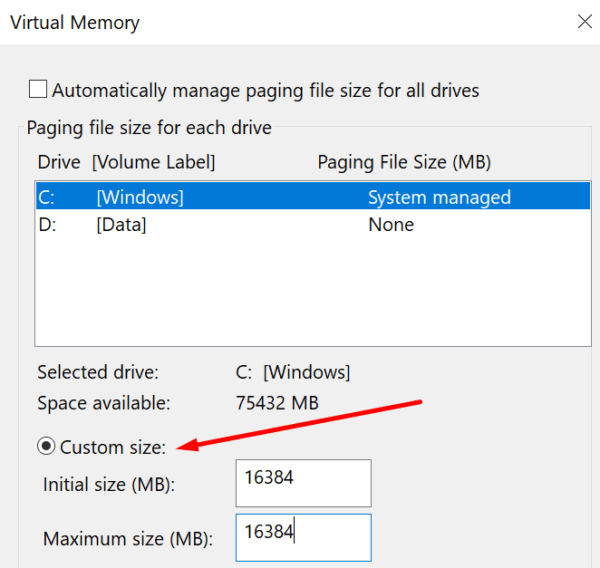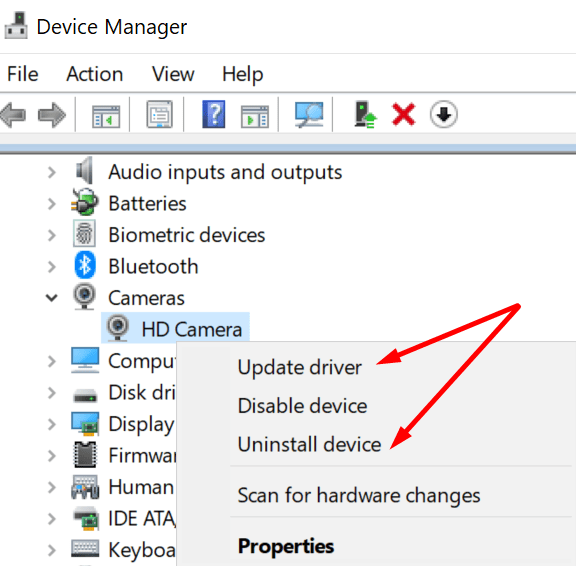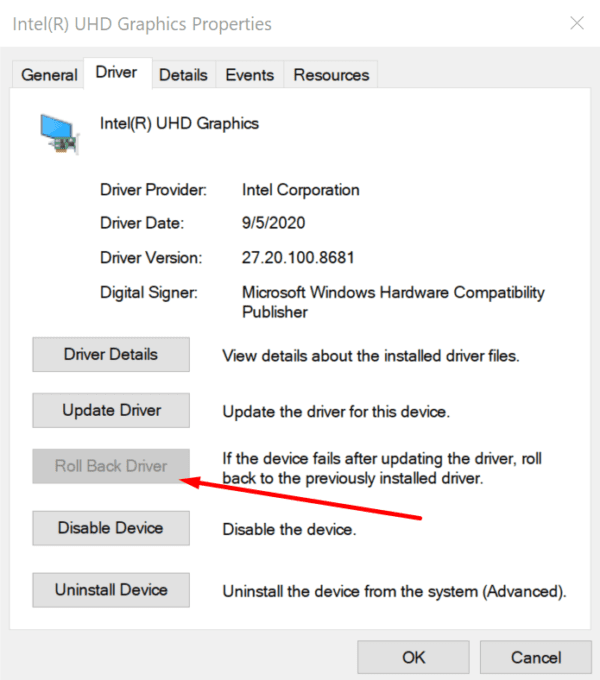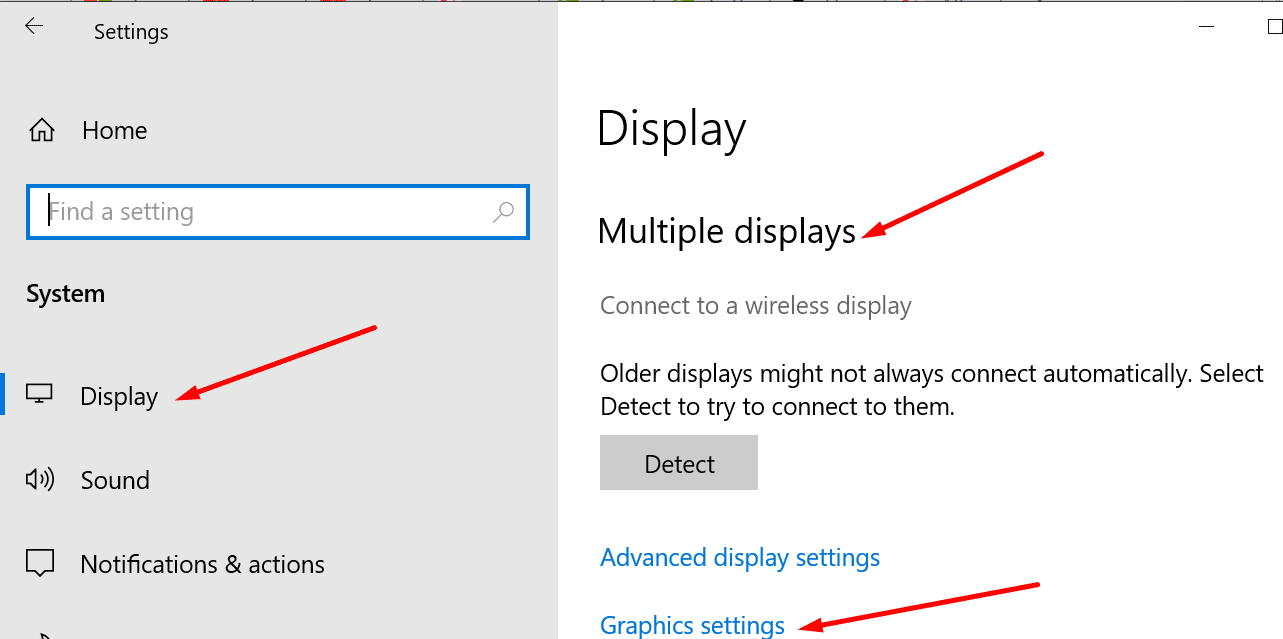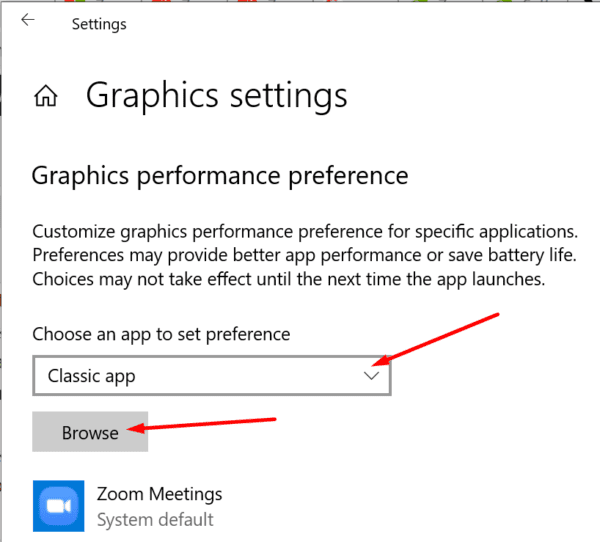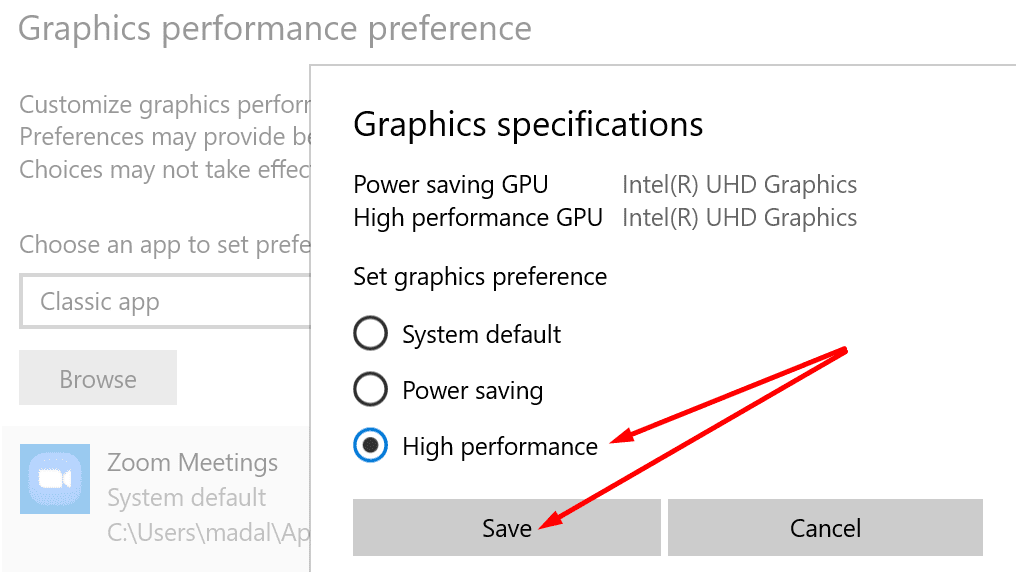Đôi khi phóng to có thể gây ra việc sử dụng CPU và RAM cao đến mức máy tính của bạn Windows 10. Đầu tiên, máy của bạn trở nên rất chậm. Các lệnh có thể mất 10 giây trở lên để xử lý. Sau đó, nó hoàn toàn đóng băng và bị treo. Thật không dễ chịu khi thử, đặc biệt nếu bạn đang trình bày điều gì đó trong một hội nghị truyền hình.
Trong hướng dẫn này, chúng tôi sẽ chỉ cho bạn cách khắc phục sự cố Phóng to trong trường hợp máy tính gặp sự cố. Chúng tôi cũng sẽ xem xét cách ngăn chặn vấn đề này ngay từ đầu. Suy cho cùng, phòng bệnh luôn tốt hơn chữa bệnh, đúng không?
Làm cách nào để ngăn Zoom tắt máy tính của tôi?
Đóng các chương trình không cần thiết
Một trong những lý do khiến Zoom khóa PC của bạn là nó xung đột với các ứng dụng và chương trình khác đang chạy trên máy tính của bạn. Sau đó, đóng tất cả các chương trình khác mà bạn không sử dụng. Hội nghị truyền hình được biết là làm tiêu hao băng thông và tài nguyên máy tính. Bằng cách đóng các chương trình không cần thiết, bạn thực sự giải phóng nhiều tài nguyên hơn để Zoom sử dụng.
Có hai cách nhanh chóng để làm điều này. Bạn có thể sử dụng Trình quản lý tác vụ hoặc khởi động máy tính của mình một cách sạch sẽ.
Sau khi khởi chạy Trình quản lý tác vụ, hãy nhấp vào quy trình và nhấp chuột phải vào chương trình bạn muốn đóng. Chọn nhiệm vụ cuối cùng Và bạn đã sẵn sàng.
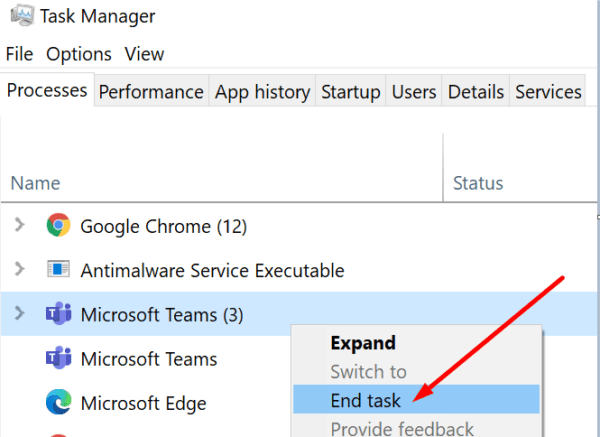
Nếu bạn quyết định dọn dẹp khởi động máy tính của mình, bạn sẽ tìm thấy tất cả các hướng dẫn và các bước để làm theo hướng dẫn này.
Tắt tăng tốc phần cứng
Zoom có một số tính năng nâng cao có thể cải thiện đáng kể chất lượng âm thanh và video trong các cuộc họp. Nhưng điều đó có thể trở thành con dao hai lưỡi nếu phần cứng của bạn không thực sự đáp ứng được nhiệm vụ.
Ví dụ, tăng tốc phần cứng có thể làm giảm chất lượng hình ảnh nếu không được sử dụng đúng cách. Việc kích hoạt tùy chọn này sẽ gây áp lực lên phần cứng của bạn và điều này có thể gây ra sistema đóng băng và sụp đổ. Tắt tăng tốc phần cứng và kiểm tra xem Zoom có còn tắt PC của bạn không.
- Khởi chạy Zoom và nhấp vào ảnh hồ sơ của bạn.
- vì vậy hãy đi đến cài đặt và chọn video.
- Bấm vào Nâng cao (góc dưới bên phải).
- Bỏ chọn các tùy chọn sau:
- Bật tăng tốc phần cứng để xử lý video.
- Bật tăng tốc phần cứng để gửi video.
- NÓ LÀ Bật tăng tốc phần cứng để nhận video.

- Khởi động lại Zoom và kiểm tra kết quả.
Xóa bộ nhớ cache và các tệp rác
Bất cứ khi nào bạn khởi động một ứng dụng hoặc chương trình, các tệp tạm thời sẽ được tạo và lưu trữ trên máy tính của bạn. Xóa bộ nhớ cache của Zoom cũng như tất cả các tệp rác khác trên máy tính của bạn có thể giải quyết vấn đề này. Tất cả các tệp đang làm đầy máy tính của bạn.
Cách nhanh nhất để loại bỏ các tệp tạm thời và không mong muốn là chạy Disk Cleanup.
- Khởi chạy công cụ, chọn ổ đĩa chính và đợi cho đến khi công cụ quét các tệp của bạn.

- Sau đó chọn các tệp bạn muốn xóa.
- Đảm bảo chọn cả hai hộp kiểm cho các tệp tạm thời của bạn.

- Bấm OK và cho phép Windows dọn dẹp các tập tin rác.
Điều chỉnh cài đặt hiệu ứng hình ảnh trên PC
Chức năng hiệu ứng hình ảnh của Windows 10 thêm hoạt ảnh và các hiệu ứng khác nhau vào video và giao diện người dùng của bạn. Nhưng bạn có thể tăng tốc độ sistema hủy kích hoạt chức năng này.
- Gõ ‘«vào thanh tìm kiếm Windows.
- Dưới tùy chọn hiệu suấtChọn Hiệu ứng hình ảnh lưỡi.
- Sau đó kiểm tra tệp Điều chỉnh để có hiệu suất tốt nhất hộp kiểm.

- Khởi động lại PC của bạn và khởi chạy Zoom. Kiểm tra các cải tiến.
Tăng kích thước của tệp trang.
Sử dụng giải pháp này nếu bạn có một máy tính SSD. Ý tưởng chính là điều chỉnh kích thước của tệp hoán trang theo cách thủ công, thay vì để Windows 10 Quyết định thiết lập tốt nhất.
- Quay trở lại tùy chọn hiệu suất (bạn cũng có thể viết SystemPropertiesAdvanced trong thanh tìm kiếm Windows).
- Bấm vào Nâng cao lưỡi.
- vì vậy hãy đi đến Bộ nhớ ảovà nhấp vào tệp Biến đổi cái nút.

- bỏ chọn Tự động quản lý kích thước tệp hoán trang cho tất cả các ổ đĩa.

- đánh dấu kích thước tùy chỉnh. Đặt kích thước của tệp hoán trang bạn cần. Đặt nó thành 16 GB.
- Lưu các thay đổi của bạn. Bắt đầu Thu phóng lại. Kiểm tra xem ứng dụng vẫn đang chặn máy tính của bạn.
Cập nhật, cài đặt lại hoặc đặt lại trình điều khiển của bạn
Nhiều người dùng đã tìm cách giải quyết vấn đề này bằng cách cập nhật, cài đặt lại hoặc đặt lại trình điều khiển máy ảnh và màn hình.
- khởi chạy tệp Quản trị viên thiết bị và nhấp vào xác định vị trí máy ảnh và trình điều khiển hiển thị.
- Bấm vào máy ảnh và chọn trình điều khiển máy ảnh.
- Nhấp chuột phải vào trình điều khiển và chọn cập nhật driver. Nếu nó không hoạt động, hãy lặp lại các bước và chọn gỡ cài đặt thiết bị.

- Sau đó khởi động lại máy tính của bạn. Máy sẽ tự động cài đặt lại phiên bản mới nhất của trình điều khiển.
- Nếu sự cố vẫn tiếp diễn, hãy nhấp chuột phải vào trình điều khiển một lần nữa và chọn Tài sản.
- Sau đó bấm vào tệp Người lái xe tab và chọn bộ điều khiển độ giật. Kiểm tra xem sự cố đã được giải quyết chưa.

- Bây giờ nếu sự cố vẫn tiếp diễn thì hãy làm tương tự cho trình điều khiển video của bạn.
Bỏ qua yêu cầu công suất thu phóng
Thu phóng đôi khi có thể gửi yêu cầu năng lượng tới Windows. Kết quả là màn hình máy tính tắt ngẫu nhiên và các quy trình khác ngừng hoạt động. Để kiểm tra xem đây có phải là trường hợp của máy tính của bạn hay không, hãy chạy dấu nhắc lệnh sistema với tư cách là quản trị viên và nhập tệp powercfg -requests Tôi gửi.
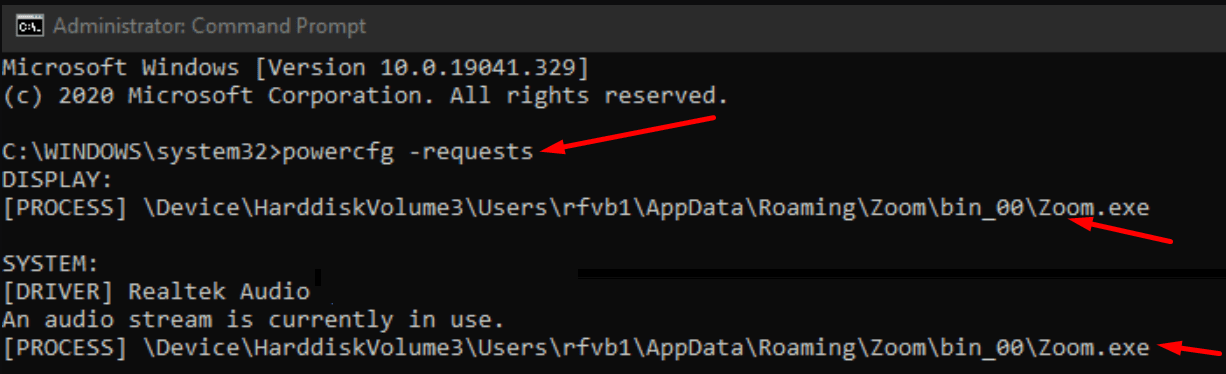
Nếu bạn nhận thấy các yêu cầu về nguồn đến từ Zoom, bạn có thể thêm một yêu cầu mới theo cách thủ công để bỏ qua các yêu cầu về nguồn từ Zoom. Mẫu yêu cầu sử dụng như sau: powercfg -requestsoverride CALLER_TYPE “NAME” YÊU CẦU.
Tùy thuộc vào lời nhắc bạn tìm thấy, các lệnh của bạn sẽ trông giống như sau:
- powercfg -requestsoverride QUY TRÌNH HIỂN THỊ “Zoom.exe”
- powercfg -requestsoverride HỆ THỐNG QUY TRÌNH “Zoom.exe”
Cho phép Zoom chạy trên GPU mạnh nhất của bạn
Nếu máy tính của bạn có GPU NVIDIA hoặc gpu bên ngoài mạnh mẽ khác, hãy để Zoom hoạt động trên đó. Nói cách khác, chỉ định GPU ưa thích của bạn cho Zoom. Sử dụng giải pháp này nếu máy của bạn được trang bị nhiều bộ xử lý đồ họa.
- hướng đến cài đặt → Hệ thống → Màn hình.
- Sau đó nhấp vào cấu hình đồ họa (trên nhiều màn hình).

- Chọn ứng dụng cổ điển trong menu thả xuống.
- Đánh vào Duyệt qua để định vị tệp Zoom.exe để chỉ định ứng dụng.

- Sau đó nhấp vào Tùy chọn và chọn tùy chọn đồ họa bạn muốn sử dụng cho Thu phóng.
- Để tính năng Zoom hoạt động với hiệu suất cao và sử dụng GPU mạnh nhất trong máy tính của bạn.

- Áp dụng các thay đổi. Khởi chạy lại Zoom và kiểm tra xem sự cố máy tính đã biến mất chưa.
Tắt Google Backup và Sync
Nhiều người dùng gặp sự cố Zoom đã giải quyết sự cố bằng cách tắt Google Backup và Sync. Ứng dụng tự động sao lưu tất cả nội dung của bạn lên đám mây. Thoát Google Backup and Sync và kiểm tra xem Zoom có bị đóng băng hay không.
Nếu bạn đang sử dụng một chương trình khác để sao lưu và đồng bộ hóa dữ liệu của mình, hãy tắt chương trình đó và xem sự cố có được giải quyết hay không.
phần kết luận
Thu phóng đôi khi có thể sử dụng quá nhiều năng lượng CPU, GPU và bộ nhớ trong khi không để lại gì cho các quy trình cốt lõi của Windows 10. Điều này thường dẫn đến sự cố ngẫu nhiên của máy tính.
Chúng tôi hy vọng rằng bạn có thể giải quyết vấn đề với sự trợ giúp của hướng dẫn này. Vui lòng gửi cho chúng tôi một bình luận bên dưới và cho chúng tôi biết quá trình khắc phục sự cố đã diễn ra như thế nào.