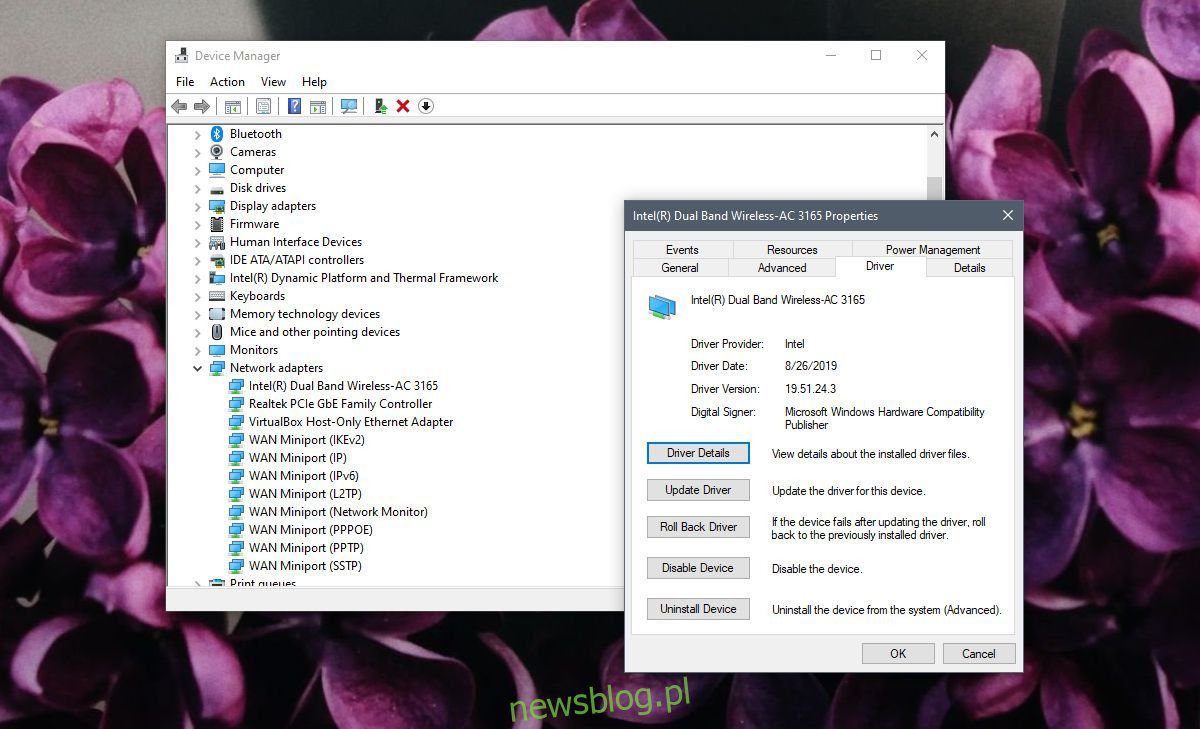
Tín hiệu Wi-Fi yếu có nghĩa là bạn đã kết nối với mạng không dây, nhưng kết nối không mạnh hoặc không ổn định. Nếu tín hiệu bị giảm trong khi sử dụng PC với hệ thống Windows 10, bạn có thể gặp phải sự chậm trễ trong trò chơi, tải lên/tải xuống không thành công và tải hoặc tải lại âm thanh hoặc video liên tục vào bộ đệm. Thật khó để làm việc với nó và hầu hết các bản sửa lỗi khắc phục sự cố là để thiết lập kết nối, không khắc phục độ bền hoặc độ ổn định của chúng.
Tín hiệu WiFi yếu trong hệ thống Windows 10 [FIX]
Trước khi bạn bắt đầu thử các cách khắc phục trong danh sách này, hãy đảm bảo rằng không có rào cản vật lý nào gây ra tín hiệu yếu.
Đảm bảo rằng bộ định tuyến không nằm cạnh bất kỳ thứ gì bằng kim loại.
Đảm bảo không có rào cản kim loại, chẳng hạn như cửa, giữa bộ định tuyến và máy tính.
Đảm bảo không có vật gì ở gần máy tính của bạn có thể gây ra tín hiệu yếu.
Bạn nên ngồi cách bộ định tuyến một khoảng vừa phải. Nếu bạn ngồi quá xa nó (ở tầng khác hoặc xa nhà), tín hiệu sẽ yếu.
Kiểm tra độ mạnh của tín hiệu bạn đang nhận được và nếu nó thực sự yếu, hãy thử các giải pháp bên dưới.
Cập nhật trình điều khiển Wi-Fi
Cập nhật trình điều khiển của bạn luôn là một ý tưởng hay, ngay cả khi bạn không gặp sự cố với hệ thống của mình. Nếu tín hiệu Wi-Fi yếu, hãy kiểm tra xem có cần cập nhật trình điều khiển Wi-Fi không.
Mở Trình quản lý thiết bị.
Mở rộng nhóm thiết bị Bộ điều hợp mạng.
Nhấp chuột phải vào bộ điều hợp mạng và chọn Cập nhật Trình điều khiển từ menu ngữ cảnh.
Cho phép hệ thống Windows 10 để tìm kiếm các bản cập nhật và cài đặt các bản cập nhật được tìm thấy.
Khởi động lại máy tính của bạn.
Mặt khác, nếu bạn thấy rằng không có bản cập nhật trình điều khiển nào để cài đặt, bạn có thể thử quay lại phiên bản cũ hơn nếu vấn đề về cường độ tín hiệu là mới. Phiên bản cũ hơn có thể hoạt động tốt hơn trên hệ thống của bạn so với phiên bản mới.
Để khôi phục trình điều khiển;
Mở Trình quản lý thiết bị và mở rộng Bộ điều hợp mạng.
Nhấp chuột phải vào thẻ/tab và chọn Thuộc tính từ menu ngữ cảnh.
Trên tab Trình điều khiển, nhấp vào Quay lại Trình điều khiển.
Khởi động lại máy tính của bạn sau khi khôi phục.
Thay đổi quản lý nguồn card mạng
Windows 10 có thể tắt một số thiết bị để tiết kiệm năng lượng. Nó thực hiện việc này khi hệ thống không hoạt động, nhưng sẽ bật lại khi bạn đánh thức hệ thống. Tính năng này không phải lúc nào cũng hoạt động tốt. Hãy thử vô hiệu hóa nó cho card mạng của bạn.
Mở tùy chọn nguồn.
Nhấp vào “Thay đổi cài đặt gói” bên cạnh gói điện đang hoạt động.
Nhấp vào Thay đổi cài đặt nguồn nâng cao.
Trong cửa sổ Advanced Power Settings, mở rộng Wireless Adapter Settings.
Mở menu thả xuống Bật pin và Đã cắm, sau đó chọn Hiệu suất tối đa cho từng loại.
Khởi động lại máy tính của bạn.
Lưu ý: Tùy chọn này có thể không có trên hệ thống của bạn. Nếu không, phần cứng của bạn không hỗ trợ tính năng này. Đi đến các giải pháp khác.
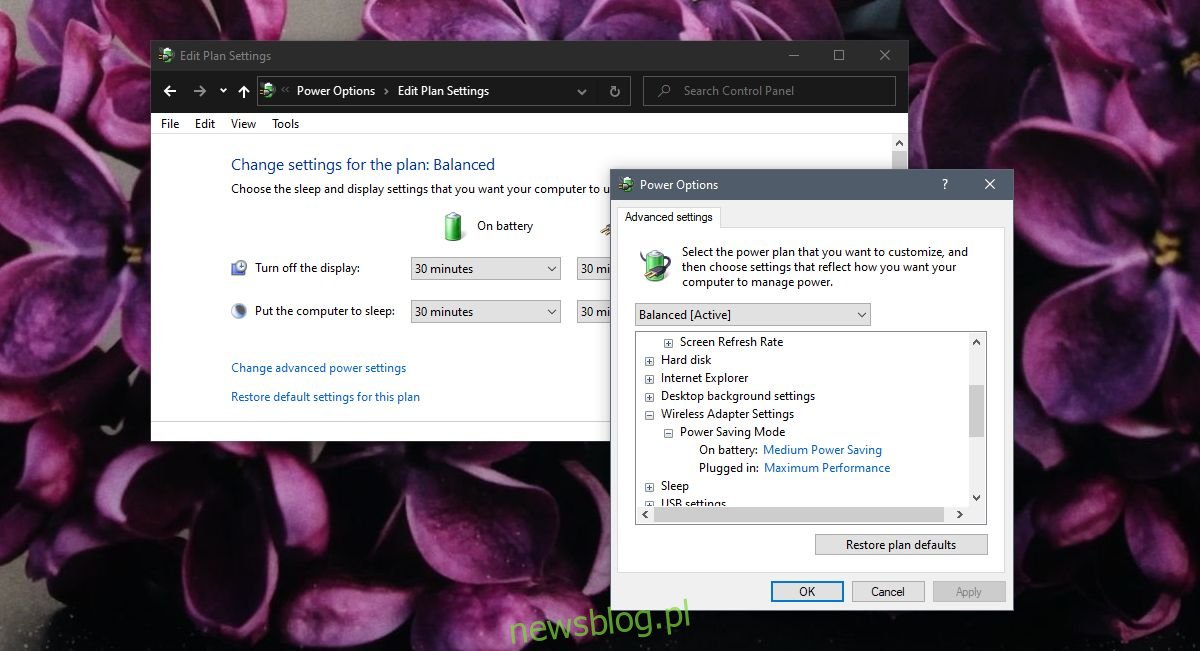
Thay đổi MTU
Giá trị MTU mặc định là 1500 và không phải lúc nào giá trị này cũng hoạt động tốt trên mọi hệ thống. Sự thay đổi có thể khiến card mạng có thể nhận được tín hiệu tốt hơn.
Mở một dấu nhắc lệnh với đặc quyền của quản trị viên.
Chạy lệnh sau để tìm tên thẻ.
netsh interface ipv4 show subinterfaces
Lưu ý tên của card mạng của bạn. Bạn sẽ cần nó cho lệnh tiếp theo. Bạn cũng sẽ thấy giá trị MTU, có thể là 1500.
Chạy lệnh sau và nhập tên của bộ điều hợp mạng thay vì Wi-Fi. 1400 là giá trị MTU mới. Khởi động lại hệ thống.
ipv4 set subinterface Wi-Fi mtu=1400 store=persistent
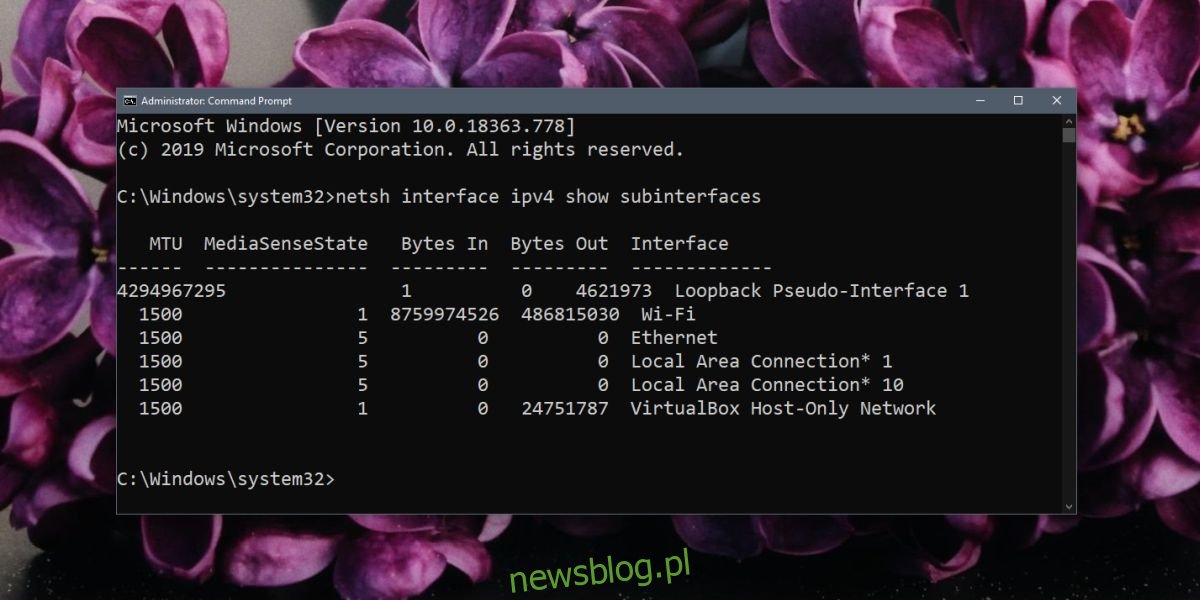
Chạy trình khắc phục sự cố mạng
Trình khắc phục sự cố mạng có thể giúp khắc phục tín hiệu Wi-Fi yếu.
Mở ứng dụng Cài đặt.
Chuyển đến nhóm cài đặt Cập nhật & Bảo mật.
Chọn tab Khắc phục sự cố.
Chọn và chạy trình khắc phục sự cố bộ điều hợp mạng.
Áp dụng bất kỳ thay đổi nào mà nó đề xuất.
Bạn cũng nên thử chạy trình khắc phục sự cố kết nối internet.
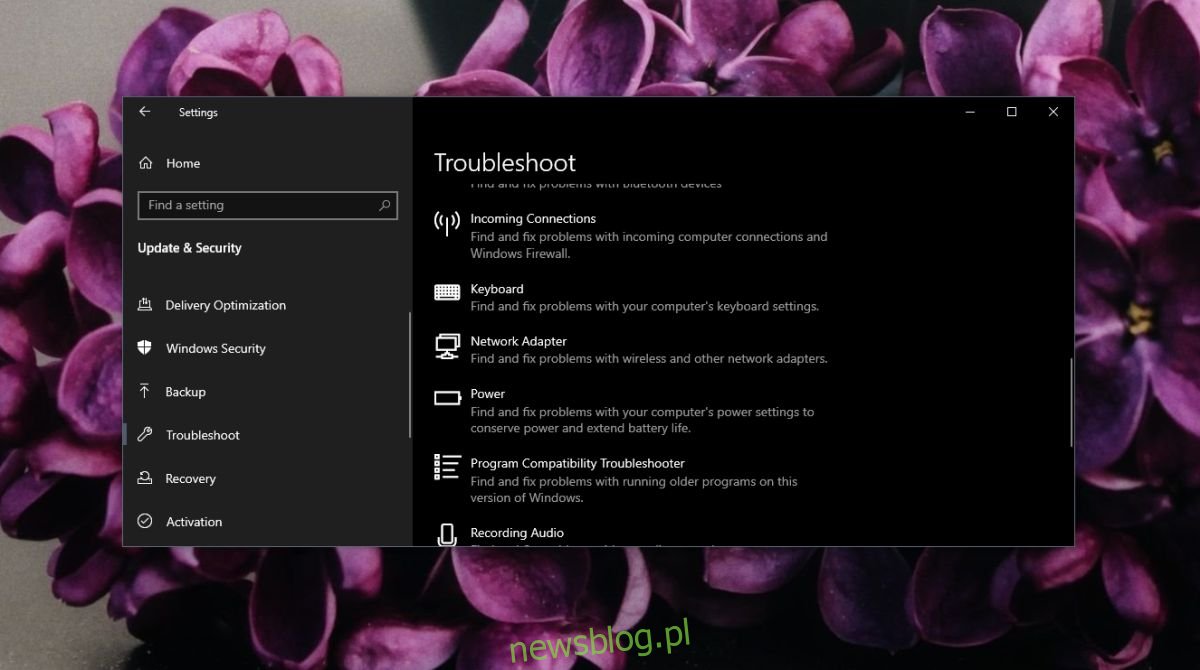
Thay đổi giá trị độ nhạy
Thay đổi giá trị Độ nhạy có thể giúp bạn nhận được tín hiệu tốt hơn và có thể giữ tín hiệu ổn định hơn.
Mở Trình quản lý thiết bị.
Mở rộng nhóm thiết bị Bộ điều hợp mạng.
Nhấp chuột phải vào bộ điều hợp mạng và chọn Thuộc tính.
Chuyển đến tab Nâng cao.
Trong danh sách các thuộc tính Ưu tiên, hãy tìm Xu hướng chuyển vùng hoặc Mức độ hung hăng khi chuyển vùng. Chọn nó và mở danh sách thả xuống Giá trị.
Chọn cài đặt cao hơn cài đặt hiện tại.
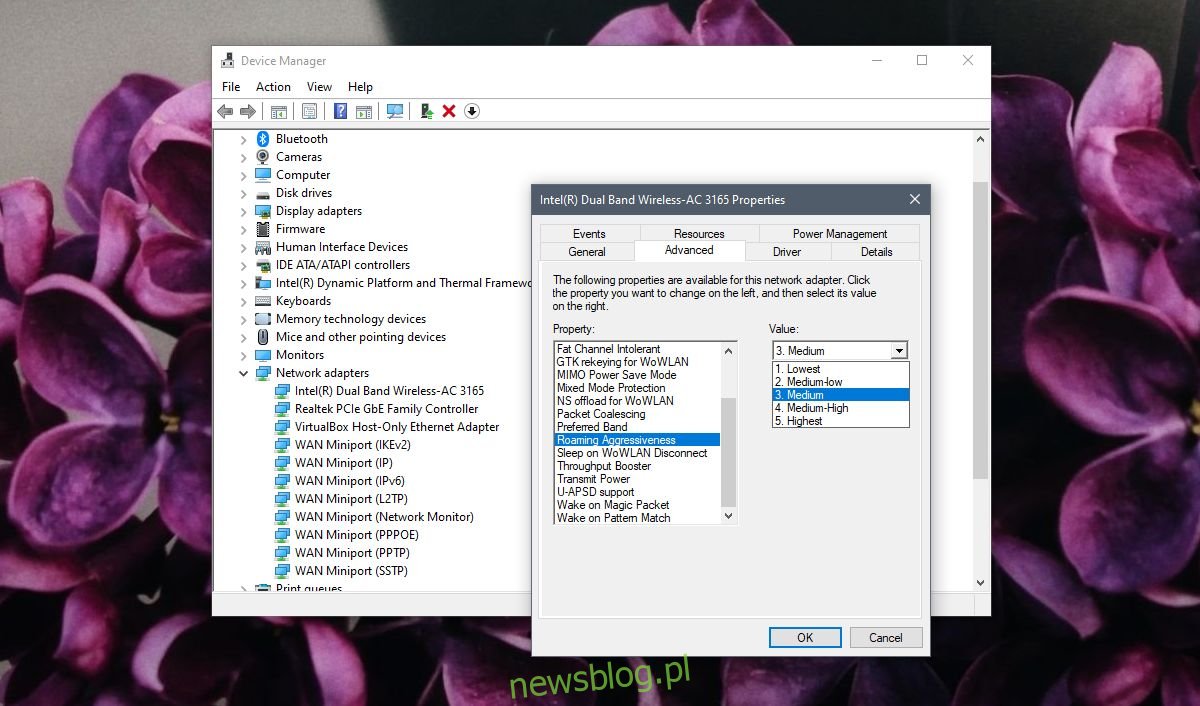
Đặt lại card mạng
Đặt lại card mạng cũng có thể khắc phục tín hiệu Wi-Fi yếu. Chúng tôi có một hướng dẫn chi tiết về cách đặt lại, nhưng một phương pháp nhanh mà bạn có thể làm theo là như sau;
Mở ứng dụng Cài đặt.
Chuyển đến nhóm cài đặt Mạng & Internet.
Chuyển đến tab Trạng thái và nhấp vào nút Đặt lại mạng ở dưới cùng.
Khởi động lại máy tính của bạn.
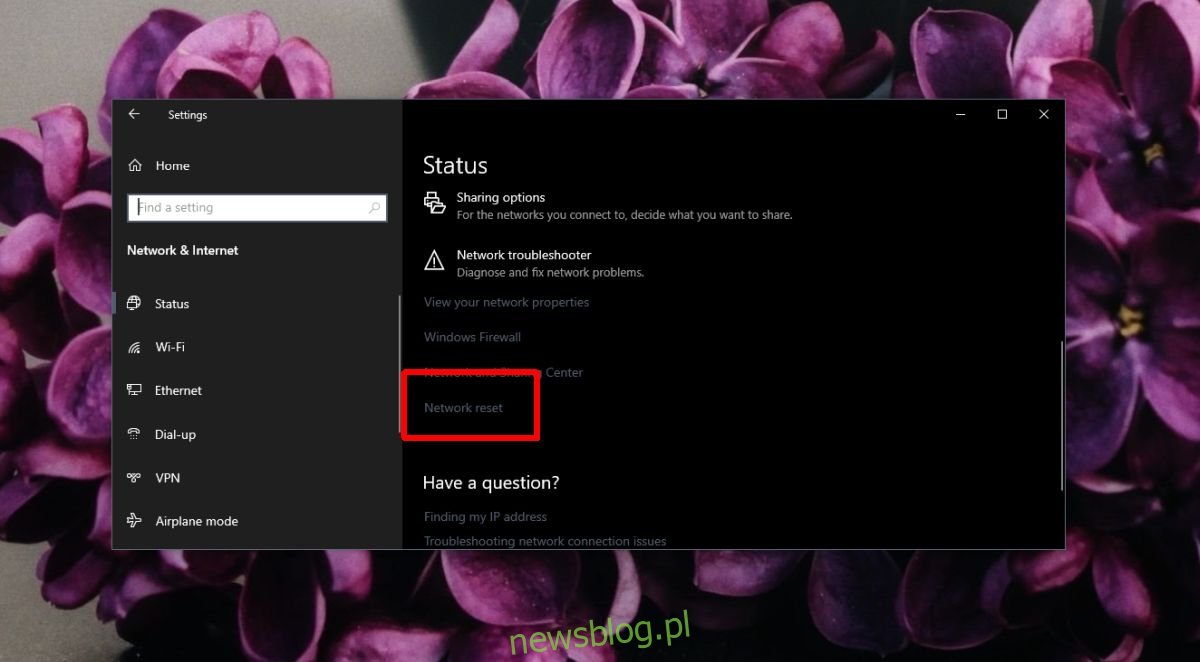
Đăng kí
Tín hiệu Wi-Fi yếu cũng có thể là một hạn chế về phần cứng. Một số nhà sản xuất máy tính xách tay sử dụng phần cứng yếu hơn hoặc kém mạnh mẽ hơn. Bạn sẽ thấy rằng Dell duy trì tín hiệu mạnh, ổn định tốt hơn HP trong một số hệ thống tầm thấp đến tầm trung. Bạn không thể làm gì nhiều ngoài việc đến gần bộ định tuyến hơn.
