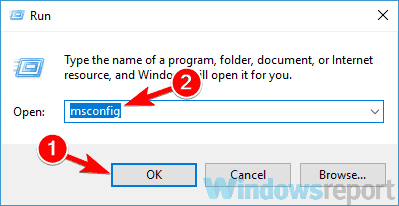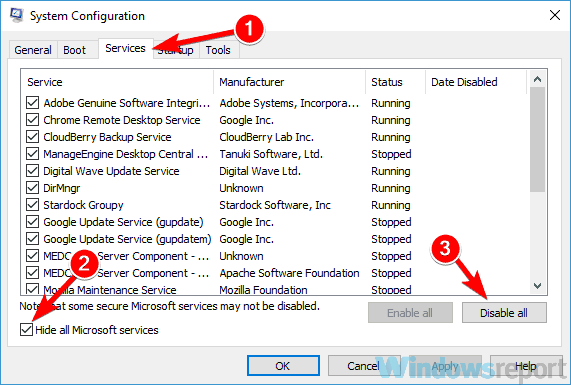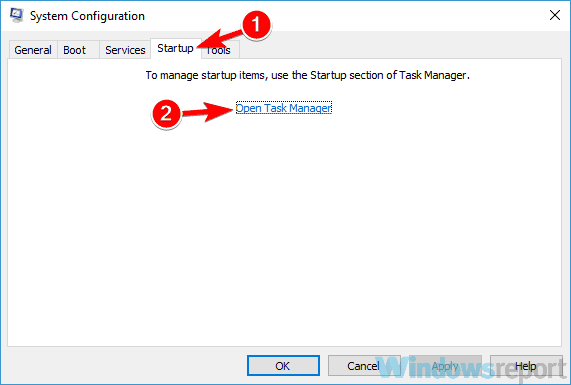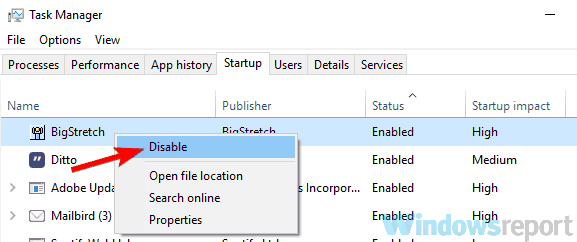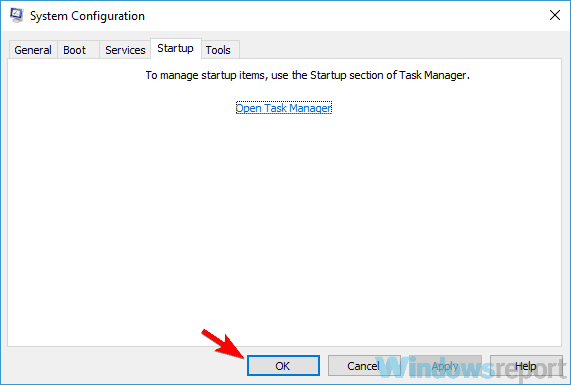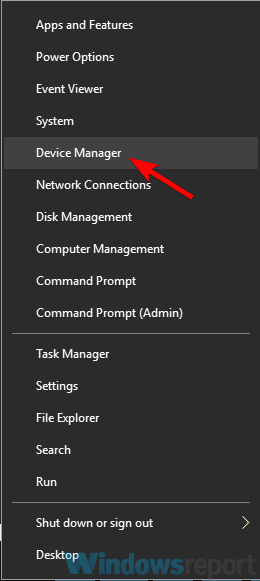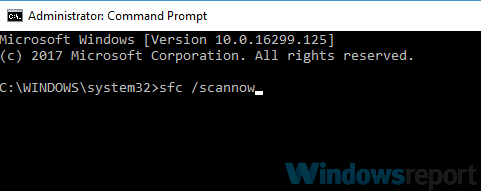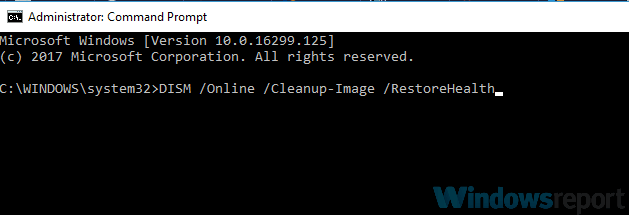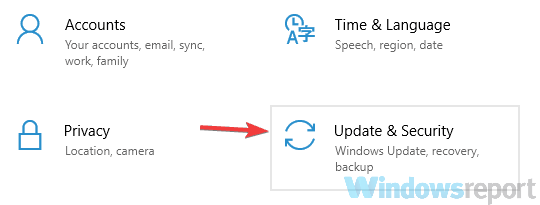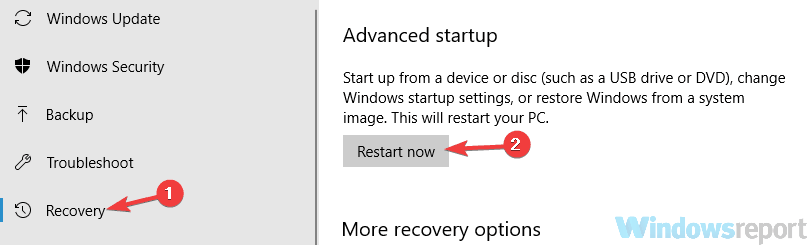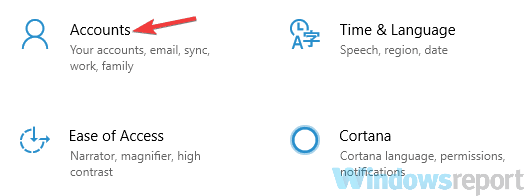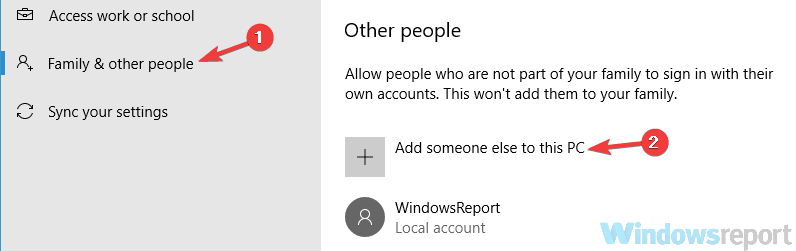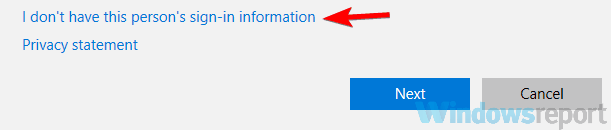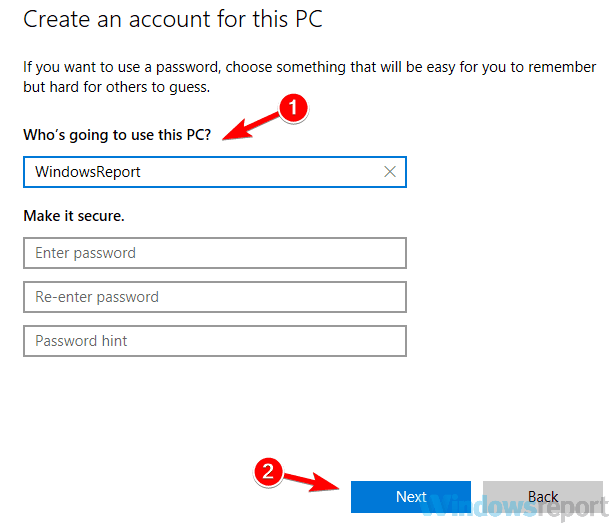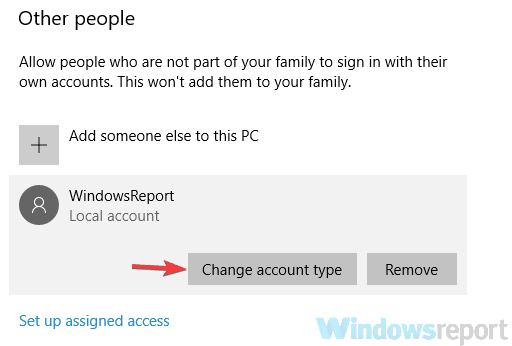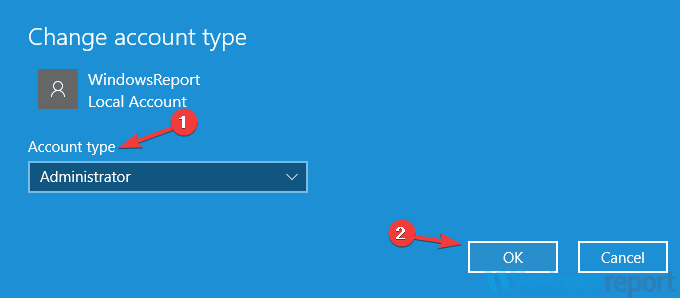Đôi khi các vấn đề có thể xuất hiện khi cố gắng chạy một số ứng dụng nhất định và nói về các vấn đề, nhiều người dùng đã báo cáo rằng không có gì xảy ra khi họ nhấp vào tùy chọn Chạy với tư cách quản trị viên. Đây có thể là một vấn đề, và trong bài viết hôm nay, chúng tôi sẽ chỉ cho bạn cách khắc phục vấn đề này.
Chạy các ứng dụng có đặc quyền quản trị là rất quan trọng đối với một số người dùng, nhưng đôi khi không có gì xảy ra khi bạn bấm Chạy với tư cách quản trị viên. Đây có thể là một vấn đề và nói về các vấn đề, đây là một số vấn đề tương tự mà người dùng đã báo cáo:
- Nhấp chuột phải vào Run as Administrator không hoạt động Windows 10 – Vấn đề này thường xuất hiện do các ứng dụng của bên thứ ba. Để khắc phục sự cố, bạn cần tìm kiếm và xóa các ứng dụng đó khỏi PC.
- Không thể chạy với tư cách quản trị viên Windows 10 – Đôi khi bạn có thể gặp phải vấn đề này nếu hồ sơ người dùng của bạn bị hỏng. Để khắc phục sự cố, tạo một hồ sơ người dùng mới và xem nếu điều đó giải quyết vấn đề.
- Không thể chạy bất cứ điều gì với tư cách quản trị viên Windows 10 – Đôi khi phần mềm chống vi-rút của bạn có thể can thiệp vào một số ứng dụng nhất định. Để khắc phục sự cố, vô hiệu hóa hoặc tạm thời gỡ cài đặt phần mềm chống vi-rút của bạn.
- Chạy với tư cách quản trị viên không làm gì cả – Đôi khi cài đặt của bạn có thể bị hỏng và khiến vấn đề này xuất hiện. Để khắc phục sự cố, hãy quét SFC và DISM và xem điều đó có giúp ích không.
Không có gì xảy ra khi tôi nhấp Chạy với tư cách quản trị viên, phải làm gì?
- Kiểm tra phần mềm chống vi-rút của bạn
- Xóa các ứng dụng có vấn đề
- Thực hiện khởi động sạch
- Thực hiện quét SFC và DISM
- Khởi động vào chế độ an toàn
- Tạo một tài khoản người dùng mới
Giải pháp 1 – Kiểm tra phần mềm chống vi-rút của bạn

Điều đầu tiên cần làm nếu bạn gặp phải vấn đề này là kiểm tra phần mềm chống vi-rút của bạn. Phần mềm chống vi-rút của bạn có thể can thiệp vào một số ứng dụng nhất định và điều đó có thể gây ra sự cố này và nhiều vấn đề khác. Để giải quyết vấn đề, nên kiểm tra cài đặt chống vi-rút và tạm thời vô hiệu hóa một số chức năng chống vi-rút.
Xin lưu ý rằng phương pháp này không phải lúc nào cũng hoạt động, vì vậy nếu sự cố vẫn còn, bạn có thể thử tắt hoàn toàn phần mềm chống vi-rút của mình. Nếu điều đó không hiệu quả, bạn có thể thử loại bỏ phần mềm chống vi-rút của mình và xem điều đó có giúp ích không. Nếu loại bỏ phần mềm chống vi-rút giải quyết được vấn đề, có lẽ bạn nên xem xét chuyển sang một giải pháp chống vi-rút khác.
Có rất nhiều công cụ chống vi-rút tuyệt vời trên thị trường và nếu bạn đang tìm kiếm một phần mềm chống vi-rút mới, bạn có thể muốn xem xét Bitdefender. Sau khi chuyển sang một chương trình chống vi-rút mới, vấn đề sẽ biến mất.
– Nhận Bitdefender Antivirus 2019 ngay bây giờ
Giải pháp 2 – Loại bỏ các ứng dụng có vấn đề
Theo người dùng, đôi khi không có gì xảy ra khi bạn nhấp Chạy với tư cách quản trị viên do ứng dụng của bên thứ ba. Một số người dùng báo cáo rằng một số ứng dụng đã thêm tùy chọn của riêng họ vào menu ngữ cảnh trong Windows.
Các tùy chọn này dường như đã gây ra sự cố và ngăn người dùng chạy các ứng dụng có quyền quản trị. Để khắc phục sự cố này, bạn có thể thử tắt các tùy chọn của bên thứ ba khỏi menu ngữ cảnh. Điều này tương đối đơn giản để thực hiện và để thực hiện, bạn sẽ cần một công cụ bên thứ ba miễn phí có tên là ShellExView. Khi sử dụng công cụ này, bạn sẽ có thể tắt bất kỳ tùy chọn menu ngữ cảnh nào trong Windows một cách dễ dàng
Một cách khác để khắc phục vấn đề này là chỉ cần tìm và xóa ứng dụng sự cố. Rõ ràng các ứng dụng như QuickSFV có thể gây ra sự cố này, vì vậy nếu bạn đã cài đặt ứng dụng này, hãy đảm bảo xóa nó. Xin lưu ý rằng các ứng dụng khác cũng có thể gây ra sự cố này, vì vậy hãy thử xóa các ứng dụng cũ hoặc đáng ngờ mà bạn không nhớ cài đặt.
Chúng tôi phải đề cập rằng có một số phương pháp bạn có thể sử dụng để xóa ứng dụng, nhưng phương pháp hiệu quả nhất là gỡ cài đặt phần mềm. Trong trường hợp bạn không biết phần mềm gỡ cài đặt là gì, thì đây là một ứng dụng đặc biệt có thể xóa tất cả các tệp và mục đăng ký liên quan đến ứng dụng bạn đang cố xóa. Bằng cách sử dụng phần mềm gỡ cài đặt, bạn sẽ đảm bảo rằng ứng dụng bạn muốn xóa hoàn toàn bị xóa khỏi PC.
Nếu bạn đang tìm kiếm một phần mềm gỡ cài đặt tốt, bạn có thể thử Revo gỡ cài đặt. Khi bạn xóa ứng dụng có vấn đề, vấn đề sẽ được giải quyết.
Giải pháp 3 – Thực hiện khởi động sạch
Nếu không có gì xảy ra khi bạn bấm Chạy với tư cách quản trị viên, ứng dụng của bên thứ ba có thể gây ra sự cố. Đôi khi có thể khó tìm thấy ứng dụng gây ra sự cố và để xác định nguyên nhân, nên khởi động sạch. Điều này khá đơn giản và bạn có thể làm điều đó bằng cách làm theo các bước sau:
- Sử dụng Windows Phím + R Phím tắt để mở hộp thoại Run. Bây giờ gõ msconfigvà bấm vào Được rồi hoặc nhấn Đăng nhập.

- Khi cửa sổ Cấu hình của sistema, điều hướng đến Dịch vụ tab và kiểm tra Ẩn tất cả các dịch vụ của Microsoft bây giờ bấm vào hộp kiểm Vô hiệu hóa tất cả nút để vô hiệu hóa tất cả các dịch vụ trong danh sách.

- Đi đến Vận hành thử tab và chọn Trình quản lý tác vụ mở.

Trình quản lý tác vụ sẽ xuất hiện và bạn sẽ thấy một danh sách tất cả các ứng dụng khởi động. Nhấp chuột phải vào ứng dụng đầu tiên trong danh sách và chọn Vô hiệu hóa. Hoàn thành bước này cho tất cả các ứng dụng khởi động.

- Sau khi tắt tất cả các ứng dụng trong Trình quản lý tác vụ, hãy quay lại Cấu hình của sistema cửa sổ. Bây giờ bấm vào Áp dụng y Được rồi để lưu các thay đổi và khởi động lại PC của bạn.

Sau khi làm điều đó, tất cả các ứng dụng và dịch vụ của bên thứ ba sẽ bị vô hiệu hóa. Bây giờ kiểm tra nếu vấn đề vẫn xuất hiện. Nếu sự cố biến mất, chắc chắn rằng một trong những ứng dụng hoặc dịch vụ bị vô hiệu hóa đã gây ra sự cố.
Để xác định nguyên nhân của sự cố, bạn phải kích hoạt từng ứng dụng và dịch vụ bị vô hiệu hóa cho đến khi bạn có thể tạo lại sự cố. Lưu ý rằng bạn sẽ cần khởi động lại PC sau khi kích hoạt một bộ dịch vụ hoặc ứng dụng để áp dụng các thay đổi.
Khi bạn tìm thấy ứng dụng có vấn đề, bạn có thể vô hiệu hóa hoặc xóa nó khỏi PC và sự cố sẽ được khắc phục vĩnh viễn.
Giải pháp 4 – Thực hiện quét SFC và DISM
Theo người dùng, nếu không có gì xảy ra khi bạn nhấp Chạy với tư cách quản trị viên, sự cố có thể do tệp bị hỏng. Để khắc phục sự cố, nên thực hiện quét SFC và kiểm tra xem điều đó có giải quyết được sự cố không.
Để làm điều đó, hãy làm theo các bước sau:
- Mở Biểu tượng của sistema Là quản trị viên cách nhanh nhất để làm điều này là nhấn Windows Phím + X và chọn Biểu tượng của sistema (quản trị viên) từ danh sách. Ngoài ra, bạn có thể sử dụng Vỏ thân (Quản trị) Nếu bạn thích nó

- Từng là biểu tượng của sistemanhập sfc / scannow và nhấn Đăng nhập để chạy nó

- Quá trình quét SFC sẽ bắt đầu ngay bây giờ. Xin lưu ý rằng quá trình quét có thể mất khoảng 10-15 phút, vì vậy vui lòng không làm gián đoạn hoặc can thiệp vào nó.
Sau khi hoàn thành quét SFC, kiểm tra xem sự cố vẫn còn đó. Nếu vì lý do nào đó bạn không thể chạy quét SFC hoặc nếu quá trình quét không khắc phục được sự cố, bạn nên thực hiện quét DISM bằng cách thực hiện như sau:
- bắt đầu Biểu tượng của sistema là quản trị viên
- Đăng nhập DISM / Trực tuyến / Làm sạch hình ảnh / Khôi phục sức khỏe và nhấn Đăng nhập để chạy nó

- Quét DISM bây giờ sẽ bắt đầu. Xin lưu ý rằng quá trình quét này có thể mất khoảng 20 phút, đôi khi lâu hơn, vì vậy đừng can thiệp vào nó.
Sau khi quét xong, kiểm tra xem sự cố đã được giải quyết chưa. Nếu bạn không thể chạy quét SFC trước đó, hãy thử chạy nó sau khi quét DISM và xem điều đó có giúp ích không.
Giải pháp 5 – Khởi động vào chế độ an toàn
Nếu không có gì xảy ra khi bạn nhấp Chạy với tư cách quản trị viên, sự cố có thể liên quan đến cài đặt hoặc tài khoản người dùng của bạn. Để khắc phục sự cố này, người dùng khuyên bạn nên vào Chế độ an toàn và kiểm tra xem sự cố có xuất hiện ở đó không. Để vào chế độ an toàn, bạn phải làm như sau:
- Mở Ứng dụng cấu hình và điều hướng đến Cập nhật và bảo mật phần. Nếu bạn cần mở ứng dụng Cài đặt nhanh chóng, bạn có thể sử dụng Windows Khóa + tôi phím tắt.

- Từ menu bên trái, chọn Phục hồi. Trong khung bên phải, nhấp vào Khởi động lại ngay nút.

- Điều hướng đến Khắc phục sự cố> Tùy chọn nâng cao> Cài đặt khởi động và bấm vào Khởi động lại nút.
- Sau khi khởi động lại PC, bạn sẽ thấy một danh sách các tùy chọn. Chọn Chế độ an toàn với các chức năng mạng tùy chọn bằng cách nhấn phím tương ứng trên bàn phím.
Sau khi làm điều đó, bạn nên khởi động vào chế độ an toàn. Khi bạn vào Chế độ an toàn, hãy kiểm tra xem sự cố có còn không. Nếu sự cố không xuất hiện trong Chế độ an toàn, tài khoản của bạn hoặc cài đặt của bạn có thể gây ra sự cố.
Giải pháp 6 – Tạo tài khoản người dùng mới
Nếu vấn đề vẫn còn, vấn đề có thể tự gây ra. Tài khoản của bạn có thể bị hỏng, và điều này sẽ gây ra điều này và nhiều vấn đề khác. Để giải quyết vấn đề, nên tạo một tài khoản người dùng mới. Điều này thực sự khá đơn giản để làm và bạn có thể làm điều đó bằng cách làm theo các bước sau:
- Mở Ứng dụng cấu hình và đi đến Tài khoản phần.

- Chọn Gia đình và những người khác trong khung bên trái Trong khung bên phải, chọn Thêm người khác vào PC này.

- Bây giờ chọn Tôi không có thông tin đăng nhập của người này> Thêm người dùng không có tài khoản Microsoft.

- Bây giờ bạn chỉ cần nhập tên người dùng bạn muốn sử dụng cho tài khoản mới và nhấp vào tiếp theo.

Sau khi tạo tài khoản người dùng mới, bạn nên nâng cấp tài khoản mới của mình lên tài khoản quản trị. Để làm điều đó, hãy làm theo các bước sau:
- Mở Ứng dụng cấu hình và điều hướng đến Tài khoản> Gia đình và những người khác.
- Chọn tài khoản mới tạo và chọn Thay đổi loại tài khoản.

- Chọn Loại tài khoản để Quản trị viên và bấm vào Được rồi.

Sau khi làm điều đó, đăng nhập vào tài khoản mới và kiểm tra xem sự cố có xuất hiện không. Nếu không, bạn nên chuyển tất cả các tệp cá nhân của mình sang tài khoản mới và bắt đầu sử dụng nó thay vì tài khoản cũ.
Như bạn có thể thấy đây có thể là một vấn đề lớn nhưng nếu không có gì xảy ra khi bạn nhấp vào Chạy với tư cách quản trị viên thì rất có thể ứng dụng của bên thứ ba đang gây ra sự cố, vì vậy hãy chắc chắn xóa nó và kiểm tra xem điều đó có giúp ích không.
C READNG ĐỌC: