Chiếc điện thoại thông minh trong túi của bạn mạnh hơn những chiếc máy tính được sử dụng để đưa một người đàn ông lên mặt trăng. Những thiết bị này rất mạnh mẽ và là một cải tiến cho cuộc sống hàng ngày của bạn mà bạn có thể coi chúng là điều hiển nhiên. Cảm giác được coi là đương nhiên có thể tăng lên theo cấp số nhân khi bạn bắt đầu gặp vấn đề.
Một tính năng phổ biến của điện thoại thông minh của bạn là khả năng chia sẻ mạng di động của bạn. Điều này được thực hiện thông qua chia sẻ kết nối, nhưng phương pháp phổ biến nhất là bật tính năng điểm phát sóng di động trên thiết bị của bạn. Vì vậy, bạn có thể có mạng được bảo vệ bằng mật khẩu để kết nối máy tính bảng, điện thoại khác hoặc thậm chí một thứ gì đó như Nintendo Switch để cung cấp mạng di động.
Cách sửa điểm phát sóng của bạn trên Android
Có một số phương pháp mà bạn có thể tận dụng để khắc phục các sự cố gây ra vị trí di động của mình. Một số loại khá không đau, trong khi những loại khác có thể buộc bạn phải liên hệ với nhà cung cấp dịch vụ của mình để được hỗ trợ, điều này có thể khiến bạn đau đầu. Tuy nhiên, đây là một số cách tốt nhất để sửa điểm phát sóng của bạn trên Android.
khởi động lại điện thoại
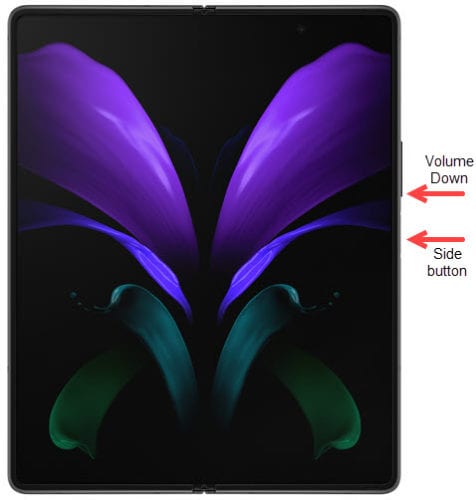
Bước đầu tiên bạn cần thực hiện nếu gặp sự cố về điểm phát sóng là chỉ cần khởi động lại điện thoại của mình. Rõ ràng đây sẽ là một quá trình khác nhau tùy thuộc vào điện thoại bạn sở hữu. Nhưng phải có nút nguồn ở đâu đó hoặc nếu bạn có thiết bị Samsung, bạn có thể truy cập menu nguồn từ ngăn thông báo. Sau khi điện thoại khởi động lại xong, hãy thử kết nối lại với điểm phát sóng.
Kiểm tra gói của nhà điều hành của bạn một cách cẩn thận
Vì vậy, bạn đã khởi động lại điện thoại mà vẫn không thể kết nối với điểm phát sóng của mình. Vâng, có thể đã đến lúc kiểm tra với nhà cung cấp dịch vụ của bạn để đảm bảo gói của bạn cho phép sử dụng điểm phát sóng di động. Một số nhà cung cấp dịch vụ tự động bao gồm tính năng này, nhưng những nhà cung cấp khác tính phí người dùng sử dụng điện thoại của họ làm điểm phát sóng. Với tất cả những thay đổi khác nhau mà chúng tôi đã thấy đối với mặt phẳng vectơ, rất có thể một tính năng mà nó từng có đã bị xóa.
Thay đổi tần suất điểm phát sóng
Điều này nghe có vẻ hơi lạ đối với một số người, nhưng thực tế hiện nay có hai “dải tần” hoặc tần số khác nhau có thể được sử dụng với mạng Wi-Fi trên thiết bị di động của bạn. Trong nhiều năm, mặc định là 2.4 GHz, nhưng điều đó đã thay đổi kể từ đó do mức độ phổ biến và độ tin cậy của mạng 5 GHz đã xâm nhập vào điện thoại thông minh. Đây là cách bạn có thể thay đổi băng tần hoặc tần số của điểm phát sóng di động.
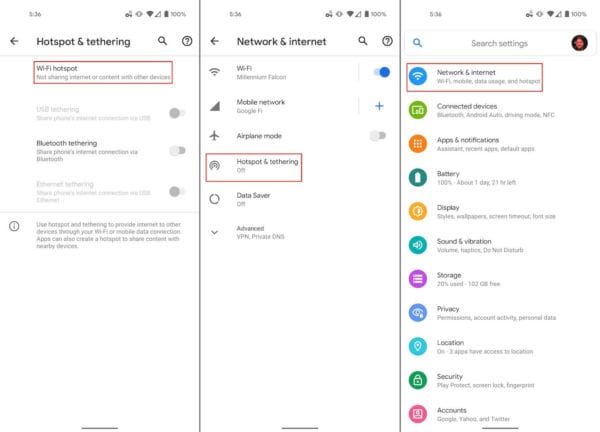
- Mở cài đặt ứng dụng.
- Vòi Mạng và Internet.
- Chọn Điểm truy cập & buộc.
- Vòi Điểm truy cập WiFi.
- tôi đã chạm vào Băng tần AP.
- Tôi Ban nhạc của 2,4 GHz được chọn, chạm vào Ban nhạc được ưu tiên 5.0 GHzvà ngược lại.
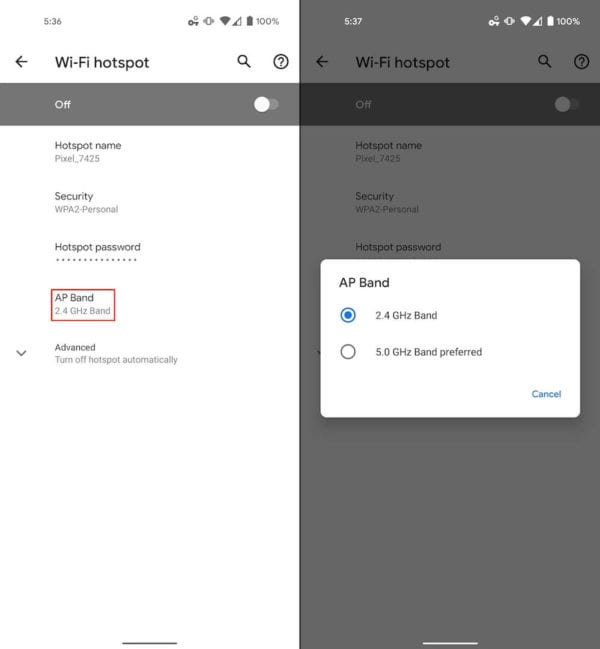
Lý do tại sao bạn đang cố gắng chuyển sang một băng tần khác có thể không liên quan gì đến điện thoại thông minh của bạn. Thay vào đó, có thể máy tính xách tay hoặc máy tính bảng của bạn (hoặc thiết bị khác) không hỗ trợ 5 GHz. Khi ngày càng nhiều thiết bị có công nghệ này được phát hành, 5 GHz vẫn còn sơ khai và không phải tất cả các thiết bị đều tương thích.
Thử chia sẻ kết nối Bluetooth
Ngoài chia sẻ kết nối Wi-Fi truyền thống hơn, điện thoại còn có một phương thức cung cấp kết nối Internet khác. Chia sẻ kết nối Bluetooth khả dụng trên hầu hết các thiết bị di động, nhưng nó có những hạn chế. Đầu tiên, bạn chỉ có thể kết nối một thiết bị tại một thời điểm. Ngoài ra, tốc độ mạng thực tế có thể chậm hơn so với tốc độ bạn quen với một điểm phát sóng di động.
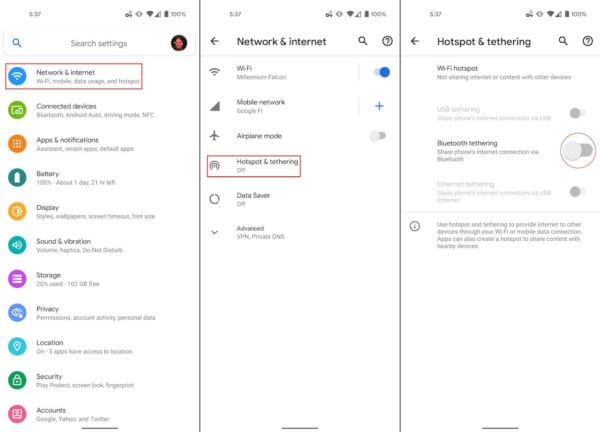
- Mở cài đặt ứng dụng.
- Vòi Mạng và Internet.
- Chọn Điểm truy cập & buộc.
- Nhấn vào công tắc bên cạnh Chia sẻ kết nối qua Bluetooth.
Nếu tốc độ kết nối chính xác, chia sẻ kết nối Bluetooth sẽ cực kỳ thuận tiện. Đối với một điều, điều này làm tiêu hao pin của điện thoại chậm hơn nhiều so với các phương pháp thông thường. Ngoài ra, bạn sẽ không phải lo lắng về việc các thiết bị khác đang cố gắng kết nối vì chỉ có thể kết nối một thiết bị tại một thời điểm.
Tắt chế độ tiết kiệm pin và pin thích ứng
Một vấn đề khiến hầu hết người dùng điện thoại thông minh băn khoăn trong nhiều năm là thời lượng pin. Cho dù là do tối ưu hóa phần mềm hay đơn giản là pin yếu, các nhà sản xuất điện thoại đã chuyển sang các phương pháp khác để tiết kiệm pin. Google đã giới thiệu Trình tiết kiệm pin và Pin thích ứng, cố gắng tiết kiệm pin bằng cách hạn chế các quy trình nền và thông báo. Rất có thể đây là nguyên nhân khiến điểm phát sóng di động của bạn không hoạt động bình thường.
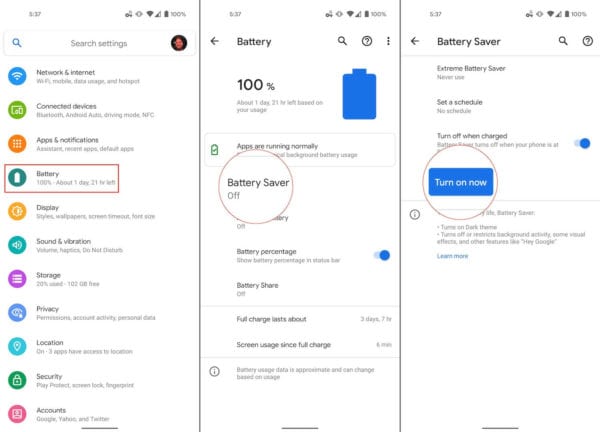
- Mở cài đặt ứng dụng.
- Cuộn xuống và chọn Trống.
- Vòi tiết kiệm năng lượng.
- Nhấp vào nút có nội dung tắt ngay.
Một tùy chọn khác có thể gây ra sự cố là “pin thích ứng”. Google và các nhà sản xuất điện thoại Android khác đã thêm nó vào phần mềm để cải thiện thời lượng pin. Nếu bạn muốn tắt nó, hãy vào cài đặt pin, chạm vào Pin thích ứng và chạm vào nút bật / tắt Tắt Chức vụ.
Đặt lại Cài đặt mạng
Nếu bạn đã sử dụng hết các tùy chọn khác mà chúng tôi đã liệt kê, tùy chọn tiếp theo là đặt lại cài đặt mạng của bạn. Thực hiện các bước này sẽ đặt lại cài đặt mạng của bạn về các giá trị mặc định đi kèm với điện thoại của bạn.
Điều này có nghĩa là tất cả cài đặt và lịch sử sử dụng dữ liệu di động, tất cả các thiết bị Bluetooth được ghép nối và mạng Wi-Fi sẽ bị xóa. Bạn sẽ cần ghép nối lại các thiết bị này, điều chỉnh cài đặt sử dụng điện thoại di động và đăng nhập lại vào mạng Wi-Fi.
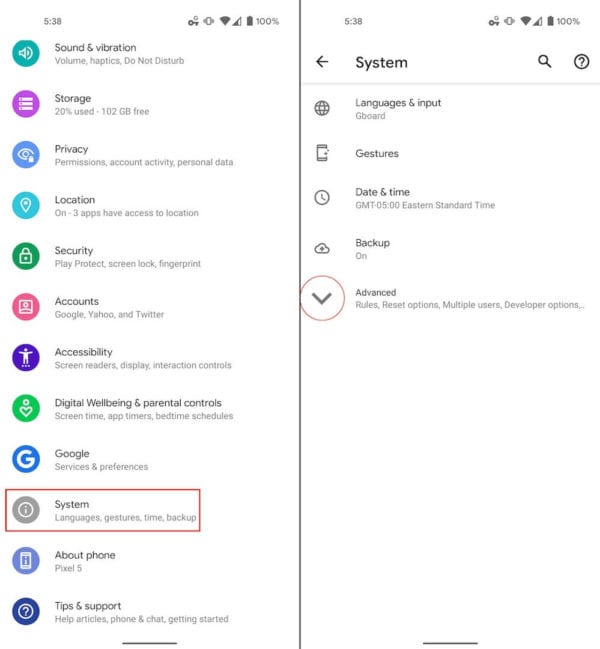
- Mở cài đặt ứng dụng trên thiết bị Android của bạn.
- Cuộn xuống và chọn Hệ thống.
- Nhấn vào mũi tên bên cạnh Nâng cao.
- Chọn đặt lại các tùy chọn.
- Vòi Đặt lại Wi-Fi, Di động và Bluetooth.
- Làm theo hướng dẫn trên màn hình.
- Xác nhận thông tin.
- Vòi Khởi động lại.
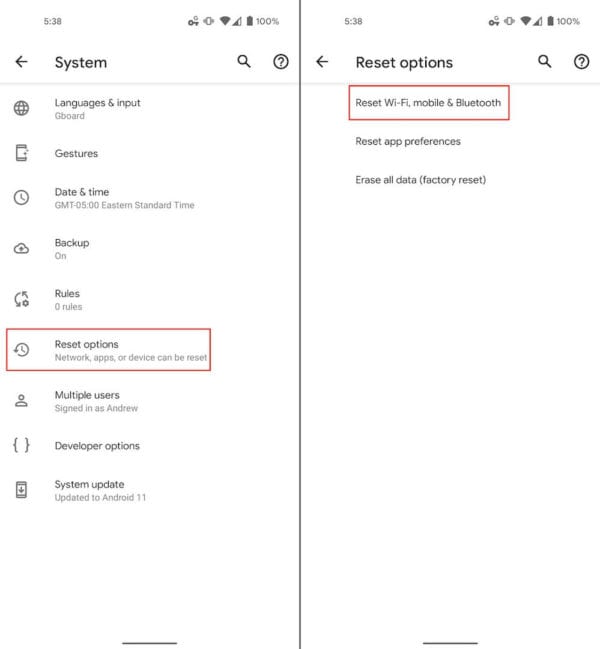
Sau khi quá trình đặt lại hoàn tất, bạn có thể quay lại cài đặt điểm phát sóng di động của mình và định cấu hình lại chúng. Vì vậy, hãy thử kết nối lại máy tính xách tay hoặc máy tính bảng với điện thoại và xem sự cố vẫn tiếp diễn. Để tham khảo, đây là quy trình đã hoạt động đối với hầu hết người dùng, bao gồm cả chúng tôi với Galaxy Z Fold 2 trên Verizon.
