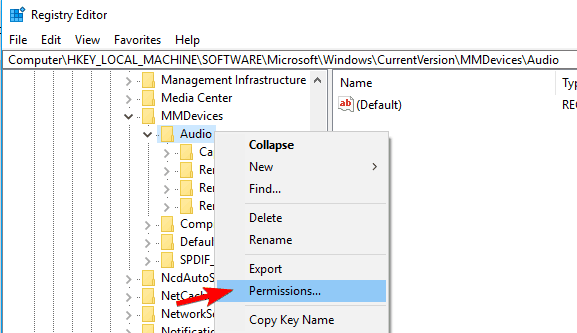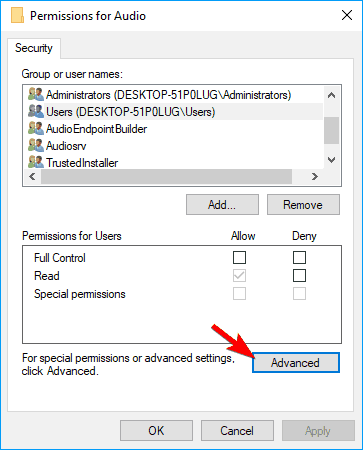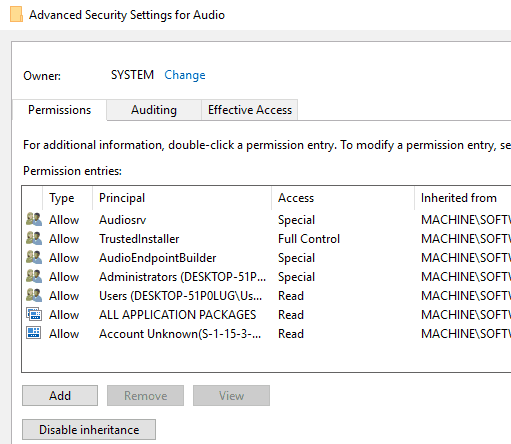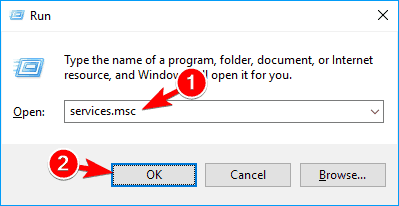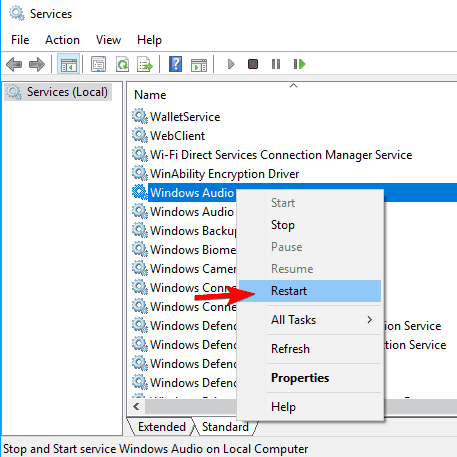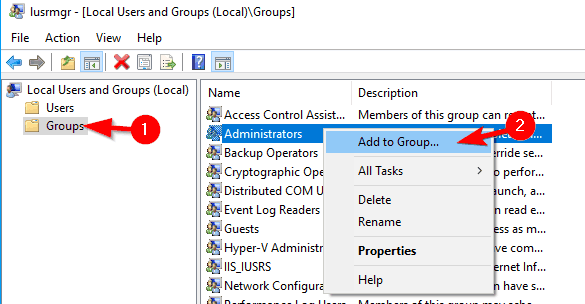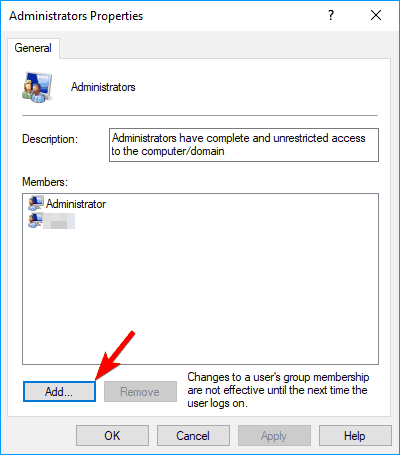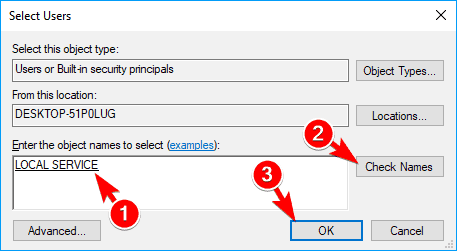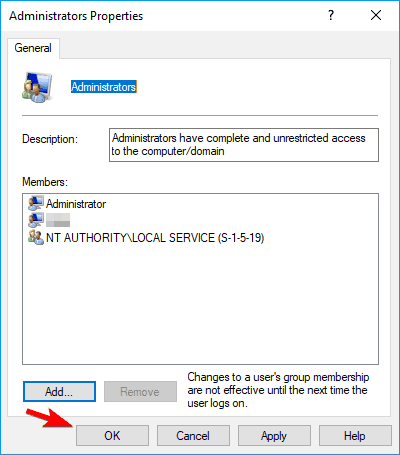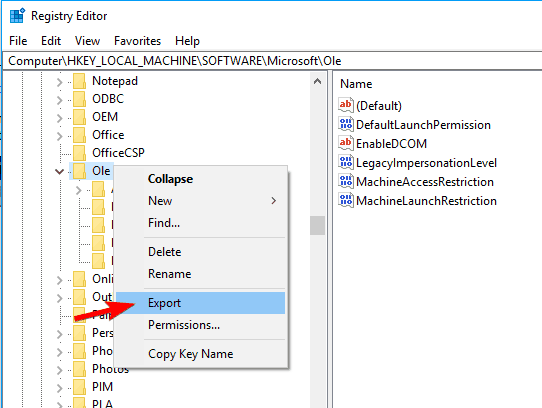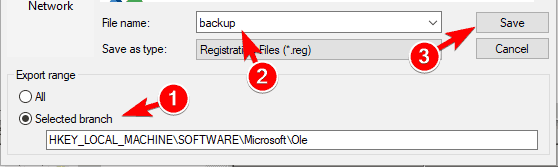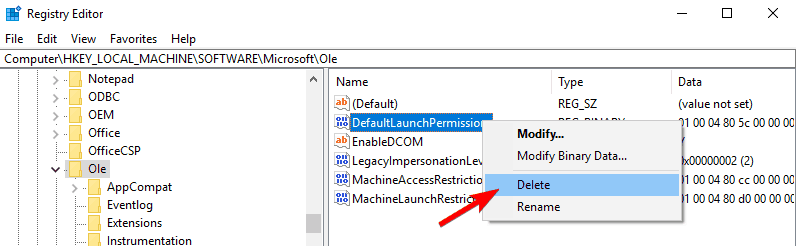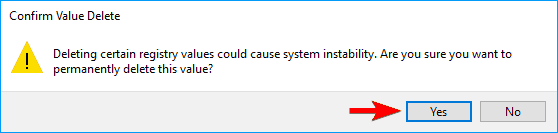- Bạn không cần phải gọi cho mình một audiophile để muốn có trải nghiệm tuyệt vời hơn khi nghe nhạc hoặc xem các chương trình và phim yêu thích của bạn. Bạn chỉ có quyền yêu cầu điều đó.
- Nếu bạn gặp Lỗi khi phát âm kiểm tra trong khi kiểm tra âm thanh, hãy thử các cách tiếp cận sau để khắc phục sự cố. Trước hết, chúng tôi khuyên bạn nên thay đổi cài đặt loa hoặc thay đổi trình điều khiển mặc định.
- Đây là những lỗi phổ biến, vì vậy hãy truy cập phần tuyệt vời này về các vấn đề âm thanh để có giải pháp nhanh hơn.
- Chúng tôi đã giải quyết các vấn đề tương tự rộng rãi trong chuyên dụng của chúng tôi Windows Hub 10 lỗi. Hãy chắc chắn để kiểm tra xem nó ra.

Mặc dù nhiều người dùng đang sử dụng Windows 10, có vẻ như một số người dùng có vấn đề nhất định.
Nói về mà, Windows 10 người dùng báo cáo rằng không thể phát thông báo âm kiểm tra, vì vậy hãy xem liệu chúng tôi có thể sửa nó không.
Thông báo lỗi này có thể gây ra nhiều vấn đề với âm thanh trên PC của bạn. Ngoài lỗi này, người dùng cũng báo cáo các vấn đề sau:
- Conexant Audio, Sound Blaster, IDT, Realtek Audio không thể tái tạo âm thử – Theo người dùng, lỗi này thường xuất hiện với các thiết bị âm thanh IDT hoặc Realtek. Vấn đề thường được gây ra bởi một trình điều khiển lỗi thời và có thể dễ dàng khắc phục.
- Âm thanh USB không thể phát âm thử – Nếu bạn nhận được lỗi này, có thể là do bạn đang sử dụng thẻ âm thanh USB hoặc tai nghe USB. Theo người dùng, sự cố xảy ra thường xuyên hơn với các thiết bị âm thanh USB.
- AMD HDMI Audio không thể phát giai điệu thử nghiệm – Đôi khi trình điều khiển card đồ họa của bạn cũng có thể cài đặt trình điều khiển âm thanh. Người dùng đã báo cáo thông báo lỗi này khi sử dụng cáp HDMI với thẻ đồ họa AMD.
- Âm thanh Dell HP không thể tái tạo âm thử – Các sự cố âm thanh như thế này có thể xảy ra trên hầu hết mọi PC và người dùng Dell và HP đã báo cáo sự cố này trên thiết bị của họ.
- Laptop không có âm thanh, giai điệu thử nghiệm không thể phát – Sự cố này ảnh hưởng đến cả máy tính để bàn và portátiles. Trong thực tế, vấn đề phổ biến hơn trên một số máy tính nhất định portátiles hơn trên máy tính để bàn.
- Thẻ âm thanh không thể phát âm thử – Nếu bạn gặp vấn đề này trên PC, bạn có thể muốn biết rằng nó có thể ảnh hưởng đến hầu hết mọi card âm thanh. Theo người dùng, vấn đề này ảnh hưởng đến cả card âm thanh tích hợp và chuyên dụng.
- Âm thanh không thể truy cập vào thiết bị – Đây là một biến thể khác của lỗi này và nếu bạn có nó trên PC, bạn sẽ có thể sửa nó bằng một trong những giải pháp của chúng tôi.
- Lỗi phát âm thanh, âm thanh bị tắt – Trong một số trường hợp, bạn sẽ không thể phát bất kỳ âm thanh nào trên PC. Theo người dùng, âm thanh có thể bị tắt hoàn toàn trên PC của bạn do vấn đề này.
- Không thể phát âm thanh trên máy tính xách tay: Vấn đề này ảnh hưởng đến cả máy tính để bàn và portátiles. Đây là một vấn đề nghiêm trọng và nhiều người dùng đã báo cáo rằng họ không thể tái tạo bất kỳ âm thanh nào trên máy tính xách tay của họ.
Làm cách nào để sửa lỗi khi phát âm thử? Chúng tôi khuyên bạn nên cập nhật Windows 10 với các bản vá mới nhất. Nếu điều đó không hoạt động và bạn vẫn gặp sự cố này, bạn có thể thử thay đổi cài đặt loa hoặc chuyển sang trình điều khiển mặc định.
Hãy tiếp tục đọc các giải pháp có thể khác dưới đây.
Phải làm gì nếu bạn không thể phát Âm thanh thử nghiệm trên Windows 10?
1. Thay đổi cài đặt loa
Người dùng báo cáo rằng khi cập nhật lên Windows 10 cài đặt loa của bạn thay đổi thành Quadraphonic. Nếu bạn đang sử dụng 5.1 sistema loa, đi đến thiết lập loa của bạn và thay đổi chúng từ Quadraphonic thành 5.1.
2. Switch để trình điều khiển mặc định
Điều tiếp theo chúng ta sẽ thử là chuyển sang trình điều khiển mặc định. Để làm điều này, bạn phải làm như sau:
- Đi Quản trị viên thiết bị và xác định vị trí trình điều khiển âm thanh của bạn.
- Nhấp chuột phải và chọn Gỡ cài đặt

- Kiểm tra Xóa phần mềm trình điều khiển cho thiết bị này và bấm vào Gỡ cài đặt.

- Sau khi gỡ cài đặt trình điều khiển, nhấn Tìm kiếm phần cứng mới cái nút. Điều này sẽ cài đặt trình điều khiển âm thanh mặc định.

3. Cài đặt thiết bị âm thanh độ nét cao
Nếu việc chuyển sang thiết bị âm thanh mặc định không thực hiện được công việc, bạn có thể thử cài đặt thiết bị âm thanh độ nét cao. Để cài đặt Thiết bị âm thanh độ nét cao trong Windows 10, làm như sau:
- Đi đến Quản trị viên thiết bị và tìm trình điều khiển âm thanh của bạn.
- Nhấp chuột phải và chọn Cập nhật driver.

- Chọn Tìm kiếm máy tính của tôi cho phần mềm trình điều khiển Lựa chọn.

- Bây giờ chọn Hãy để tôi chọn từ danh sách trình điều khiển thiết bị trên máy tính của tôi.

- Từ danh sách các trình điều khiển chọn Thiết bị âm thanh độ nét cao.

- Nhấp chuột kế tiếp và nếu bạn nhận được một cảnh báo chọn vâng.

CKiểm tra hướng dẫn chi tiết của chúng tôi để cập nhật trình điều khiển của bạn một cách chính xác!
4. Thay đổi định dạng âm thanh
Nếu bạn thường xuyên nhận được thông báo lỗi kiểm tra âm thanh, bạn có thể giải quyết vấn đề chỉ bằng cách thay đổi định dạng âm thanh của mình.
Điều này tương đối đơn giản và bạn có thể làm điều đó bằng cách làm theo các bước sau:
- Nhấp chuột phải vào biểu tượng âm lượng trên thanh công cụ của bạn sistema và lựa chọn Sinh sản thiết bị menu.

- Khi mà Âm thanh Cửa sổ mở, đảm bảo loa hoặc tai nghe của bạn được đặt làm thiết bị mặc định. Nếu không, bạn có thể định cấu hình chúng bằng cách nhấp chuột phải vào thiết bị và chọn Đặt làm thiết bị mặc định từ menu Chọn thiết bị âm thanh của bạn và nhấp Tính chất.

- Khi mà Tính chất cửa sổ mở ra, điều hướng đến Nâng cao lưỡi. Bây giờ trong Mặc định định dạng phần chọn một định dạng âm thanh khác nhau. Bấm vào Ứng dụng y đồng ý để lưu thay đổi

Sau khi làm điều đó, kiểm tra xem âm thanh của bạn hoạt động đúng. Nhiều người dùng báo cáo rằng giải pháp này đã khắc phục sự cố cho họ, vì vậy hãy chắc chắn dùng thử.
Lưu ý rằng bạn sẽ phải thử sử dụng một số định dạng khác nhau trước khi tìm định dạng phù hợp với mình.
Nếu thay đổi định dạng không hoạt động, một số người dùng khuyên bạn nên nhấp Khôi phục lại mặc định nút để khôi phục cài đặt âm thanh về giá trị ban đầu.
Không có âm thanh từ tai nghe Windows 10? Đừng hoảng sợ! Giải quyết vấn đề nhanh chóng với sự giúp đỡ của hướng dẫn của chúng tôi!
5. Tắt tất cả các cải tiến âm thanh
Đôi khi, thông báo lỗi kiểm tra âm thanh có thể xuất hiện nếu bạn đang sử dụng một số cải tiến âm thanh nhất định.
Nhiều card âm thanh hỗ trợ cải tiến, nhưng thường có thể can thiệp vào Windows và làm cho vấn đề này xảy ra. Để khắc phục sự cố, bạn nên tắt các cải tiến âm thanh bằng cách thực hiện như sau:
- Mở Thuộc tính loa. Chúng tôi đã chỉ cho bạn cách thực hiện trong giải pháp trên, vì vậy hãy kiểm tra thông tin bổ sung.
- Hướng đến Cải tiến tab và kiểm tra Vô hiệu hóa tất cả các cải tiến. Bấm vào Ứng dụng y đồng ý để lưu thay đổi

Sau khi vô hiệu hóa tất cả các cải tiến, vấn đề sẽ được giải quyết và âm thanh của bạn sẽ bắt đầu hoạt động trở lại.
6. Tắt chế độ độc quyền
Không thể phát thông báo lỗi kiểm tra âm thanh thường xuất hiện do cài đặt âm thanh của bạn và một trong những vấn đề phổ biến là Chế độ độc quyền.
Để khắc phục sự cố, bạn phải tắt chế độ độc quyền bằng cách thực hiện theo các bước sau:
- Mở Thuộc tính loa.
- Hướng đến Nâng cao tab và trong Chế độ độc quyền vô hiệu hóa phần Cho phép các ứng dụng kiểm soát duy nhất thiết bị này. Bây giờ bấm vào Ứng dụng y đồng ý để lưu thay đổi

Sau khi vô hiệu hóa Chế độ độc quyền Vấn đề phải được giải quyết hoàn toàn.
7. Sử dụng trình khắc phục sự cố âm thanh
Theo người dùng, bạn có thể sửa thông báo Lỗi kiểm tra âm thanh bằng cách chạy trình khắc phục sự cố.
Đôi khi có thể có sự cố kỹ thuật với cài đặt âm thanh của bạn có thể khiến sự cố này xuất hiện.
Tuy nhiên, bạn thường có thể tự động khắc phục sự cố này bằng cách chạy Trình khắc phục sự cố âm thanh. Để làm điều đó, hãy làm theo các bước sau:
- nhấn Windows Khóa + tôi để mở Ứng dụng cấu hình.
- Khi mà Ứng dụng cấu hình mở ra, điều hướng đến Cập nhật và bảo mật phần.

- Từ menu bên trái, chọn Giải quyết vấn đề. Bây giờ trong khung bên phải chọn Phát lại âm thanh và bấm vào Chạy trình khắc phục sự cố.

- Trình khắc phục sự cố sẽ bắt đầu ngay bây giờ. Xin vui lòng chờ trong khi trình khắc phục sự cố khắc phục sự cố.

Bạn cũng có thể chạy Trình khắc phục sự cố âm thanh bằng cách thực hiện như sau:
- nhấn Windows Phím + S và nhập bảng điều khiển. Chọn Bảng điều khiển của danh sách.

- Bây giờ bấm vào Giải quyết vấn đề.

- Lựa chọn Nhìn thấy mọi thứ từ menu bên trái.

- Bây giờ bấm vào Phát lại âm thanh.

- Phát lại âm thanh Trình khắc phục sự cố sẽ mở. Bấm vào kế tiếp để bắt đầu nó

Khi trình khắc phục sự cố kết thúc, sự cố sẽ được giải quyết và âm thanh của bạn sẽ bắt đầu hoạt động. Cả hai phương pháp trên sẽ thực hiện cùng một trình khắc phục sự cố, vì vậy hãy sử dụng một trong hai phương pháp đó.
Trình khắc phục sự cố đã ngừng hoạt động? Đừng lo lắng, chúng tôi có các giải pháp tốt nhất để khắc phục sự cố nhanh chóng!
8. Tắt hiệu ứng âm thanh
Nhiều card âm thanh đi kèm với phần mềm chuyên dụng cung cấp các hiệu ứng âm thanh khác nhau. Mặc dù những hiệu ứng này đôi khi có thể cải thiện chất lượng âm thanh của bạn, nhưng chúng thường có thể gây ra nhiều vấn đề khác nhau xuất hiện.
Theo người dùng, thông báo lỗi âm thanh soundcheck không liên quan chặt chẽ đến các hiệu ứng âm thanh này và để khắc phục vấn đề này, chúng tôi khuyên bạn nên vô hiệu hóa chúng.
Để làm điều đó, chỉ cần mở phần mềm thiết lập âm thanh của bạn, xác định vị trí Các hiệu ứng phần và vô hiệu hóa tất cả. Sau khi vô hiệu hóa tất cả các hiệu ứng, kiểm tra xem sự cố vẫn xuất hiện.
9. Xóa các bản cập nhật được cài đặt gần đây
Theo người dùng, thông báo lỗi âm thanh bằng chứng âm thanh có thể xuất hiện do một số Windows Cập nhật Đôi khi một bản cập nhật có thể có một số lỗi nhất định và khiến vấn đề này xuất hiện.
Để khắc phục sự cố, bạn nên tìm và xóa bản cập nhật có vấn đề. Để làm điều đó, bạn cần làm theo các bước sau:
- Mở Ứng dụng cấu hình Và đi đến Cập nhật và bảo mật phần.
- Bấm vào Cập nhật lịch sử.

- Danh sách các bản cập nhật sẽ xuất hiện. Bấm vào Gỡ cài đặt bản cập nhật.

- Bây giờ bạn sẽ thấy các bản cập nhật được cài đặt gần đây. Bấm đúp vào một bản cập nhật cụ thể để loại bỏ nó.

Sau khi xóa các bản cập nhật gần đây, hãy kiểm tra xem sự cố có còn xuất hiện không. Nếu không, nó có nghĩa là bạn đã tìm ra nguyên nhân của vấn đề. Bây giờ bạn chỉ cần ngăn chặn bản cập nhật được cài đặt.
Để làm điều đó, chỉ cần tải xuống Hiển thị / Ẩn Trình khắc phục sự cố cập nhật, chạy nó và ngăn cài đặt bản cập nhật có vấn đề.
Sau khi làm điều đó, bản cập nhật sẽ không tự động cài đặt và vấn đề sẽ không xuất hiện lại.
10. Thực hiện quét SFC
Đôi khi, thông báo lỗi âm thanh kiểm tra âm thanh không thể được phát do hỏng tập tin. Tập tin của bạn sistema họ có thể bị hỏng và điều đó sẽ khiến lỗi này xuất hiện.
Tuy nhiên, bạn sẽ có thể khắc phục bằng cách thực hiện quét SFC. Để làm điều đó, hãy làm theo các bước sau:
- nhấn Windows Chìa khóa + X để mở menu Win + X. Chọn Biểu tượng của sistema (người quản lý) của danh sách. Vâng Biểu tượng của sistema không có sẵn, hãy sử dụng Vỏ thân (Quản trị) thay thế.

- Khi nào Biểu tượng của sistema mở, nhập sfc / scannow và hãy nhấn Đi vào để chạy nó

- Quá trình quét SFC sẽ bắt đầu ngay bây giờ. Quá trình quét có thể mất khoảng 10-15 phút, vì vậy đừng làm gián đoạn nó.
Người dùng báo cáo rằng việc chạy quét SFC đã giải quyết vấn đề cho họ, vì vậy hãy chắc chắn dùng thử. Tuy nhiên, đôi khi bạn sẽ không thể khắc phục sự cố với quét SFC.
Trong một số trường hợp hiếm hoi, bạn hoàn toàn không thể chạy quét SFC. Để sửa lỗi này, bạn có thể cần phải chạy quét DISM thay thế. Để làm điều đó, hãy làm theo các bước sau:
- Khởi đầu Biểu tượng của sistema là quản trị viên
- Bây giờ nhập tháo / trực tuyến / dọn dẹp hình ảnh / khôi phục lại và hãy nhấn Đi vào để chạy nó

- Quét DISM bây giờ sẽ bắt đầu. Quá trình này có thể mất khoảng 15-20 phút, vì vậy hãy chắc chắn không làm gián đoạn nó.
Sau khi quét DISM hoàn tất, hãy kiểm tra xem lỗi vẫn còn. Nếu bạn không thể chạy quét SFC trước đó, hãy nhớ lặp lại sau khi thực hiện quét DISM.
Tìm hiểu mọi thứ cần biết về Trình kiểm tra tệp! sistema từ hướng dẫn đầy đủ của chúng tôi!
11. Ngắt kết nối các thiết bị USB khác

Nếu bạn sử dụng tai nghe hoặc loa USB, bạn có thể gặp phải sự cố này do các thiết bị USB khác.
Theo người dùng, họ gặp phải thông báo lỗi âm thanh bằng âm thanh do Bộ thu nhận trò chơi không dây Xbox 360.
Nhiều người dùng sử dụng bộ điều khiển Xbox 360 với PC của họ và đôi khi bộ thu không dây có thể gây ra sự cố này.
Để khắc phục sự cố, người dùng đề nghị ngắt kết nối bộ thu không dây khỏi PC và khởi động lại nó. Khi PC của bạn khởi động mà không có máy thu, âm thanh sẽ bắt đầu hoạt động trở lại.
Nếu âm thanh hoạt động, bạn có thể kết nối lại bộ thu không dây của mình. Đây là một giải pháp đơn giản và nó hoạt động theo người dùng, vì vậy hãy dùng thử.
Xin lưu ý rằng bạn có thể cần phải lặp lại nếu vấn đề tái diễn.
Chúng tôi đã viết rất nhiều về chủ đề âm thanh. Xem hướng dẫn này để biết thêm thông tin.
12. Đặt thiết bị âm thanh của bạn làm thiết bị liên lạc mặc định
Theo người dùng, thông báo lỗi âm thanh bằng chứng âm thanh có thể xuất hiện nếu thiết bị âm thanh của bạn không được đặt làm thiết bị mặc định. Để giải quyết vấn đề này, bạn nên làm như sau:
- Mở Âm thanh cửa sổ. Bạn có thể làm điều này bằng cách nhấp chuột phải vào biểu tượng âm thanh ở góc dưới bên phải và chọn Thiết bị phát lại.
- Khi mà Âm thanh cửa sổ mở ra, nhấp chuột phải vào bất kỳ thiết bị nào khác và chọn Đặt làm thiết bị liên lạc mặc định.

- Bây giờ bấm chuột phải vào thiết bị âm thanh của bạn và chọn đặt làm mặc định. Lặp lại các bước tương tự và chọn Đặt làm thiết bị liên lạc mặc định.

Sau khi làm điều đó, vấn đề cần được khắc phục và âm thanh của bạn sẽ bắt đầu hoạt động.
13. Tắt thiết bị âm thanh của bạn
Nếu bạn thường xuyên nhận được thông báo lỗi kiểm tra âm thanh, bạn có thể khắc phục bằng cách tạm thời vô hiệu hóa thiết bị âm thanh của mình. Để làm điều đó, hãy làm theo các bước sau:
- Mở Quản trị viên thiết bị.
- Bây giờ xác định vị trí thiết bị âm thanh của bạn, nhấp chuột phải và chọn Vô hiệu hóa từ thực đơn

- Một thông báo xác nhận sẽ xuất hiện. Bấm vào vâng.

- Bạn sẽ được yêu cầu khởi động lại PC của bạn. Bấm vào vâng để khởi động lại nó ngay bây giờ.

- Khi PC của bạn khởi động lại, hãy quay lại Quản trị viên thiết bị, nhấp chuột phải vào thiết bị âm thanh của bạn và chọn Cho phép thiết bị từ thực đơn

Sau khi vô hiệu hóa và kích hoạt thiết bị âm thanh của bạn, vấn đề sẽ được giải quyết.
14. Kết nối thiết bị âm thanh của bạn trực tiếp với PC
Theo người dùng, họ gặp phải sự cố này khi sử dụng trạm nối trên máy tính xách tay của họ. Trạm nối cho máy tính portátiles Chúng có thể cực kỳ hữu ích khi chúng cung cấp cho bạn các cổng bổ sung, nhưng đôi khi các vấn đề có thể phát sinh với chúng.
Người dùng báo cáo việc kết nối loa hoặc tai nghe của họ với trạm nối không thể tái tạo thông báo lỗi kiểm tra âm thanh.
Theo người dùng, bạn có thể khắc phục sự cố bằng cách kết nối loa với cổng âm thanh của máy tính xách tay của bạn. Sau khi làm điều đó, vấn đề sẽ được giải quyết.
Về nguyên nhân của sự cố, trạm nối của bạn có thể bị lỗi hoặc có thể không tương thích hoàn toàn với phần cứng hoặc trình điều khiển của bạn.
Không thể tìm thấy thiết bị âm thanh? Mọi thứ không đáng sợ như vẻ ngoài của chúng. Giải quyết vấn đề với sự giúp đỡ của bài viết của chúng tôi.
15. Thay đổi quyền bảo mật trong sổ đăng ký
Nếu bạn nhận được lỗi này thường xuyên, bạn có thể khắc phục nó đơn giản bằng cách thay đổi quyền bảo mật của bạn.
Để thực hiện giải pháp này, bạn sẽ cần tìm một giải pháp khác Windows 10 chiếc và so sánh quyền bảo mật giữa hai.
Để thực hiện các thay đổi cần thiết, hãy làm như sau:
- nhấn Windows Phím + R và nhập regedit. nhấn Đi vào hoặc nhấp đồng ý.

- Không bắt buộc: Bạn có thể muốn tạo một bản sao lưu registry chỉ trong trường hợp. Sửa đổi sổ đăng ký có thể gây ra sự cố với PC của bạn nếu bạn không sửa đổi chính xác, vì vậy nên tạo bản sao lưu. Để làm điều đó, bấm vào Tệp> Xuất.
 Bây giờ được đặt Tất cả làm sao Phạm vi xuất khẩu và nhập tên của tệp mong muốn. Chọn một địa điểm an toàn và nhấp vào Tiết kiệm cái nút.
Bây giờ được đặt Tất cả làm sao Phạm vi xuất khẩu và nhập tên của tệp mong muốn. Chọn một địa điểm an toàn và nhấp vào Tiết kiệm cái nút.
<img class = "aligncenter wp-image-131317 kích thước đầy đủ” alt=”cài đặt sao lưu, bản ghi âm thanh IDT không thể tái tạo âm thử” width=”558″ height=”164″ srcset=”https://applexgen.com/wp-content/uploads/2020/04/1585997945_938_No-se-pudo-reproducir-el-tono-de-prueba-en-Windows.png 558w, https://cdn.windowsreport.com/wp-content/uploads/2017/10/failed-to-play-sound-test-tone-regedit-3-300×88.png 300w, https://cdn.windowsreport.com/wp-content/uploads/2017/10/failed-to-play-sound-test-tone-regedit-3-330×97.png 330w, https://cdn.windowsreport.com/wp-content/uploads/2017/10/failed-to-play-sound-test-tone-regedit-3-120×35.png 120w, https://cdn.windowsreport.com/wp-content/uploads/2017/10/failed-to-play-sound-test-tone-regedit-3-140×41.png 140w” data-lazy-sizes=”(max-width: 558px) 100vw, 558px” src=”https://applexgen.com/wp-content/uploads/2020/04/1585997945_938_No-se-pudo-reproducir-el-tono-de-prueba-en-Windows.png”/>Sau khi làm điều đó, bạn sẽ có một bản sao lưu của sổ đăng ký của bạn. Trong trường hợp có bất kỳ vấn đề nào xảy ra sau khi sửa đổi sổ đăng ký, bạn chỉ cần chạy tệp này để khôi phục sổ đăng ký về trạng thái ban đầu. - Trong khung bên trái, điều hướng đến HKEY_LOCAL_MACHINESOFTWAREMicrosoftWindowsCienVersionMMDevicesAudio. Nhấp chuột phải vào Âm thanh chọn và chọn Quyền từ thực đơn

- Lặp lại các bước tương tự trên PC đang hoạt động. Bây giờ hãy so sánh danh sách các mục trong phần nhóm hoặc tên người dùng trên PC đang hoạt động và trên PC của bạn. Kiểm tra các quyền cho mỗi mục trong danh sách. Nếu một số mục hoặc quyền nhất định bị thiếu khỏi PC, bạn sẽ cần đặt lại chúng.
- Sau khi tất cả các mục và quyền giống nhau trên cả hai PC, nhấp vào Nâng cao.

- Kiểm tra Chủ nhân phần trên cả hai PC. Nếu phần chủ sở hữu là khác nhau trên PC bị ảnh hưởng, hãy chắc chắn thay đổi nó cho phù hợp.

Khi các cài đặt giống nhau trên cả hai PC, hãy kiểm tra xem sự cố vẫn còn.
Đây là một giải pháp nâng cao, vì vậy nếu bạn không quen với quyền bảo mật hoặc đăng ký, bạn có thể bỏ qua nó.
Một số người dùng báo cáo rằng việc điều chỉnh sổ đăng ký của họ đã khắc phục sự cố, vì vậy bạn có thể muốn dùng thử.
Không thể truy cập Registry Editor? Kiểm tra hướng dẫn của chúng tôi để làm cho vấn đề này trở thành quá khứ!
16. Kiểm tra các thiết bị USB khác
Theo người dùng, thông báo lỗi âm thanh bằng chứng âm thanh có thể xảy ra nếu bạn đang sử dụng cổng USB. Hub USB rất hữu ích, đặc biệt nếu bạn có xu hướng sử dụng nhiều thiết bị USB.
Tuy nhiên, nếu bạn sử dụng tai nghe USB, bạn có thể gặp sự cố này với một số gamepad. Người dùng đã báo cáo vấn đề này trong khi kết nối cả gamepad và tai nghe USB của họ với cùng một bộ chia USB.
Một số thiết bị USB dường như không hoạt động chính xác với nhau, vì vậy để khắc phục, bạn cần ngắt kết nối một số thiết bị.
Người dùng đã báo cáo rằng việc ngắt kết nối gamepad khỏi hub USB sẽ khắc phục sự cố cho họ, vì vậy bạn có thể muốn thử điều đó.
Nếu điều đó giải quyết được vấn đề, trong tương lai bạn sẽ cần cắm tai nghe USB trước, sau đó cắm gamepad vào bộ chia USB. Đây là một giải pháp đơn giản, nhưng người dùng đã báo cáo rằng nó hoạt động, vì vậy hãy dùng thử.
17. Cài đặt lại trình điều khiển AMD của bạn
Trong một số trường hợp, trình điều khiển card đồ họa của bạn có thể gây ra vấn đề này. Theo người dùng, một số trình điều khiển card đồ họa cũng đang cài đặt trình điều khiển âm thanh khiến vấn đề này xuất hiện.
Để khắc phục sự cố, bạn cần gỡ cài đặt trình điều khiển AMD và cài đặt lại. Để xóa hoàn toàn trình điều khiển cạc đồ họa khỏi PC, nhiều người dùng đề nghị sử dụng Trình gỡ cài đặt trình điều khiển hiển thị.
Đây là một công cụ loại bỏ miễn phí sẽ loại bỏ hoàn toàn trình điều khiển card đồ họa cùng với tất cả các tệp liên quan của nó. Khi bạn xóa trình điều khiển, bạn nên tải xuống trình điều khiển mới nhất cho card đồ họa của mình.
Khi cài đặt trình điều khiển, hãy chắc chắn chọn Cài đặt tùy chỉnh Lựa chọn. Từ đó, bạn có thể chọn trình điều khiển nào bạn muốn cài đặt. Hãy chắc chắn để bỏ chọn Bộ điều khiển âm thanh HDMI.
Sau khi làm điều đó, chỉ có trình điều khiển card đồ họa sẽ được cài đặt và vấn đề của bạn sẽ được khắc phục.
Xin lưu ý rằng sự cố này có thể ảnh hưởng đến cả card đồ họa AMD và Nvidia, vì vậy hãy chắc chắn thử giải pháp này ngay cả khi bạn không sử dụng đồ họa AMD.
Phải làm gì nếu Windows 10 ngăn cài đặt trình điều khiển AMD?
18. Khởi động lại Windows Dịch vụ âm thanh
Theo người dùng, vấn đề này có thể do Windows Dịch vụ âm thanh và để khắc phục nó, chỉ cần khởi động lại dịch vụ này. Để làm điều đó, hãy làm theo các bước sau:
- nhấn Windows Phím + R và nhập dịch vụ.msc. Nhấp chuột đồng ý hoặc nhấn Đi vào.

- các Dịch vụ Bây giờ cửa sổ sẽ xuất hiện. Để xác định vị trí Windows Âm thanh dịch vụ nhấp chuột phải và chọn Khởi động lại từ thực đơn

Sau Windows Dịch vụ âm thanh khởi động lại, vấn đề cần được giải quyết và âm thanh của bạn sẽ bắt đầu hoạt động trở lại.
19. Thay đổi cài đặt nhóm và người dùng cục bộ
Nếu bạn gặp sự cố với thông báo lỗi Âm thanh kiểm tra âm thanh, bạn có thể giải quyết vấn đề chỉ bằng cách thay đổi cài đặt Nhóm và người dùng cục bộ.
Điều này khá đơn giản và bạn có thể làm điều đó bằng cách làm theo các bước sau:
- nhấn Windows Phím + R và nhập lusrmgr.msc. Bấm vào đồng ý nhấn Đi vào.
<img class = "aligncenter wp-image-131265 kích thước đầy đủ” alt=”Âm thanh không thể truy cập vào thiết bị” width=”399″ height=”206″ srcset=”https://applexgen.com/wp-content/uploads/2020/04/1585997945_9_No-se-pudo-reproducir-el-tono-de-prueba-en-Windows.png 399w, https://cdn.windowsreport.com/wp-content/uploads/2017/10/failed-to-play-sound-test-tone-users-1-300×155.png 300w, https://cdn.windowsreport.com/wp-content/uploads/2017/10/failed-to-play-sound-test-tone-users-1-330×170.png 330w, https://cdn.windowsreport.com/wp-content/uploads/2017/10/failed-to-play-sound-test-tone-users-1-120×62.png 120w, https://cdn.windowsreport.com/wp-content/uploads/2017/10/failed-to-play-sound-test-tone-users-1-140×72.png 140w” data-lazy-sizes=”(max-width: 399px) 100vw, 399px” src=”https://applexgen.com/wp-content/uploads/2020/04/1585997945_9_No-se-pudo-reproducir-el-tono-de-prueba-en-Windows.png”/> - Khi nào Người dùng và nhóm địa phương cửa sổ mở ra nhấp Các nhóm trong khung bên trái Trong khung bên phải, nhấp chuột phải Quản trị viên và lựa chọn Thêm vào nhóm tùy chọn menu.

- Một danh sách các thành viên sẽ xuất hiện. Bấm vào Thêm vào cái nút.

- Tại Nhập tên của các đối tượng để chọn nhập trường Dịch vụ địa phương. Bấm vào Kiểm tra tên cái nút. Nếu mọi thứ theo thứ tự, bấm vào đồng ý.

- TÁC GIẢ NT bây giờ nó sẽ được thêm vào danh sách thành viên. Bấm vào Ứng dụng y đồng ý để lưu thay đổi

Sau khi thực hiện các thay đổi, hãy khởi động lại PC của bạn và kiểm tra xem sự cố đã được giải quyết chưa.
Thông báo hướng dẫn sử thi! Mọi thứ bạn cần biết về quản lý người dùng và nhóm tại Windows 1 là đây!
20. Xóa mục DefaultLaunchPermission khỏi sổ đăng ký
Đôi khi các vấn đề trong sổ đăng ký của bạn có thể khiến vấn đề này xuất hiện. Để khắc phục sự cố, bạn cần tìm kiếm và xóa Mặc địnhLaunchPermission đăng ký nhập cảnh.
Để làm điều đó, hãy làm theo các bước sau:
- Mở Đăng ký biên tập.
- Trong khung bên trái, điều hướng đến HKEY_LOCAL_MACHINESOFTWAREMicrosoftOle. Nút chuột phải Cũ và lựa chọn Xuất khẩu từ thực đơn

- Hãy chắc chắn về điều đó Chi nhánh được chọn được chọn trong Phạm vi xuất khẩu phần. Bây giờ nhập tên tệp mong muốn và nhấp Tiết kiệm.

- Để xác định vị trí Mặc địnhLaunchPermission trong khung bên phải nhấp chuột phải và chọn Tẩy.

- Một thông báo xác nhận sẽ xuất hiện. Bấm vào vâng.

- Sau khi xóa Mặc địnhLaunchPermission nhập liệu, khởi động lại PC của bạn.
Khi PC của bạn khởi động lại, hãy kiểm tra xem sự cố có còn xuất hiện không. Nếu không, bạn có thể muốn khôi phục Mặc địnhLaunchPermission nhập cảnh. Để làm điều đó, chỉ cần chạy tệp bạn đã tạo Bước 3.
Sau khi làm điều đó, hồ sơ của bạn sẽ được khôi phục về trạng thái ban đầu.
Tôi hy vọng bài viết này đã giúp bạn giải quyết vấn đề liên quan đến việc phát âm thanh trên soundcheck Windows 10)
Nếu những giải pháp này không hiệu quả với bạn, chúng tôi cũng viết những việc cần làm nếu 5.1 âm thanh vòm của kênh không hoạt động, vì vậy bạn có thể muốn kiểm tra nếu bạn cần thêm giải pháp.
Ngoài ra, nếu bạn có bất kỳ ý kiến hoặc câu hỏi, chỉ cần viết chúng trong các ý kiến dưới đây.
Câu hỏi thường gặp: Tìm hiểu thêm về kiểm tra âm thanh / sự cố tại Windows 10
- Làm cách nào để kiểm tra loa của tôi? Windows 10?
Để nhanh chóng kiểm tra loa của bạn Windows 10, bạn có thể nhấp vào biểu tượng Điều khiển âm lượng. Sau đó, bạn sẽ nghe thấy một tiếng bíp âm thanh khi bạn nhấp vào điều khiển.
- Màn hình của tôi có loa tích hợp không?
Một số màn hình đi kèm với loa tích hợp bên trong bảng điều khiển để bạn không phải chi nhiều hơn cho loa ngoài hoặc tai nghe.
Khi bạn không chắc máy tính của mình có loa tích hợp hay không, hãy kiểm tra xem nó có tai nghe hoặc đầu ra loa ngoài không.
- Tại sao máy tính của tôi không phát hiện loa của tôi?
Trong trường hợp như vậy, loa có thể bị hỏng, cổng USB có thể bị lỗi hoặc trình điều khiển âm thanh có thể bị hỏng hoặc lỗi thời. Để giải quyết vấn đề này, hãy sử dụng các quy trình đơn giản này để cập nhật trình điều khiển trong Windows 10)
Từ biên tập viên Note: Bài đăng này ban đầu được xuất bản vào tháng 4 năm 2019 và kể từ đó đã được đổi mới và cập nhật vào tháng 4 năm 2020 vì sự mới mẻ, chính xác và toàn diện của nó.

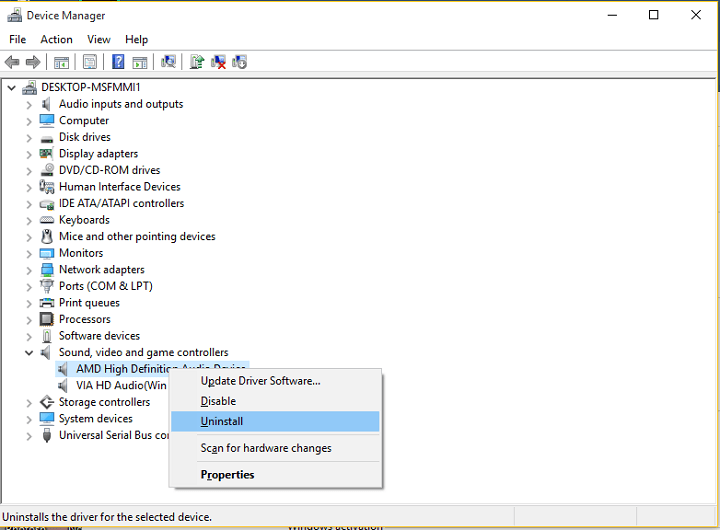
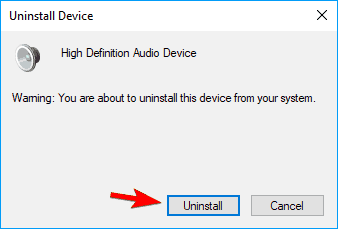
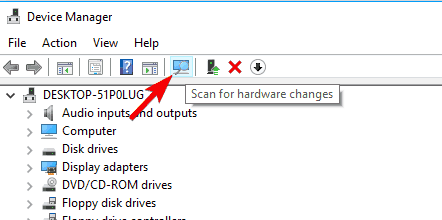
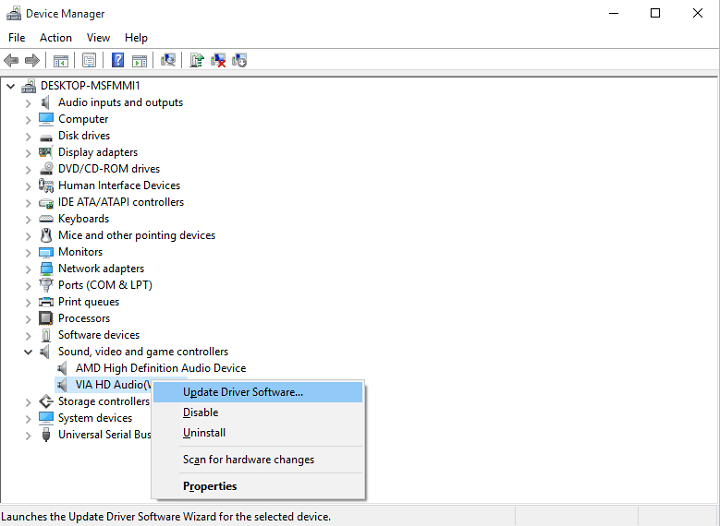
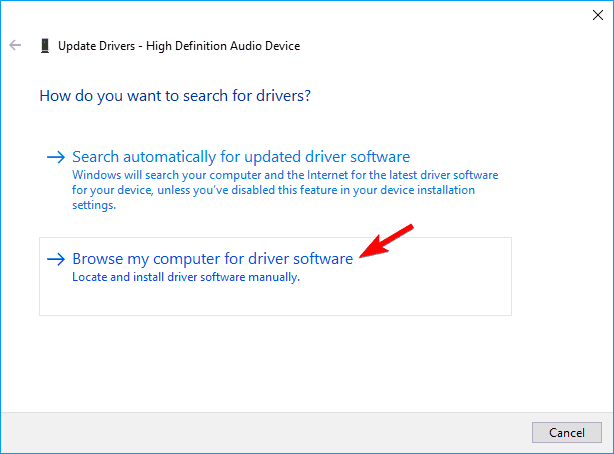
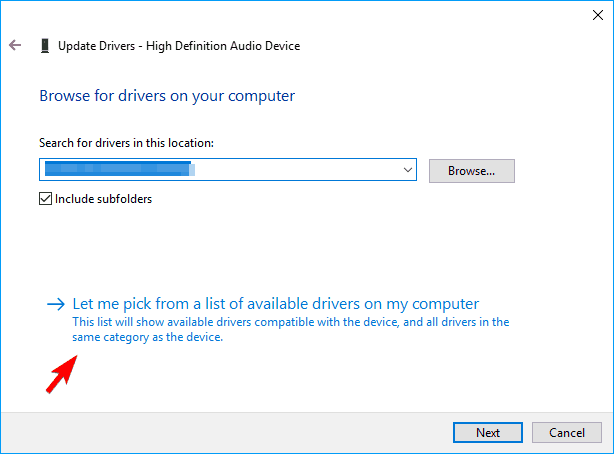
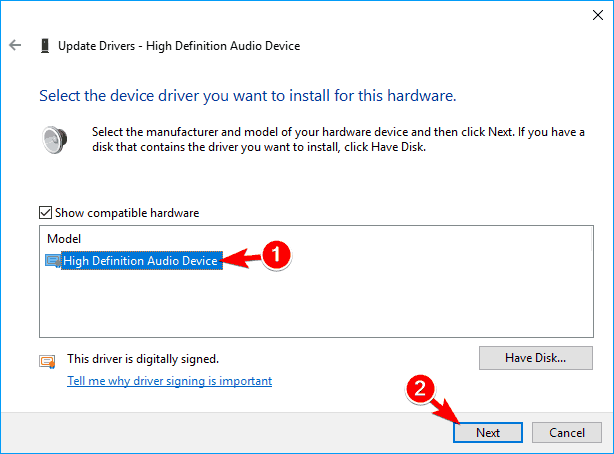
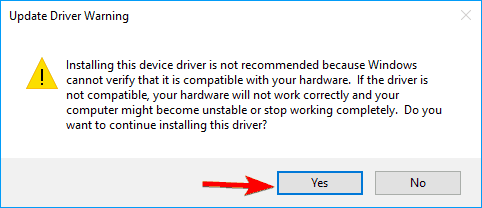
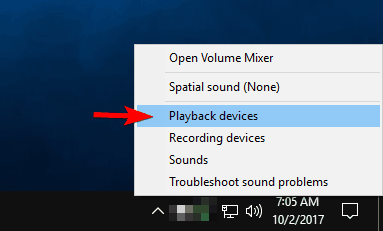
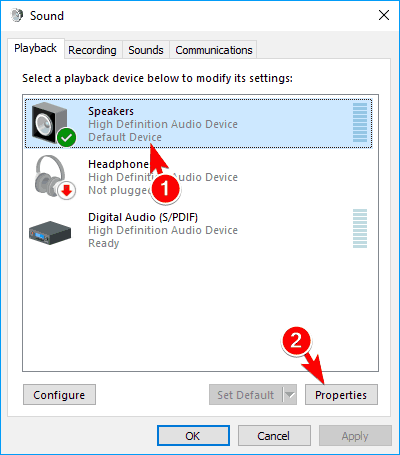
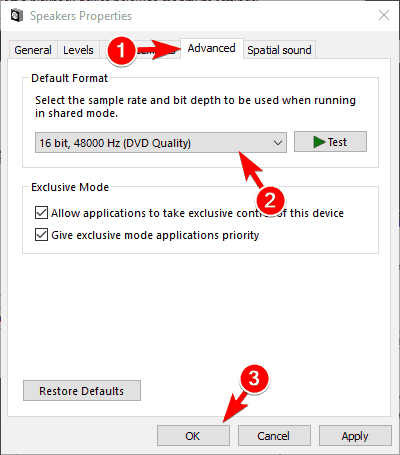
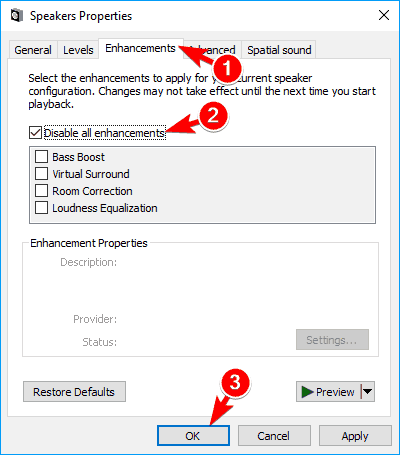
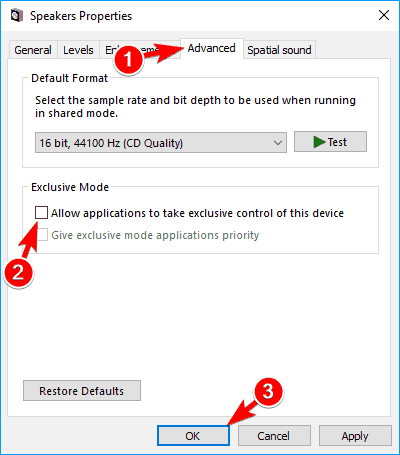

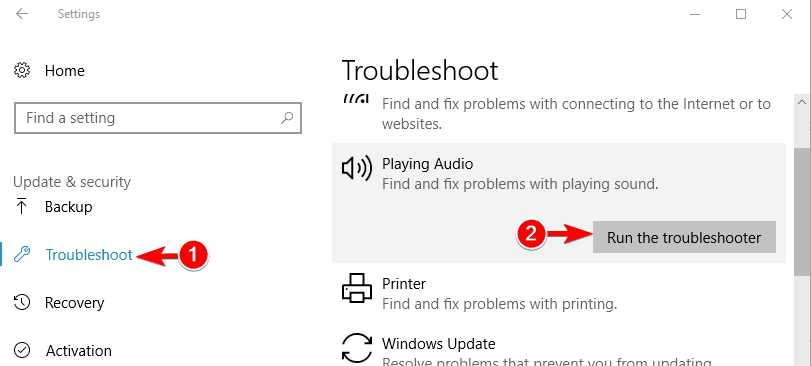
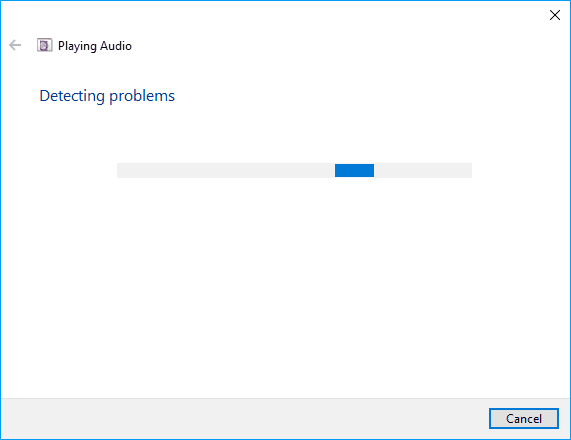
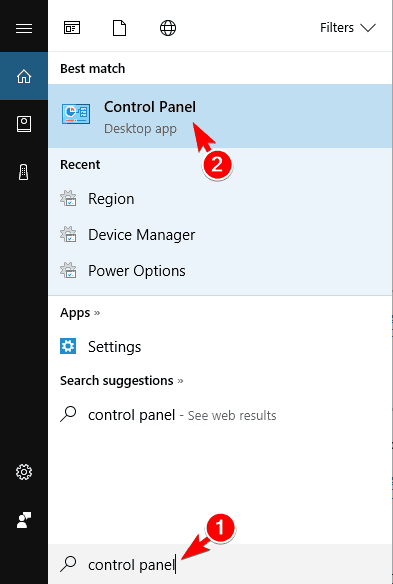
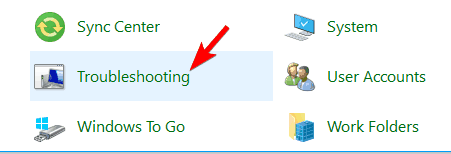
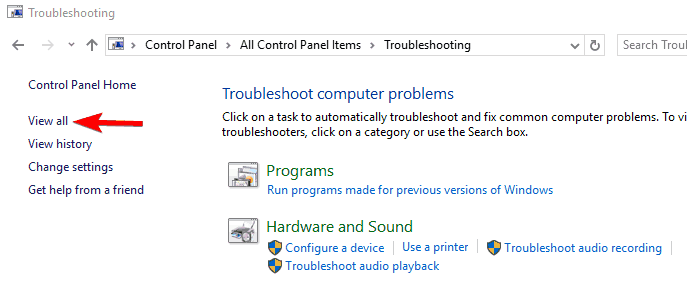
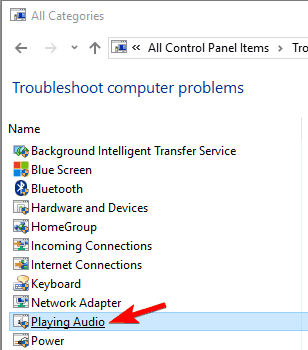
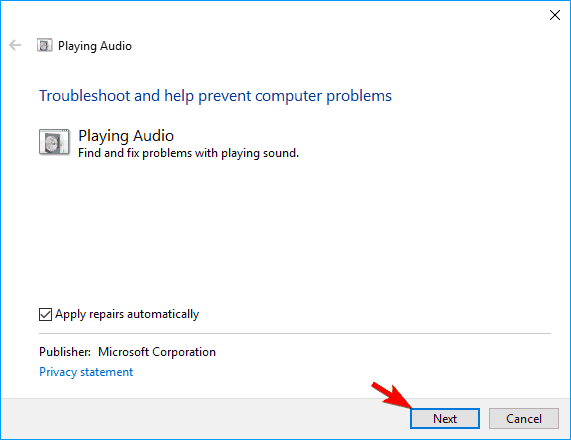
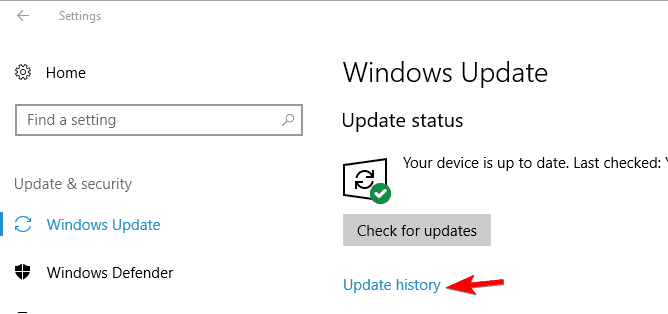
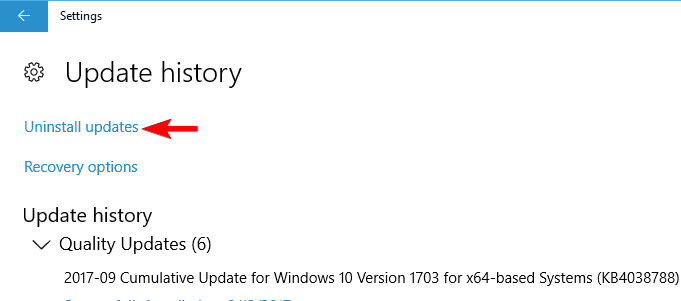
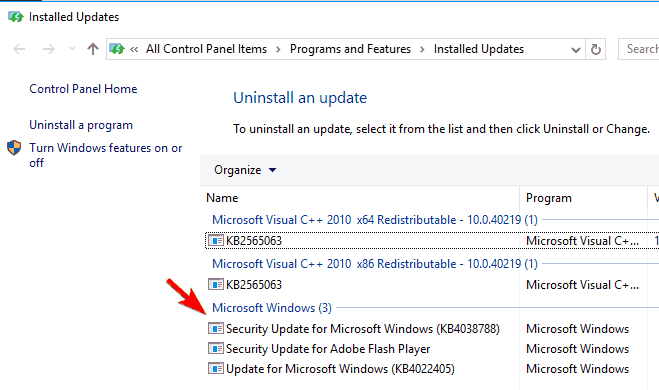
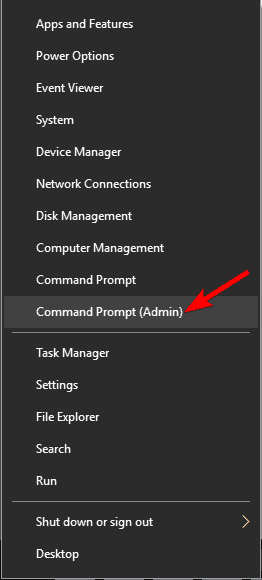
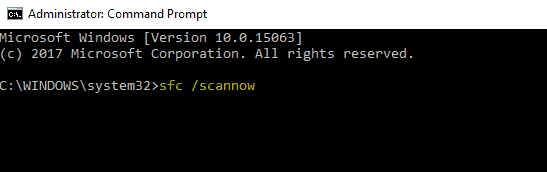
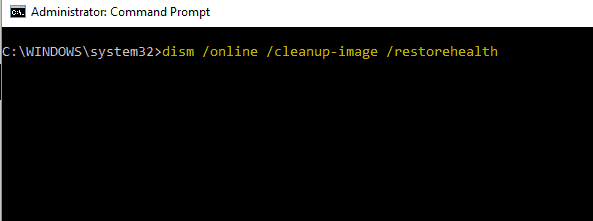
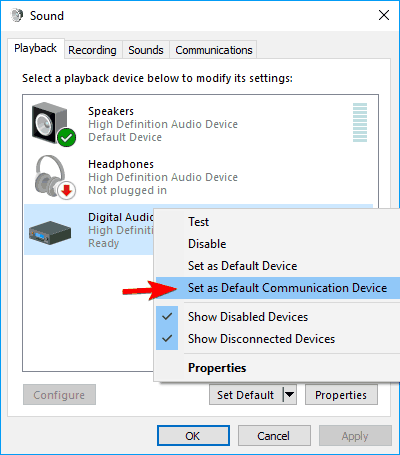
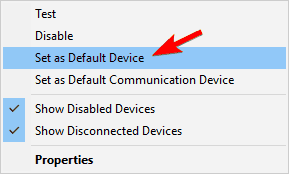
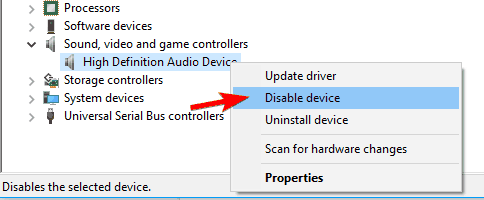
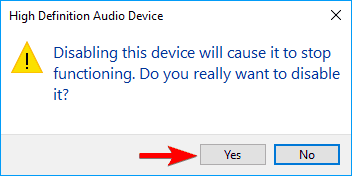
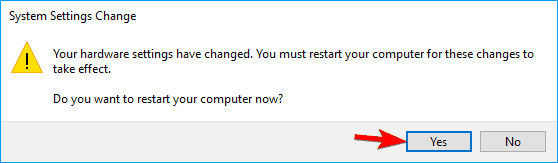
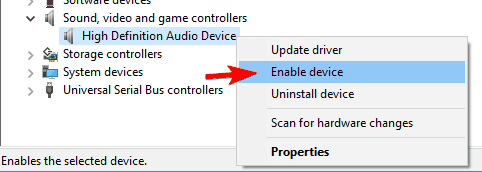
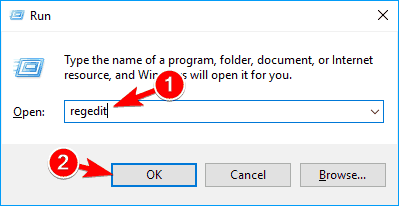
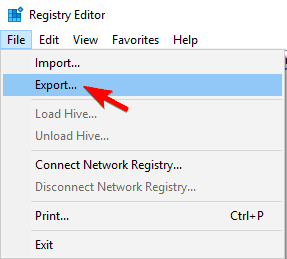 Bây giờ được đặt Tất cả làm sao Phạm vi xuất khẩu và nhập tên của tệp mong muốn. Chọn một địa điểm an toàn và nhấp vào Tiết kiệm cái nút.
Bây giờ được đặt Tất cả làm sao Phạm vi xuất khẩu và nhập tên của tệp mong muốn. Chọn một địa điểm an toàn và nhấp vào Tiết kiệm cái nút.