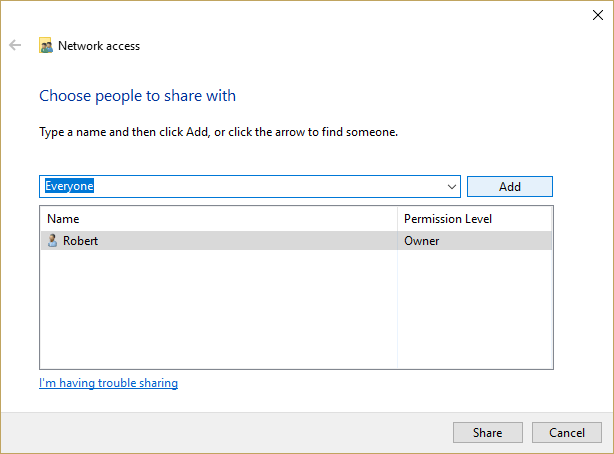Một trong những tính năng mạnh mẽ nhất có sẵn trong điện toán hiện đại là việc sử dụng mạng cục bộ cho phép bạn chia sẻ phim hoặc tệp nhạc trên tất cả các thiết bị trong nhà hoặc văn phòng của bạn. Bạn có thể sử dụng mạng để định cấu hình máy chủ phương tiện, để chia sẻ máy in và máy quét hoặc đơn giản là để chia sẻ tệp giữa hai máy. Mặc dù, về nguyên tắc, kết nối mạng của máy tính của bạn khá đơn giản, nhưng trên thực tế, nó có thể là một nỗi đau để làm cho nó hoạt động chính xác. Một vấn đề phổ biến là không có khả năng của một máy để xem các thư mục được chia sẻ trên máy khác. Trong Windows 10 Vấn đề này đã được khắc phục phần lớn, nhưng vẫn xảy ra.
Đọc bài viết để biết thêm thông tin.
Các phiên bản trước của Windows mạng cục bộ tương thích, tất cả các cách trở lại Windows cho các nhóm làm việc 3.11 vào năm 1993. Cho đến khi Windows 8.1trong thực tế kết nối mạng trong Windows Nó có thể được mô tả như một cơn ác mộng, đưa ra một vấn đề khác. Trên thực tế, nếu bạn có một mạng hoạt động trên các hệ điều hành cũ hơn đó, bạn sẽ trở nên rất miễn cưỡng thay đổi bất cứ điều gì, vì sợ rằng mạng hoạt động kém của bạn sẽ lại sụp đổ.
May mắn thay Windows 10 đã cải thiện rất nhiều quá trình đó. Vẫn còn nhiều vấn đề, nhưng kết nối và chia sẻ tài nguyên trong mạng không phải là trải nghiệm đau đớn mà nó từng có. Windows 10 đã đơn giản hóa quá trình tạo mạng, vì vậy bây giờ tất cả những gì bạn phải làm là định cấu hình chia sẻ mạng và nó hoạt động rất tuyệt vời. Về lý thuyết.

Thiết lập mạng trong Windows 10
Một trong những nguyên nhân phổ biến nhất gây ra sự cố mạng Windows 10 là một cài đặt không chính xác. Mặc dù là đơn giản nhất Windows mạng có thể, nó vẫn rất dễ đi sai. Đây là cách Windows Mạng phải được cấu hình.
- Viết "điều khiển" trong Windows Thanh tìm kiếm và chọn Bảng điều khiển.
- Chọn Mạng và Internet, Mạng và Trung tâm chia sẻ.
- Nhấp vào Thay đổi cài đặt bộ điều hợp.
- Nhấp chuột phải vào bộ điều hợp mạng của bạn và chọn Thuộc tính.
- Đảm bảo rằng IPv6 được bật.
- Nhấn OK.
- Từ Trung tâm Mạng và Chia sẻ, chọn Thay đổi cài đặt chia sẻ nâng cao.
- Đảm bảo phát hiện mạng và chia sẻ tệp và máy in được bật cho các mạng riêng, khách hoặc mạng công cộng và tất cả các mạng.

- Chọn hộp bên cạnh Bật cấu hình tự động của các thiết bị được kết nối với mạng khi có thể.
- Toggle Bật mật khẩu được bảo vệ chia sẻ để kích hoạt.
- Trong Tất cả các mạng, kiểm tra Chia sẻ thư mục công cộng.

- Chọn Chọn tùy chọn truyền phát phương tiện.
- Chọn Bật phương tiện truyền thông.

- Presiona ĐƯỢC CHỨ.
Giữ cửa sổ Mạng và Trung tâm chia sẻ mở bây giờ, vì bạn có thể cần lại.
Bây giờ, mạng cơ bản đã được cấu hình, chúng tôi định cấu hình các chia sẻ của thư mục.
- Mở Windows Explorer và nhấp chuột phải vào thư mục bạn muốn chia sẻ.
- Chọn thuộc tính
- Chọn tab Chia sẻ.

- Nhấp vào nút Chia sẻ.
- Nhập những người bạn muốn cho phép truy cập vào tệp của bạn trong hộp bật lên xuất hiện. Đây sẽ là những người thường đăng nhập vào các máy tính khác bằng tài khoản Microsoft.
- Hoặc, chọn "Mọi người" từ menu thả xuống nếu bạn không có người dùng cụ thể trên mạng gia đình của mình.

- Nhấp vào Thêm.
- Sửa đổi mức cấp phép trong cửa sổ nếu cần thiết. "Đọc" sẽ cung cấp cho người dùng khả năng đọc tệp; "Đọc / Ghi" sẽ cho phép bạn sửa đổi hoặc xóa các tập tin.
- Bấm Chia sẻ.
- Lưu ý các liên kết được cung cấp cho các thư mục được chia sẻ.
- Nhấp vào Xong.
Khi chia sẻ đã được định cấu hình, bạn sẽ có thể truy cập nó từ một máy tính khác. Mở Windows Explorer, chọn Mạng trong khung bên trái, chọn tệp và đăng nhập bằng thông tin đăng nhập của bạn. Thế thôi!
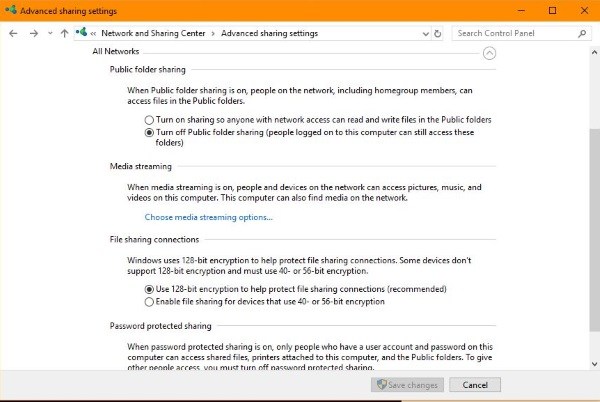
PC không thể xem các thư mục được chia sẻ trên Windows 10
Nếu bạn thiết lập chia sẻ chính xác, PC của bạn sẽ thấy các thư mục được chia sẻ trong Windows 10. Nếu bạn không thể nhìn thấy chúng, hãy thực hiện các kiểm tra này.
- Hãy chắc chắn rằng máy tính của bạn đang sử dụng cùng một mạng.
- Đảm bảo rằng IPv6 được bật trên tất cả các máy tính.
- Đảm bảo rằng khám phá mạng được bật trên tất cả các máy tính.
- Đảm bảo rằng chia sẻ tệp và máy in được bật trên tất cả các máy tính.
- Toggle Bật chia sẻ mật khẩu được bảo vệ để vô hiệu hóa và kiểm tra lại.
- Hãy nhớ đăng nhập bằng chính tài khoản bạn đã nhập khi bạn thêm người dùng vào Chia sẻ.
- Nếu bạn sử dụng Windows Bảo vệ Tường lửa, mở ứng dụng Tường lửa, chọn Ứng dụng được phép và đảm bảo rằng chia sẻ tệp và máy in được cho phép.
Nếu cả hai đều không hoạt động, hãy đảm bảo tất cả các dịch vụ mạng đang chạy. Các dịch vụ sau nên được đặt thành Tự động và hiện đang chạy:
Mặc dù Homegroup hiện đã bị xóa khỏi Windows 10, nó vẫn được đề cập trong suốt sistema operativo.
Nếu PC của bạn vẫn không thể xem các thư mục được chia sẻ trong Windows 10, kiểm tra thông tin đăng nhập trên máy tính mà bạn đang cố truy cập các tệp.
- Mở Bảng điều khiển, Tài khoản người dùng và Trình quản lý thông tin xác thực.
- Chọn Windows Thông tin xác thực và Thêm một Windows chứng chỉ.
- Thêm địa chỉ IP của PC lưu trữ tệp và tên người dùng và mật khẩu của quản trị viên cho PC đó.
- Chọn OK để lưu.
Hãy chắc chắn để thêm địa chỉ IP và tên người dùng và mật khẩu của quản trị viên của máy tính lưu trữ các tệp. Sau đó, về lý thuyết, bạn có thể truy cập vào chia sẻ bằng cách nhập địa chỉ mạng trong Explorer trên các máy tính khác, ví dụ: 192.168.0.52 Quản trị viên mật khẩu.
Nếu không, luôn có trình khắc phục sự cố thư mục dùng chung. Chọn Cài đặt, Cập nhật & bảo mật, Khắc phục sự cố và chọn Thư mục dùng chung. Chạy trình khắc phục sự cố từ đó.
Mạng trong Windows 10 là khó khăn hơn nhiều so với nó nên được. Nếu PC của bạn không thể thấy các thư mục được chia sẻ trong Windows 10, một trong những giải pháp này nên có nó hoạt động. Họ đã làm việc cho tôi.
Bạn có bất cứ đề nghị hoặc lời khuyên để giúp đỡ với Windows 10 mạng? Chia sẻ chúng trong bình luận!
Chúng tôi có nhiều tài nguyên mạng có sẵn cho bạn!
Tự hỏi tôi nên lấy loại bộ định tuyến nào? Kiểm tra hướng dẫn của chúng tôi trên bộ định tuyến không dây phù hợp với nhu cầu của bạn.
Có vấn đề với mạng WiFi của bạn? Đây là hướng dẫn xử lý sự cố của chúng tôi cho các mạng không dây.
Bạn có muốn một mạng an toàn hơn? Đây là cách thiết lập bảo mật WPA2 Enterprise trên mạng của bạn.
Tự hỏi về an ninh mạng? Dưới đây là hướng dẫn về ý nghĩa của WPS trên mạng của bạn.
Chúng tôi cũng có một hướng dẫn về phần mềm tùy chỉnh là gì.