Windows 10 được đóng gói với các tính năng hữu ích. Ví dụ: nhờ Trung tâm hành động, bạn chỉ cần một nơi để xem các hành động nhanh và thông báo của mình. Trung tâm Hành động là biểu tượng trông giống như một phim hoạt hình. Nó có thể trông khác nhau theo thời gian. Ví dụ: nó có thể trống và những lần khác nó có thể để trống, nhưng có biểu tượng ở dưới cùng bên phải. Điều này có nghĩa là Focus Assist đang hoạt động.
Bất kể bạn có biểu tượng này hay không, nhưng nó được tô màu trắng, điều đó có nghĩa là có thứ gì đó để xem ở đó. Nhấp vào nó và một cửa sổ mới sẽ xuất hiện với những gì bạn cần xem.
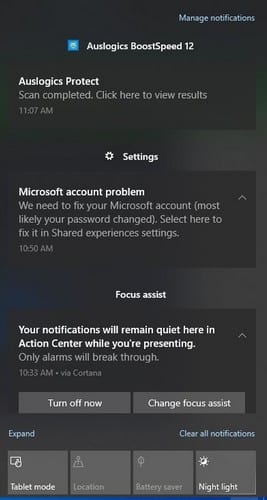
Cách sử dụng Trung tâm hành động Windows 10
Nếu bạn chưa kích hoạt Focus Assist, bạn sẽ thấy thông báo bánh mì nướng ở dưới cùng bên phải của màn hình. Nếu bạn bỏ qua thông báo, thông báo sẽ biến mất sau vài giây. Chỉ vì nó biến mất không có nghĩa là nó biến mất mãi mãi. Biểu tượng Trung tâm hành động sẽ chuyển sang màu trắng, nhắc bạn rằng có một số thứ cần xem xét. Bạn cũng sẽ thấy một huy hiệu cho bạn biết có bao nhiêu thông báo cần bạn chú ý.
Khi xem xong thông báo, bạn có thể nhấp vào tùy chọn Xóa tất cả thông báo để xóa mọi thứ.
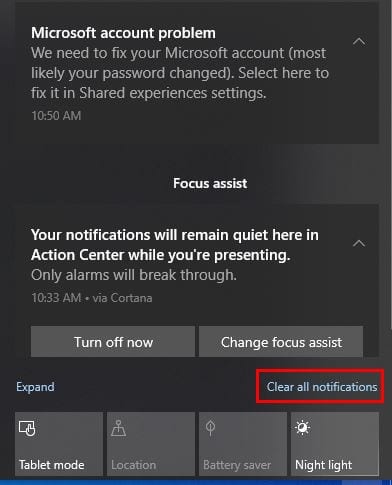
Tất cả thông báo của bạn sẽ nằm trong nhóm để bạn có thể xem tất cả thông báo từ một ứng dụng cụ thể. Nếu bạn chỉ muốn xóa một hoặc một số thông báo, nhưng không phải tất cả, hãy di chuột qua thông báo đó và dấu X và bánh răng cưa. Để xóa thông báo đó, hãy nhấp vào X. Để ngừng nhận thông báo từ một ứng dụng cụ thể, hãy nhấp vào bánh răng.
Cách thay đổi loại và số lượng thông báo trong Trung tâm hành động Windows 10
Bằng cách vào Cài đặt của máy tính, bạn có thể thay đổi thông báo trong Trung tâm hành động. Bạn có thể đi tới Cài đặt bằng cách nhấp vào biểu tượng Windows nằm ở dưới cùng bên trái. Khi các tùy chọn xuất hiện, hãy nhấp vào bánh răng cưa. Khi cửa sổ Cài đặt mở ra, hãy nhấp vào Hệ thống.

Khi bạn đã ở trong Hệ thống, hãy nhấp vào Thông báo và hành động.

Bạn có thể tắt thông báo ở trên cùng. Bạn cũng có thể chọn tắt hoặc bật nơi bạn nhận thông báo. Ví dụ: nếu bạn muốn nhận thông báo trên màn hình khóa, chỉ cần đánh dấu vào ô bên trái của tùy chọn đó. Cuộn xuống một chút và bạn cũng có thể chọn thông báo nhận thông báo.

Đảm bảo rằng bạn không tắt thông báo cho các ứng dụng quan trọng như Bảo mật và Bảo trì hoặc Windows Cập nhật. Ngoài ra, hãy đảm bảo rằng thông báo cho các ứng dụng bạn cần luôn hoạt động bình thường luôn được bật.
Thay đổi thứ tự của các hành động trong Trung tâm hành động Windows 10
Khi bạn nhấp vào Trung tâm hành động để mở nó, các tác vụ đầu tiên bạn thấy là ánh sáng ban đêm, Chế độ máy tính bảng, Vị trí và Trình tiết kiệm pin. Nếu bạn muốn chỉnh sửa các hành động nhanh này, hãy nhấp chuột phải vào một trong số chúng và chọn các tùy chọn Chỉnh sửa Tác vụ Nhanh. Để xem các hành động khác, hãy nhấp vào tùy chọn Mở rộng ngay phía trên hành động đầu tiên ở bên trái.

phần kết luận
Luôn luôn tốt hơn nếu có những thứ bạn thích vì điều này sẽ giúp bạn làm việc nhanh hơn. Nếu bạn biết cách hoạt động của Trung tâm Hành động Windows 10, bạn có thể điều chỉnh nó theo ý muốn. Có bất kỳ hành động nhanh chóng nào thay đổi không? Chia sẻ suy nghĩ của bạn bên dưới.
