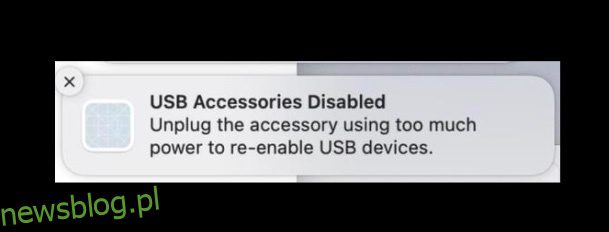
Gần đây, nhiều người dùng Mac đã báo cáo thông báo lỗi “Đã tắt phụ kiện USB”, chủ yếu xảy ra khi sử dụng bộ chia USB-C với nhiều thiết bị được kết nối với nó. Trong một số trường hợp, thông báo lỗi cũng xuất hiện khi máy Mac của bạn được kết nối với máy ảnh, cáp nguồn USB-C, ổ USB, đĩa hoặc bàn phím thông thường hoặc bàn phím chơi game. Cảnh báo khuyên người dùng nên ngắt kết nối phụ kiện sử dụng nhiều năng lượng để bật lại thiết bị USB. Nếu bạn cũng gặp phải cảnh báo này và đang tìm kiếm hướng dẫn về cách khắc phục “Phụ kiện USB bị vô hiệu hóa” trên máy Mac của mình, thì chúng tôi có các mẹo hữu ích dành cho bạn. Vì vậy, không chậm trễ hơn nữa, hãy làm cho xong chuyện này!
8 mẹo sửa “Phụ kiện USB bị vô hiệu hóa” trên Mac (2022)
Điều gì có thể gây ra lỗi vô hiệu hóa phụ kiện USB trên máy Mac?
Thông báo bật lên có nội dung: “Đã tắt phụ kiện USB: Ngắt kết nối phụ kiện đang sử dụng quá nhiều năng lượng để bật lại thiết bị USB.” Xem qua cảnh báo, rõ ràng sự cố là do phụ kiện có công suất cao gây ra. Nhưng điều gì sẽ xảy ra nếu cảnh báo bật lên liên tục, ngay cả khi bạn cắm một phụ kiện tương đối ít ngốn điện hơn như bàn phím. Trong trường hợp này, sự cố có thể do các yếu tố khác, bao gồm cả lỗi phần mềm có thể xảy ra.
Ngắt kết nối và kết nối lại các thiết bị USB
Điều đầu tiên bạn nên làm để giải quyết lỗi “Đã tắt phụ kiện USB” trên thiết bị macOS của mình là ngắt kết nối tất cả các thiết bị USB và kết nối lại chúng với máy tính của bạn. Nếu bạn không thể tìm ra thiết bị nào đang gây ra sự cố trên máy Mac của mình, hãy thử tháo từng thiết bị USB một. Ngoài ra, việc ưu tiên các thiết bị USB-C có thể tiêu thụ nhiều năng lượng hơn có thể giúp ngăn chặn lỗi này.
Kết nối thiết bị bên ngoài với một cổng khác
Hãy thử kết nối thiết bị bên ngoài với một cổng khác trên máy Mac của bạn. Nếu thông báo lỗi không xuất hiện khi bạn kết nối phụ kiện với một cổng khác, cổng đó có thể bị lỗi.
Đảm bảo rằng cổng sạch sẽ và không có keo hoặc bụi bên trong. Làm ẩm một miếng bông gòn nhỏ bằng cồn isopropyl, sau đó nhét miếng bông gòn vào cổng và di chuyển nó bằng tăm. Nó sẽ giúp bạn loại bỏ bụi bẩn khỏi cổng.
Kết nối thiết bị bên ngoài trực tiếp với máy Mac của bạn
Thiết bị bên ngoài của bạn có được kết nối với cổng USB hoặc Thunderbolt không? Hãy thử kết nối trực tiếp thiết bị bên ngoài với máy Mac của bạn. Nếu thông báo lỗi không xuất hiện lần này, bộ chia USB có thể là nguyên nhân gây ra sự cố.
Đảm bảo cổng USB hoặc Thunderbolt được kết nối với bộ đổi nguồn AC
Bạn có đang sử dụng cổng USB hoặc Thunderbolt tự cấp nguồn không? Nếu câu trả lời là có, hãy đảm bảo rằng cổng USB/Thunderbolt được kết nối với bộ nguồn AC.
khởi động lại mc
Một giải pháp đơn giản nhưng khá hiệu quả khác mà bạn nên có cơ hội giải quyết vấn đề này là khởi động lại máy Mac.
- Đầu tiên ngắt kết nối tất cả các thiết bị USB. Sau đó nhấp vào biểu tượng menu Apple ở góc trên bên trái của màn hình và chọn Khởi động lại từ trình đơn thả xuống.
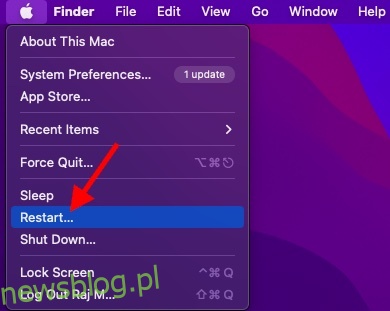
- Sau khi khởi động lại máy Mac, hãy kết nối lại các thiết bị USB của bạn để xem sự cố đã biến mất chưa.
Đặt lại PRAM và NVRAM (dựa trên Intel)
NVRAM (đại diện cho bộ nhớ truy cập ngẫu nhiên không biến đổi mà máy Mac của bạn sử dụng để lưu trữ một số cài đặt nhất định, bao gồm độ phân giải màn hình, âm lượng âm thanh, múi giờ, lựa chọn đĩa khởi động và thông tin hoảng loạn kernel gần đây. PRAM (RAM tham số) cũng được thiết kế để lưu trữ các Đặt lại tương tự PRAM/NVRAM thường giải quyết các sự cố phổ biến của macOS.
- Để bắt đầu, hãy tắt máy Mac của bạn (máy Mac dựa trên Intel). Sau vài giây, bật máy tính.
- Sau đó nhấn giữ các phím Command, Option, P và R ngay sau khi bạn nghe thấy âm thanh khởi động.
- Đảm bảo giữ các phím này cho đến khi máy Mac của bạn khởi động lại và bạn lại nghe thấy âm thanh khởi động.
Đặt lại SMC trên máy Mac (dựa trên Intel)
Bạn chưa có giải pháp? Đừng lo lắng, hãy thử đặt lại SMC (Bộ điều khiển quản lý hệ thống) trên máy Mac của bạn. Đối với những người chưa biết, SMC chịu trách nhiệm quản lý hoạt động của một số thành phần chính, bao gồm nguồn (nút nguồn và nút nguồn USB), pin và bộ sạc, quạt, đồng hồ đo/cảm biến, v.v. Do đó, đặt lại nó có thể giúp bạn giải quyết vấn đề này.
Reset SMC trên MacBook dùng chip T2
- Tắt máy tính xách tay. Sau đó nhấn và giữ các phím Control, Option (Alt) và Shift cho 7 giây.
- Sau đó nhấn và giữ nút Nguồn. Giữ cả bốn phím cho phím tiếp theo 7 giây, sau đó thả tất cả ra. Sau đó đợi vài giây rồi nhấn nút nguồn để bật máy Mac của bạn.
Đặt lại SMC trên máy Mac có hoặc không có chip T2
- Tắt máy Mac của bạn, sau đó rút dây nguồn. Sau đó đợi 15 giây rồi cắm lại dây nguồn.
- sau khi chờ đợi 5 giây, nhấn nút nguồn để bật máy tính.
Đặt lại SMC trên MacBook có pin rời
- Tắt MacBook của bạn, sau đó tháo pin.
- Sau khi tháo pin, nhấn và giữ nút nguồn trong năm giây. Sau đó lắp lại pin và nhấn nút nguồn để bật máy tính xách tay.
Đặt lại SMC trên MacBook có pin không thể tháo rời
- Tắt MacBook của bạn (menu Apple -> Đóng). Khi đóng máy tính xách tay, giữ đồng thời các phím Shift, Control, Option và nút nguồn.
- Giữ cả bốn phím trong 10 giây.
- Sau đó nhả tất cả các phím rồi nhấn nút nguồn để bật MacBook của bạn.
Ghi chú:
- Không có tùy chọn để đặt lại NVRAM/PRAM hoặc SMC trên máy Mac Apple silicon. Tuy nhiên, bạn không nên lo lắng về điều đó vì những chiếc Mac silicone của hãng Apple chúng được thiết kế để tự xử lý các chức năng này.
- Bạn có thể buộc khởi động lại máy Mac M-Series nếu cần. Chỉ cần nhấn và giữ nút nguồn cho đến khi máy Mac của bạn tắt. Sau đó nhấn lại nút nguồn để khởi động lại máy Mac của bạn.
Cập nhật phần mềm trên máy Mac của bạn
Nếu các phụ kiện USB vẫn bị tắt trên máy Mac của bạn, rất có thể lỗi phần mềm có thể gây ra sự cố. Trong trường hợp này, bạn nên thử cập nhật thiết bị macOS của mình.
- Khởi chạy ứng dụng Tùy chọn hệ thống trên máy Mac của bạn. Ngoài ra, nhấp vào biểu tượng menu Apple ở góc trên bên trái của màn hình và chọn Tùy chọn hệ thống.
- Bây giờ bấm vào hộp Cập nhật phần mềm. Sau đó đợi một lúc trong khi máy Mac của bạn kiểm tra các bản cập nhật có sẵn. Nếu nó hiển thị bất kỳ bản cập nhật nào có sẵn, hãy tải xuống và cài đặt nó như bình thường.
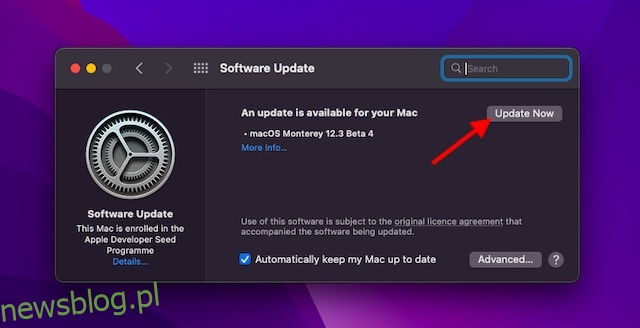
Mẹo đáng tin cậy về cách khắc phục “Phụ kiện USB bị vô hiệu hóa” trên máy Mac
Đó là tất cả! Hy vọng rằng lỗi “Đã tắt phụ kiện USB” không còn xuất hiện trên máy Mac của bạn nữa. Thông thường, bạn có thể giải quyết vấn đề này bằng cách kiểm soát phụ kiện ngốn điện hoặc bộ chia USB ngốn điện. Ngoài ra, khởi động lại và đặt lại SMC trên Mac cũng là những giải pháp khá hiệu quả để giải quyết vấn đề này. Điều đó nói rằng, hãy cho chúng tôi biết thủ thuật giúp bạn giải quyết vấn đề khó chịu này. Nếu bất kỳ giải pháp hữu ích nào bị thiếu trong hướng dẫn này, đừng quên đề cập đến nó trong phần nhận xét bên dưới.
