
Bạn có màn hình với công nghệ AMD FreeSync nhưng lại được kết nối với cạc đồ họa NVIDIA không? Khám phá ngay cách tận dụng tốc độ làm mới thay đổi (VRR) trên cả màn hình Tương thích G-Sync được công nhận và trên các kiểu máy chưa (chưa) có được xác thực Chameleon.
Vào đầu năm 2019 và sau nhiều năm giữ nguyên trạng, NVIDIA đã công bố (cuối cùng) hỗ trợ cho Adaptive Sync, một công nghệ làm mới có thể thay đổi được phát triển bởi tổ chức VESA.
Hướng tới tiêu chuẩn hóa VRR?
Được công bố vào năm 2009, công nghệ này lần đầu tiên được thiết kế để tiết kiệm năng lượng và kéo dài tuổi thọ pin của một số máy tính xách tay nhất định bằng cách cho phép, thông qua eDP (DisplayPort nhúng), giảm tần suất hiển thị trong thời gian cao điểm ‘không hoạt động. VESA đã tiêu chuẩn hóa công nghệ này bằng cách kết hợp nó vào tiêu chuẩn giao diện video DisplayPort 1.2a vào năm 2014 theo yêu cầu của AMD, đây là khi FreeSync ra đời, câu trả lời của những người da đỏ cho G-Sync đã công bố của NVIDIA 1 năm trước.
Như chúng ta đã thấy với tệp G-Sync / FreeSync của mình, cho đến khi có sự xuất hiện của các trình điều khiển hỗ trợ LFC (Low Framerate Compensation), giải pháp phần mềm của AMD thường bị tụt hậu về mặt hiệu suất so với G-Sync được thực hiện bởi phần cứng. mô-đun trong mỗi màn hình. May mắn thay, FreeSync đã dần được cải thiện với việc triển khai liên tiếp các trình điều khiển mới.
Nhưng mô-đun G-Sync còn mắc phải một khiếm khuyết khác, đó là giá của nó và chính sách của NVIDIA muốn tính phí giấy phép cho các nhà sản xuất muốn tích hợp nó vào sản phẩm của họ. Cuối cùng, khách hàng phải trả một hóa đơn kếch xù, với sự lựa chọn sản phẩm tương đối hạn chế so với màn hình FreeSync. Cũng có thể lập luận rằng việc sản xuất một mô-đun như vậy đặt ra câu hỏi về chính sách môi trường của công ty, vì VRR có thể được triển khai nhờ sự hỗ trợ phần mềm đơn giản.
Một cuộc cách mạng nhỏ cho người chơi (và nhà sản xuất)
Việc mở cửa tắc kè hoa trên Đồng bộ hóa thích ứng rõ ràng là bất ngờ, nhưng cuối cùng đây là một tin rất tốt cho các game thủ, cũng như các nhà sản xuất màn hình. Về phần mình, NVIDIA đang làm rất tốt khi thực hiện một bước tiến tới tiêu chuẩn hóa VRR tiềm năng (và một phần). Chắc chắn không phải ngẫu nhiên mà vài tháng sau, các hãng thông báo rằng màn hình G-Sync trong tương lai sẽ tương thích với card đồ họa AMD thông qua giao diện HDMI. 2.1.
Công ty không muốn làm giảm chất lượng hình ảnh của mình và yêu cầu rằng các màn hình được chứng nhận G-Sync Tương thích phải đáp ứng nhiều yêu cầu, chính vì lý do này mà lúc đầu chỉ có 12 màn hình được chứng nhận.
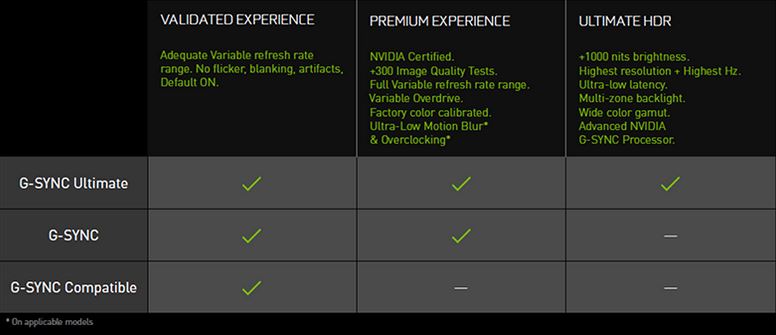
Hơn một năm sau, chúng tôi hiện có tổng cộng 84 màn hình được chứng nhận bởi NVIDIA. Tuy nhiên, mọi màn hình FreeSync đều có thể hoạt động với card đồ họa NVIDIA. Một số lý do có thể giải thích sự vắng mặt của chúng trong danh mục tắc kè hoa, đặc biệt nếu phạm vi VRR thấp hơn 2,4 vì 1nếu việc sản xuất màn hình đã bị ngừng, hoặc nếu màn hình không đáp ứng các tiêu chí chất lượng khác theo yêu cầu của NVIDIA.
Điều kiện tiên quyết
Để tận dụng VRR trên màn hình đã được xác thực bởi NVIDIA, không cần phải tìm đâu xa vì sau đó nó sẽ được tự động nhận dạng trong bảng điều khiển NVIDIA, do đó, cách sử dụng của nó giống với màn hình G-Sync.
Nhưng những gì về màn hình chưa được xác thực? Chỉ cần kích hoạt nó theo cách thủ công và sau đó đảm bảo G-Sync hoạt động mà không gặp quá nhiều rắc rối, chúng tôi đã thử sử dụng màn hình MSI Optix MAG241C, một màn hình mà MSI quảng cáo là tương thích với G-Sync, nhưng NVIDIA chưa xác thực.
Trước hết, chúng ta phải nhớ một số điều kiện tiên quyết cần thiết để tận dụng G-Sync trên màn hình FreeSync.
Trước tiên, bạn nên kiểm tra xem trình điều khiển đồ họa của mình có được cập nhật hay không. Tốt nhất là trường hợp này xảy ra, ngay cả khi các trình điều khiển tích hợp hỗ trợ Đồng bộ thích ứng (GeForce 417.71) đã được xuất bản một thời gian.
Lưu ý rằng rõ ràng cần phải có màn hình FreeSync và tối thiểu là GPU dòng GTX 10xx hoặc RTX 20xx. Kết nối được thực hiện bằng cáp DisplayPort, hỗ trợ HDMI chỉ được cung cấp với GeForce Turing GTX 16xx và RTX 20xx mới nhất.
Làm cách nào để bật G-Sync theo cách thủ công trên màn hình FreeSync?
Sau khi đảm bảo đáp ứng một số điều kiện nêu trên, trước tiên, cần kiểm tra xem công nghệ FreeSync có thực sự được kích hoạt từ OSD của màn hình của bạn hay không, như chúng ta có thể thấy trong hình ảnh bên dưới. Vị trí của tùy chọn này tất nhiên phụ thuộc vào thương hiệu và kiểu màn hình của bạn.
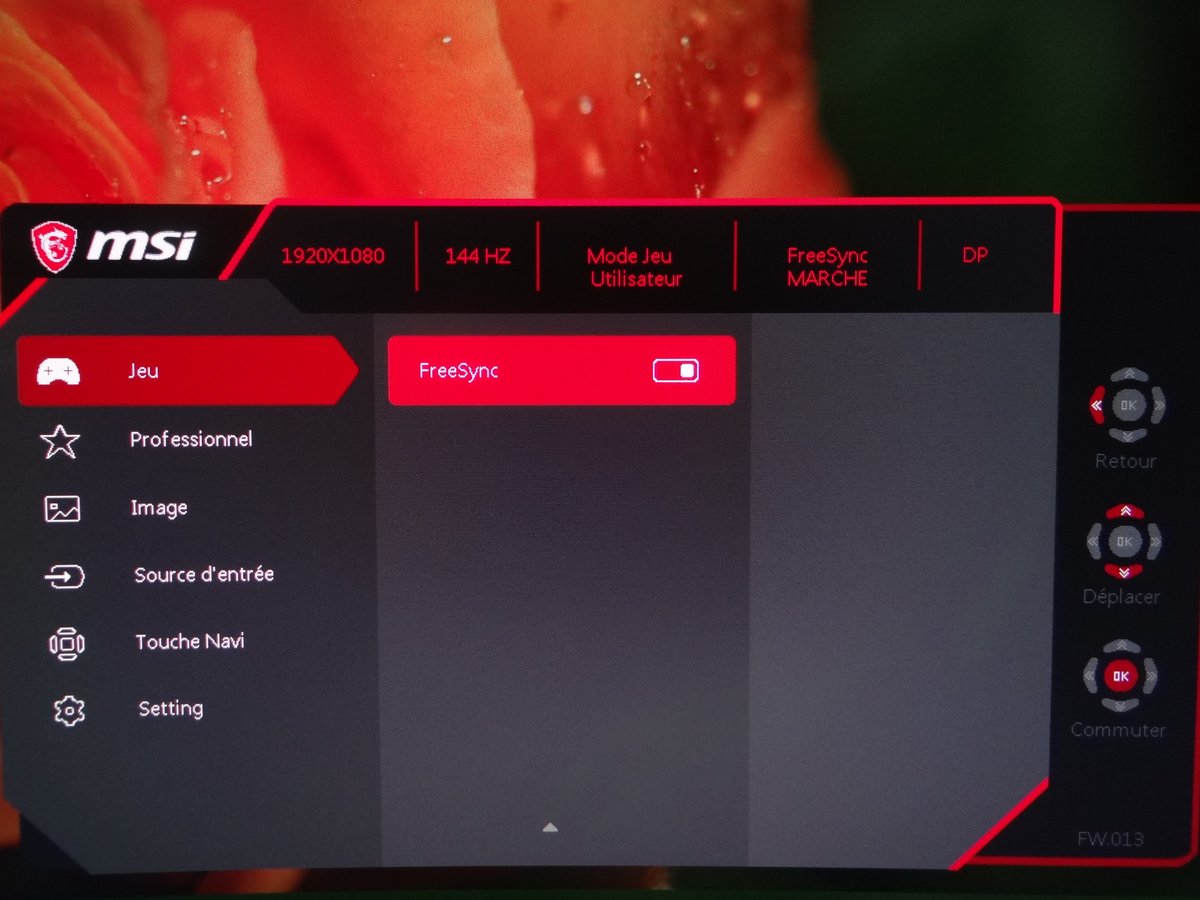
Bước này rất quan trọng, bởi vì khi FreeSync bị vô hiệu hóa, bạn có thể sẽ tìm thấy hộp “Bật G-Sync, khả năng tương thích G-Sync” trong bảng điều khiển NVIDIA và chọn nó mà không gặp bất kỳ ảnh hưởng nào.
Sau đó, chuyển đến bảng điều khiển NVIDIA bằng cách nhấp chuột phải vào màn hình của bạn. Nếu bạn có nhiều màn hình, thì bạn cần đảm bảo rằng màn hình mà bạn muốn kích hoạt G-Sync là màn hình chính của bạn. Trong trường hợp này, hãy chuyển đến “Định cấu hình nhiều màn hình”.
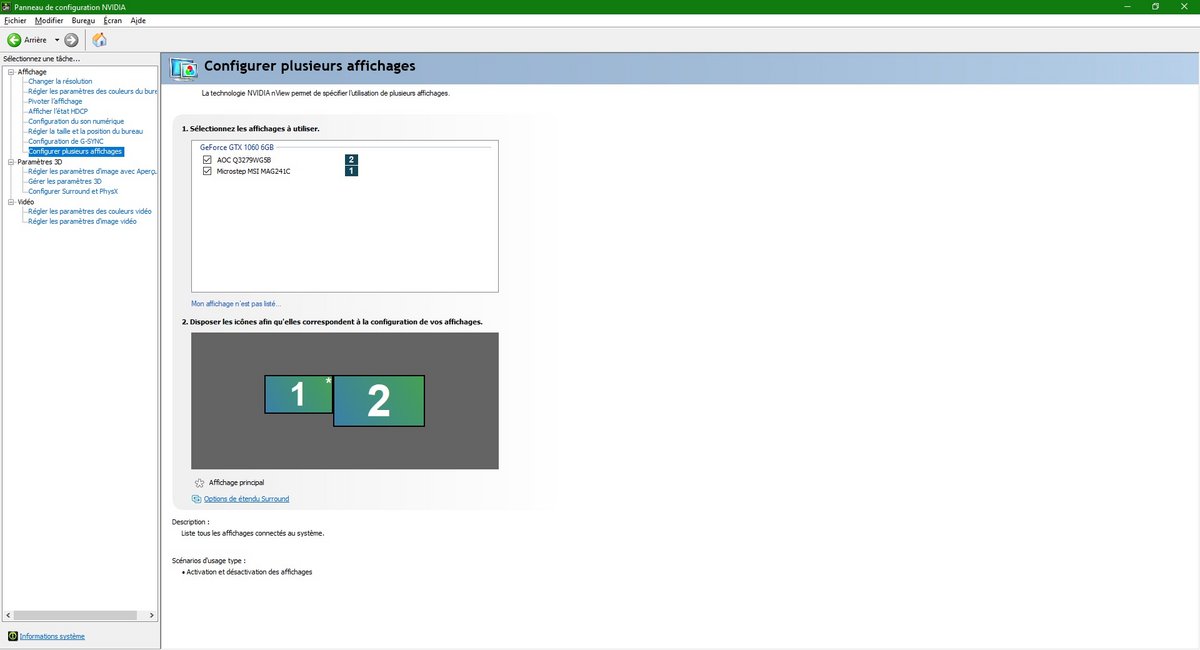
Sau đó, chuyển đến “G-Sync Configuration”, vẫn ở menu bên trái dưới danh mục “Hiển thị”.
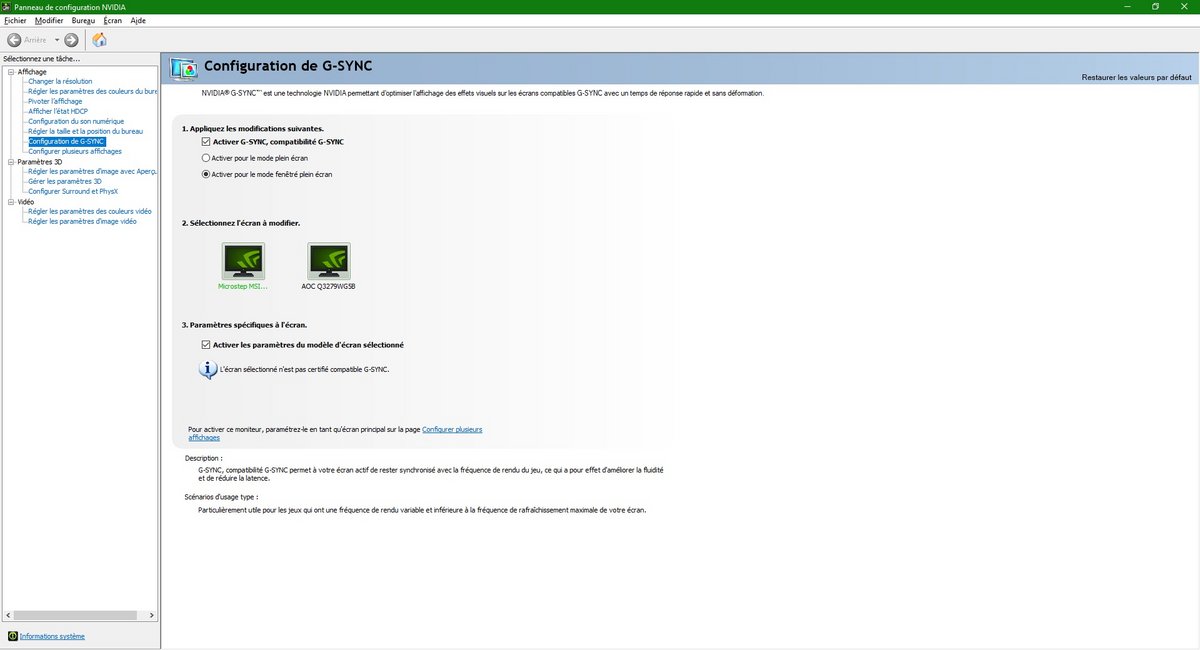
Tại đây, hãy chọn hộp “Bật G-Sync, khả năng tương thích G-Sync” đã cẩn thận để chọn đúng màn hình, sau đó chọn xem bạn chỉ muốn kích hoạt nó ở chế độ toàn màn hình hay ở chế độ cửa sổ và toàn màn hình. Trong “Cài đặt dành riêng cho màn hình”, bạn sẽ thấy thông báo cho biết rằng màn hình không được chứng nhận là tương thích với G-Sync, điều này hoàn toàn bình thường.
Cũng chọn hộp “Bật cài đặt của kiểu màn hình đã chọn, sau đó nhấp vào” Áp dụng “ở dưới cùng bên phải.
Từ đó, G-Sync sẽ được bật một cách hợp lý trên màn hình của bạn, nhưng rất có thể là không, hoặc bạn không thể tìm thấy phần “Thiết lập G-Sync”.
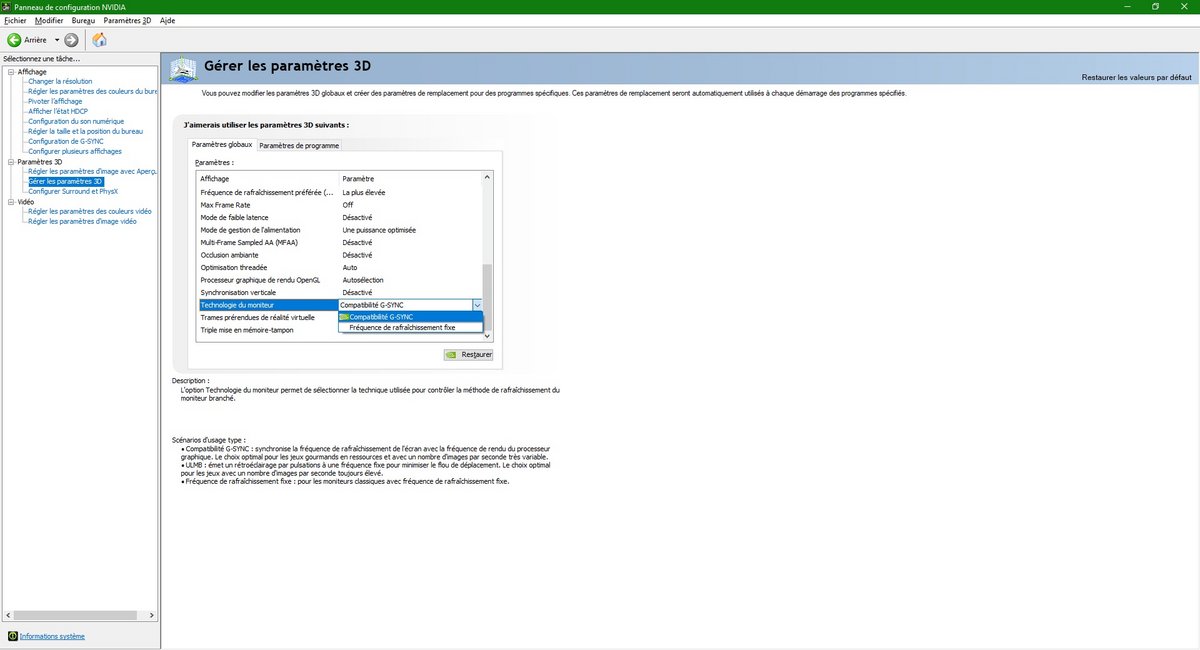
Trong cả hai trường hợp, cần phải kiểm tra thông qua menu trong “Quản lý cài đặt 3D” để biết tính năng đã được kích hoạt hoặc kích hoạt nó nếu cần. Trong “cài đặt chung”, hãy chuyển đến dòng “Công nghệ giám sát” và chọn “Khả năng tương thích G-Sync” nếu chưa có. Trên dòng “Đồng bộ hóa theo chiều dọc”, chọn “Sử dụng cài đặt ứng dụng”.
Làm cách nào để tôi có thể chắc chắn rằng G-Sync đang hoạt động bình thường?
Như chúng tôi đã chỉ ra ở trên, mỗi màn hình FreeSync ngày nay có khả năng hoạt động với GeForce. Tuy nhiên, một số màn hình có thể gặp sự cố khi bật G-Sync và có thể không hoạt động bình thường.
Trước tiên, bạn có thể xác minh rằng G-Sync đã được bật bằng cách xem chỉ báo G-Sync thông qua Bảng điều khiển NVIDIA; như trong ảnh chụp màn hình bên dưới. Tùy chọn này sẽ chỉ thêm một lớp phủ trên màn hình cho bạn biết BẬT hoặc TẮT.
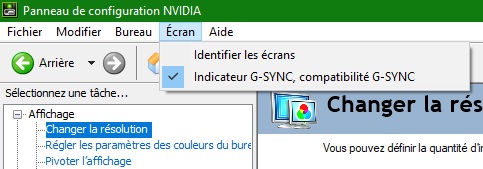
Thứ hai, bản demo Pendulum sẽ hữu ích để bạn xem liệu G-Sync có hoạt động bình thường hay không. Chương trình 40 MB này được phát triển vào năm 2013 bởi NVIDIA để chứng minh công nghệ của nó. Có thể sửa đổi tốc độ khung hình, chỉ định phạm vi, để có các góc xem khác nhau, nhưng cũng có thể kích hoạt hoặc không kích hoạt V-Sync.

Chúng tôi không gặp sự cố nào khi bật G-Sync trên màn hình thử nghiệm của mình, điều này không xảy ra với V-Sync đang hoạt động.
Tất cả những gì bạn phải làm là khởi chạy trò chơi để tận hưởng những lợi ích của G-Sync. Nếu bạn đã từng gặp vấn đề xé hình với một trò chơi cụ thể trước đây, thì bạn sẽ thấy rằng điều này không còn xảy ra nữa. Ví dụ, PUBG là một trò chơi đặc biệt bị ảnh hưởng bởi hiện tượng này khi không sử dụng tốc độ làm tươi thay đổi.
Điều gì sẽ xảy ra nếu G-Sync không hoạt động?
Nếu G-Sync không kích hoạt mặc dù bạn đã cố gắng hoặc nếu bạn nhận thấy các hiện tượng hình ảnh khác nhau (nhấp nháy, xé hình, bóng mờ, v.v.), có một số giải pháp để khắc phục tình trạng này.
Bắt đầu lại với một bản cài đặt sạch các trình điều khiển đồ họa của bạn có thể giúp giải quyết sự cố. Trình gỡ cài đặt trình điều khiển hiển thị (DDU) sẽ giúp bạn gỡ cài đặt trình điều khiển của mình đúng cách. Sau đó, bạn chỉ cần cài đặt trình điều khiển mới nhất bằng cách tải xuống từ trang web chính thức của NVIDIA.
Một số màn hình có thể gây ra sự cố vì phạm vi làm mới của chúng quá hẹp. Bạn có thể cố gắng giải quyết vấn đề này bằng cách giảm tốc độ làm tươi của màn hình (điều này không mong muốn) hoặc bằng cách thay đổi phạm vi FreeSync của màn hình thông qua Tiện ích độ phân giải tùy chỉnh (CRU). Điều này sẽ liên quan đến việc giảm phạm vi FreeSync của màn hình xuống dưới giới hạn thấp hơn của nó.
Bạn có thể tìm thêm thông tin về tiện ích này và cách thức hoạt động của nó bằng cách tham khảo danh sách (không chính thức) các màn hình FreeSync đã được thử nghiệm với G-Sync bởi cộng đồng Reddit.
Cuối cùng, bạn có thể cố gắng giải quyết vấn đề bằng cách giới hạn số khung hình mỗi giây để không vượt quá giới hạn trên của màn hình, vượt quá giới hạn này Đồng bộ hóa thích ứng ngừng hoạt động. Riva Turner Statistics Server (RTSS), cho phép bạn thực hiện hạn chế này rất dễ dàng.
