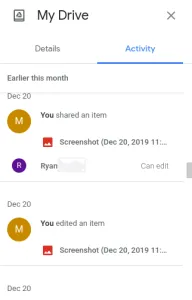Nếu bạn hoặc tổ chức của bạn sử dụng Google Docs, hãy tìm hiểu xem ai trong nhóm đã xem tài liệu nào và khi nào nó có thể là thông tin hữu ích. Từ việc đảm bảo mọi người đọc một bản nháp, các điều khoản và điều kiện, đệ trình, chính sách và thủ tục mới nhất của họ, hoặc một số tài liệu quan trọng khác, có thể biết ai đã làm gì và khi nào là một thành phần thiết yếu trong mọi tình huống mà vấn đề trách nhiệm.
Cho đến gần đây, bạn không thể thấy ai đang xem tài liệu Google của mình. Bạn có thể thấy ai đã chỉnh sửa nó, nhưng không phải ai chỉ đọc nó. Nếu bạn không lưu, chỉnh sửa hoặc để lại nhận xét, bạn sẽ không biết liệu một người cụ thể có đang đọc phiên bản mới nhất của tài liệu hay không. Ngoài ra, vì bạn có thể chia sẻ Google Docs với quyền chỉ đọc, bạn có thể chia sẻ tài liệu với một số người với ý định xem xét nhưng không thực hiện bất kỳ thay đổi nào.
Các phiên bản hiện tại của Google Docs cho phép bạn định cấu hình cài đặt để bạn có thể biết ai đã xem Google Docs của mình.
THEO D MONI HOẠT ĐỘNG G SUITE
G Suite thường được sử dụng bởi các tổ chức nơi chia sẻ tài liệu, lịch, Gmail và trò chuyện, v.v., rất quan trọng và gói này thực sự cất cánh. Nếu bạn sử dụng G Suite trong một tổ chức và bạn là người quản lý tài liệu đã chia sẻ tài liệu Google với người khác, bạn có thể sử dụng Trình giám sát hoạt động để xem "lịch sử xem" của tệp Google Doc.
- Mở tài liệu Google mà bạn muốn xem lịch sử xem
- Sau đó nhấp vào biểu tượng mũi tên lên ở góc trên bên phải hoặc vào menu thả xuống Công cụ
- Mở màn hình hoạt động
- Sau đó bấm vào tab Tất cả người xem cho tổ chức của bạn
Quá trình này sẽ cho phép bạn theo dõi các lượt xem trong tài liệu, bao gồm ngày và giờ của lần xem cuối cùng cho mỗi người xem. Nếu bạn không thấy tùy chọn Trình giám sát hoạt động trong Google Doc, có thể bạn đã đăng nhập vào phiên bản Google Docs miễn phí hoặc tài khoản cá nhân, thay vì phiên bản G Suite.
THAM QUAN VÀ XU HƯỚNG Ý KIẾN
Ngoài việc xem ai đã xem Google Doc của bạn và khi nào, Activity Monitor cũng cho phép bạn xem xu hướng về thời điểm mọi người xem hoặc nhận xét về tài liệu của bạn.
Xu hướng người xem: Lê hiển thị biểu đồ barras số lượng người xem duy nhất trong bất kỳ khoảng thời gian nào bạn chọn, từ 7 ngày cho đến khi "tất cả thời gian"
Xu hướng bình luận: hiển thị đồ họa của barras xu hướng bình luận trong một khoảng thời gian 7 ngày để "mọi lúc"
LỊCH SỬ XEM TUYỆT VỜI
Bạn có thể tắt tính năng này nếu bạn đang làm việc trên một tập tin bí mật hoặc một cái gì đó không dành cho tiêu dùng công cộng. Mặc dù nó không thêm vào sự riêng tư, nhưng đó là một thiết lập làm dịu tâm trí.
- Mở tài liệu Google
- Nhấp vào mũi tên xu hướng lên ở phía trên bên phải của tài liệu của bạn hoặc đi đến Công cụ trong menu thả xuống
- Mở giám sát hoạt động
- Theo cài đặt tài liệu, chuyển đổi Cho thấy quan điểm của tôi về lịch sử của tài liệu này tắt

Tùy chọn này cũng có sẵn trong phiên bản Google Docs cá nhân hoặc miễn phí. Nếu bạn đang làm việc trên một tài liệu, nhưng không muốn những người đóng góp của bạn biết về nó cho đến khi bạn sẵn sàng chia sẻ những suy nghĩ và sửa đổi cuối cùng của mình, bạn có thể tắt lịch sử xem của mình.
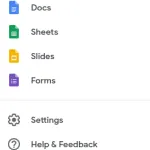
Bắt đầu bằng cách mở Google Docs và nhấp vào Cài đặt.
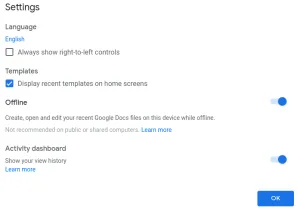
Menu Cài đặt cho phép bạn vô hiệu hóa lịch sử xem của mình bằng các cài đặt trong "Ngăn hoạt động". Khi bạn đã thay đổi vị trí này sang vị trí "tắt", nhấp OK để lưu các thay đổi.
XEM AI THAY ĐỔI TÀI LIỆU GOOGLE CỦA BẠN
Đếm số lượt xem rất hữu ích cho trách nhiệm giải trình và để đảm bảo rằng mọi người thực sự đọc các tài liệu bạn chia sẻ với họ. Đồng thời, kiểm soát phiên bản là rất quan trọng, đặc biệt nếu bạn làm việc trong một ngành công nghiệp quy định. Kiểm soát phiên bản là điều Google Docs đã thực hiện trong một thời gian và sẽ hiển thị ai đã chỉnh sửa, lưu hoặc chia sẻ tài liệu. Điều này thực sự hoạt động không chỉ với G Suite mà còn với Google Docs cá nhân.
Nếu bạn quan tâm đến kiểm soát phiên bản hoặc muốn đảm bảo rằng không ai thực hiện bất kỳ thay đổi nào mà họ không nên thực hiện mà không khóa tệp, bạn có thể tìm hiểu.
- Mở tài liệu Google mà bạn muốn thu thập dữ liệu
- Chọn tập tin và lịch sử phiên bản
- Chọn Xem lịch sử phiên bản
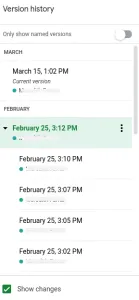
Một cửa sổ trượt sẽ xuất hiện ở phía bên phải của màn hình hiển thị mỗi lần lưu và chỉnh sửa tài liệu được đề cập. Tùy thuộc vào cách bạn đã định cấu hình G Suite hoặc Google Docs, bạn cũng có thể xem dữ liệu này bằng cách chọn liên kết 'Chỉnh sửa lần cuối là …' ở đầu tài liệu. Nó đưa bạn đến chính xác cùng một nơi.
Trong cửa sổ trượt đó, bạn cũng nên có tùy chọn để xem phiên bản trước của tài liệu trước khi thực hiện bất kỳ sửa đổi nào. Điều này rất cần thiết cho việc kiểm soát phiên bản, vì nó có một bản kiểm toán các thay đổi được thực hiện, khi nào và bởi ai. Nó cũng hữu ích nếu bạn thực hiện một số thay đổi, ngủ thiếp đi, thay đổi tâm trí và muốn đảo ngược chúng.
KHÁM PHÁ AI CHIA SẺ TÀI LIỆU GOOGLE CỦA BẠN
Bạn cũng có thể xem ai đã chia sẻ Google Doc của bạn và khi nào. Bạn cũng có thể xem các cài đặt chia sẻ để bạn có thể kiểm soát quyền truy cập vào tài liệu của mình tốt hơn.
- Truy cập drive.google.com
- Bấm vào MyDrive ở bên trái.
- Nhấp vào nút i nhỏ, để biết thông tin, ở góc trên bên phải
- Nhấp vào Hoạt động
- Nhấp vào từng tệp hoặc thư mục riêng lẻ hoặc kiểm tra thanh cuộn ở bên phải màn hình. Điều này sẽ cho bạn thấy tất cả lịch sử gần đây.

Bạn nên xem liệu tài liệu đã được chia sẻ hay chia sẻ, ai là người chỉnh sửa tài liệu lần cuối và khi nào hành động cuối cùng được thực hiện. Nó ngắn nhưng nó cho bạn biết những gì bạn cần biết.
Bạn cũng có thể kiểm tra từ trong tài liệu bằng cách chọn Chia sẻ. Tên của những người sẽ xuất hiện trong cửa sổ bật lên. Nếu có nhiều người, chọn một tên và danh sách tất cả các tên xuất hiện.
Khả năng xác định ai đã xem, chia sẻ và chỉnh sửa tài liệu của bạn bị hạn chế nếu bạn không có quyền truy cập vào tài khoản G Suite; Tuy nhiên, vẫn có cách để có được thông tin cơ bản. Khi nghi ngờ, có rất nhiều cách tốt để theo dõi với các bên chưa gửi đánh giá, tất nhiên. Đã thử và đúng "Chỉ là một lời nhắc: tất cả các chỉnh sửa phiên bản phải được nhập vào (tên tài liệu) trước (thời gian, ngày)" là một thông điệp không tinh tế làm cho quan điểm của bạn rõ ràng và kích hoạt biên lai đọc Trong email của bạn. được giúp đỡ rất nhiều Nhưng chúng ta đang đi lạc.