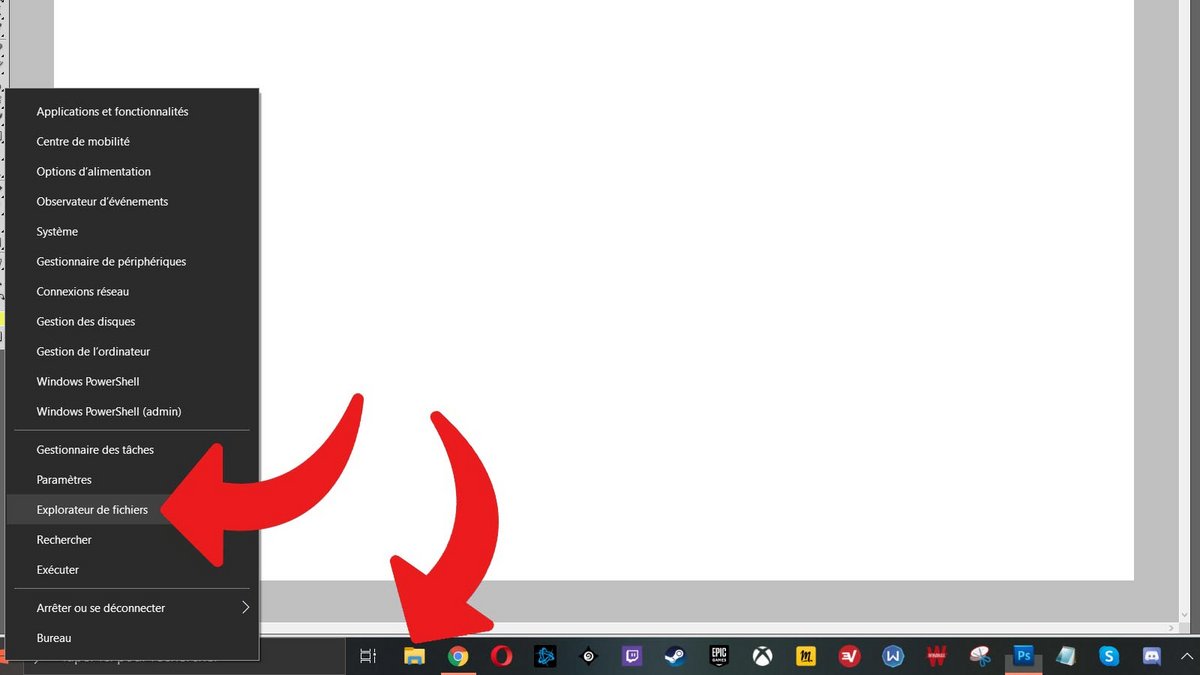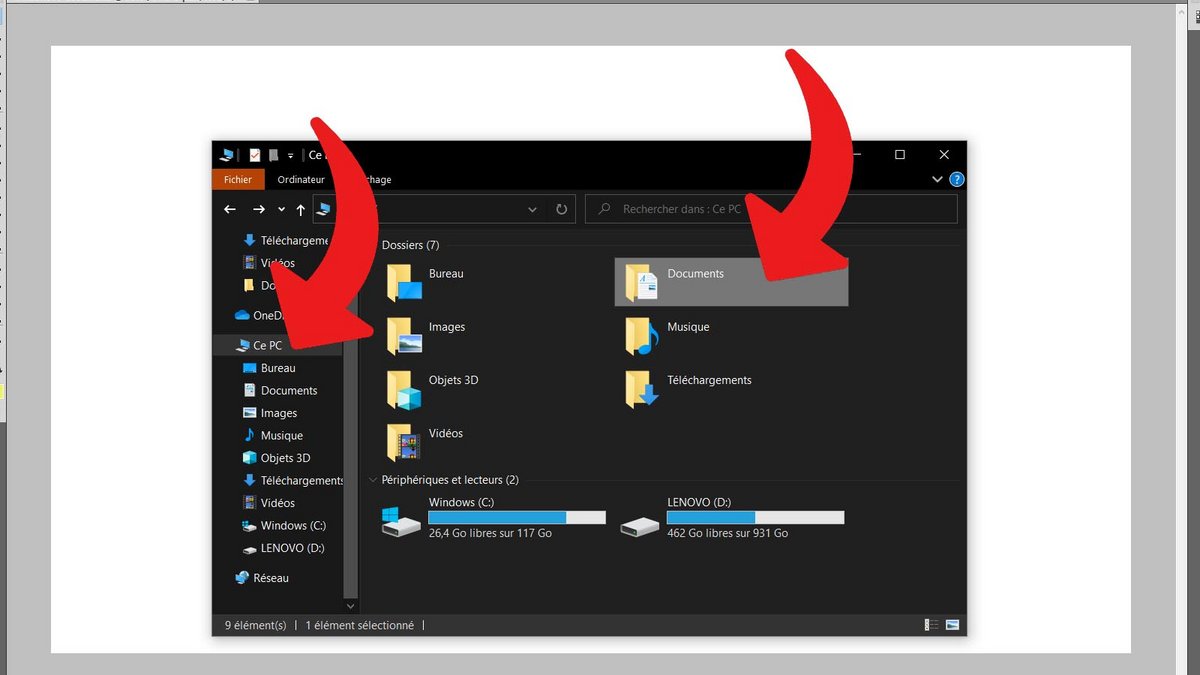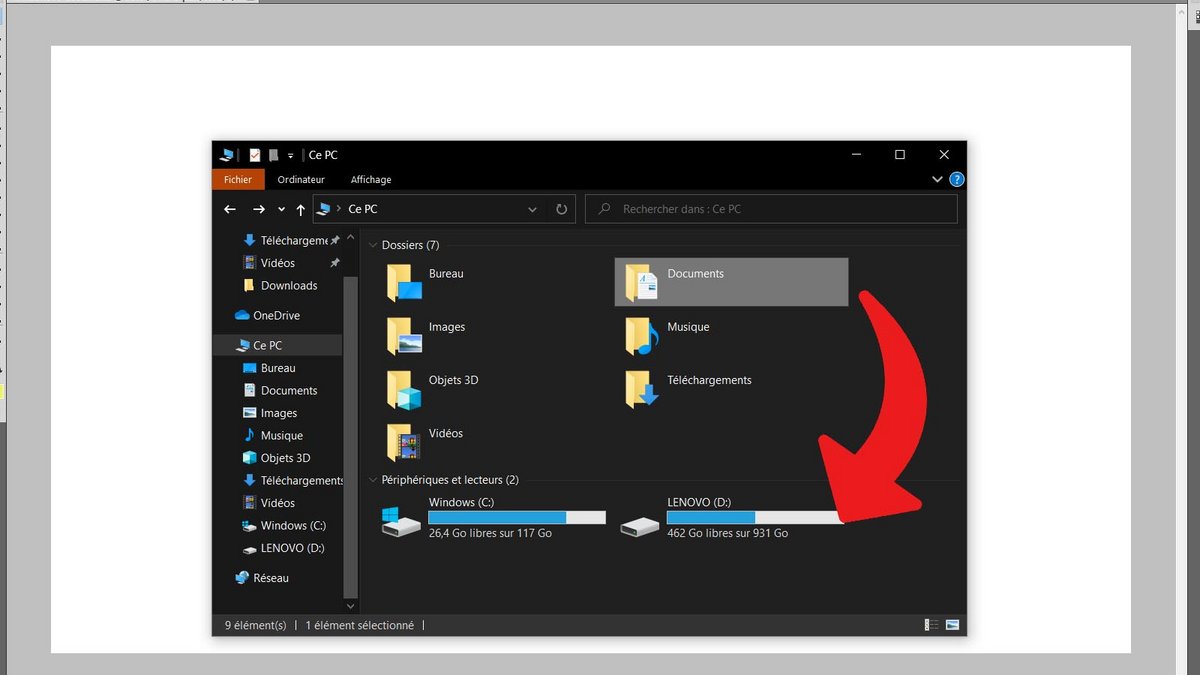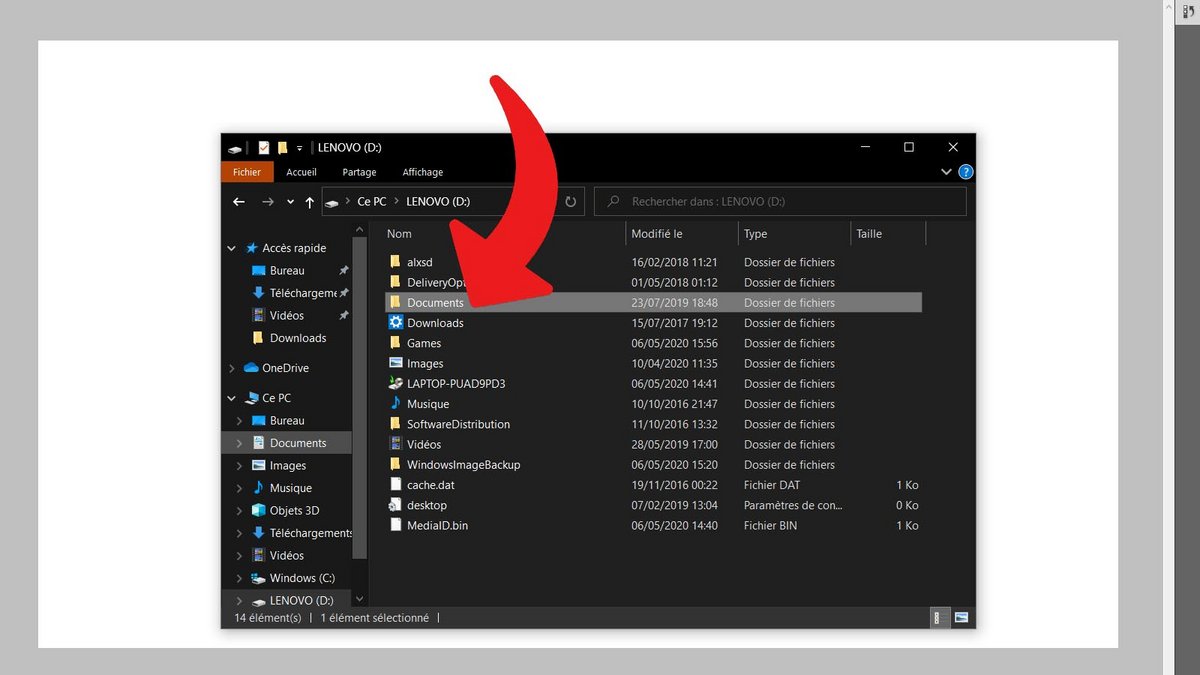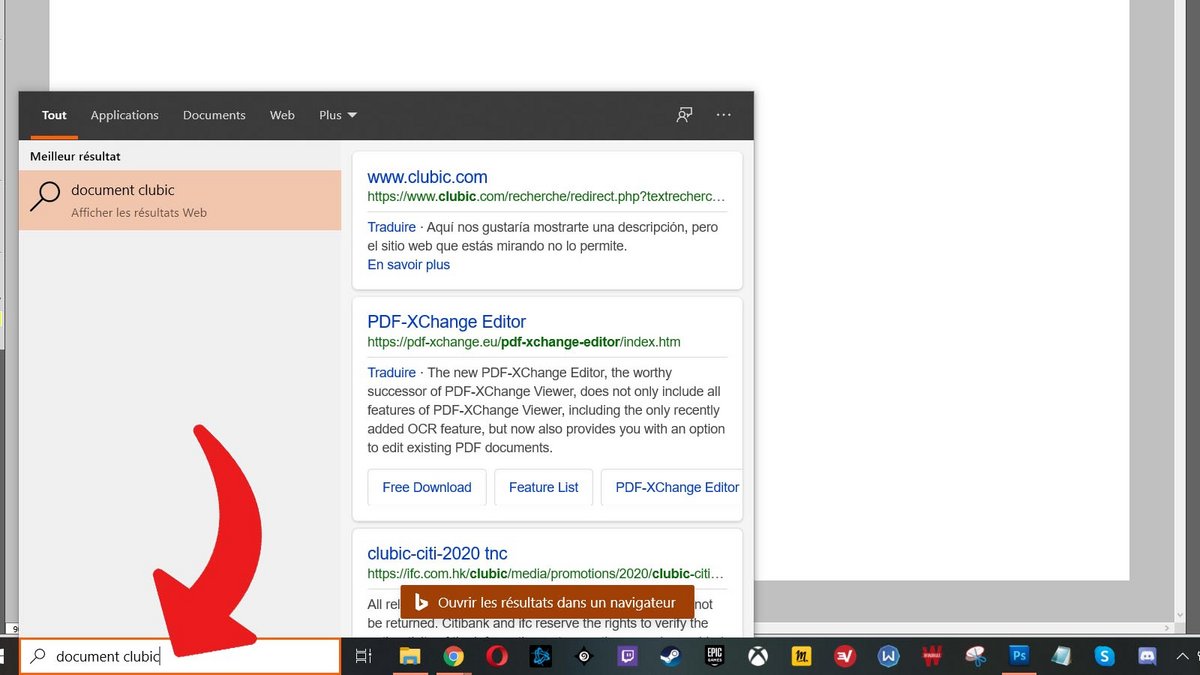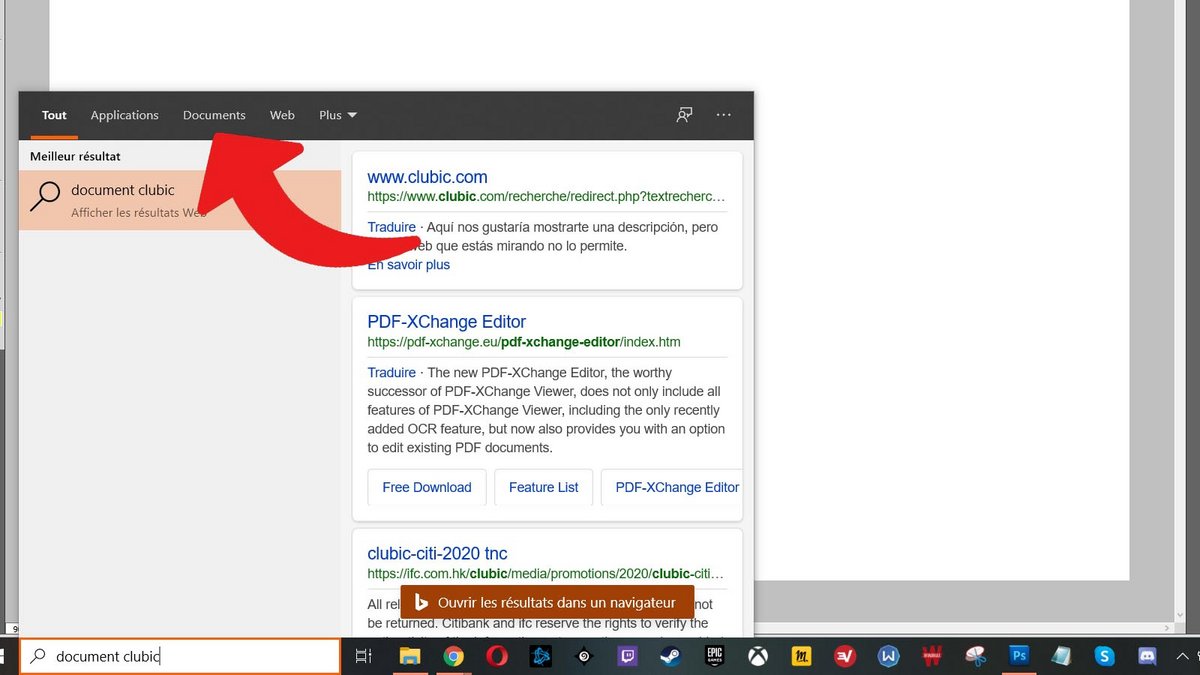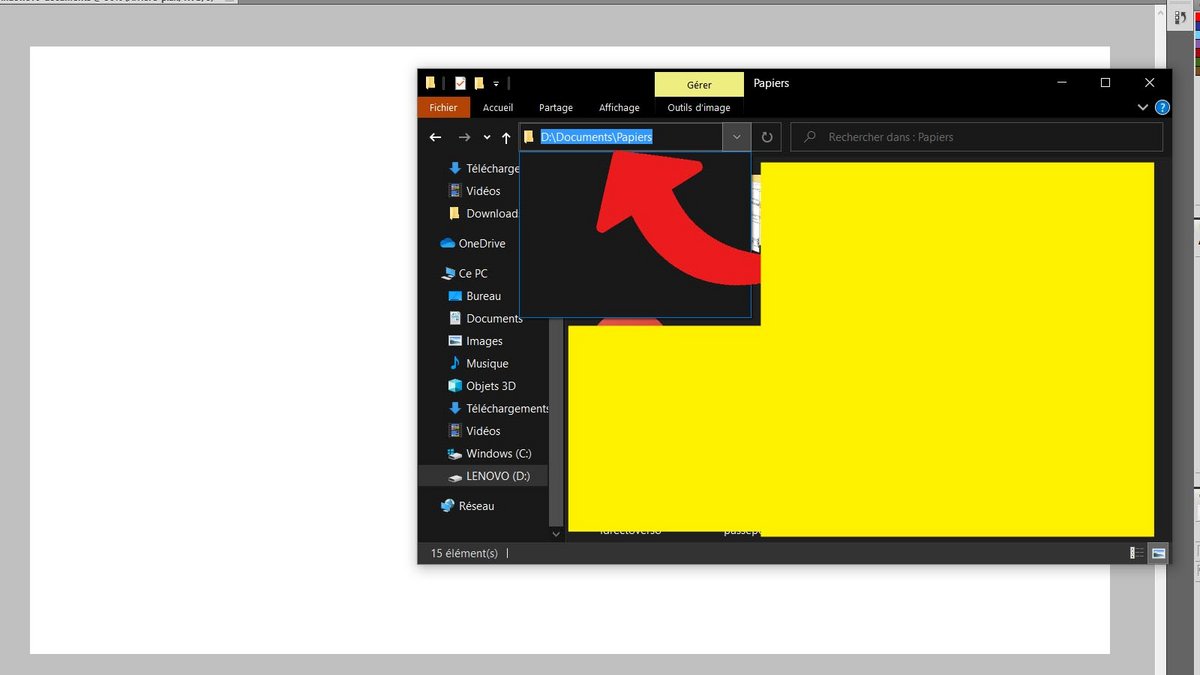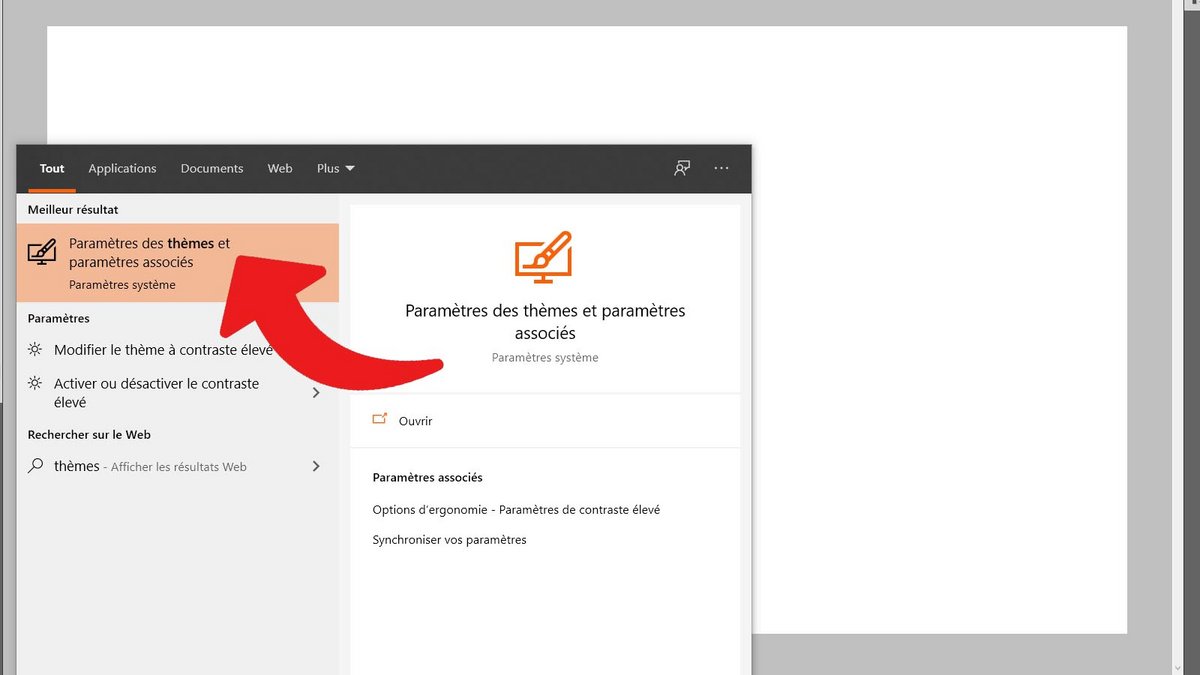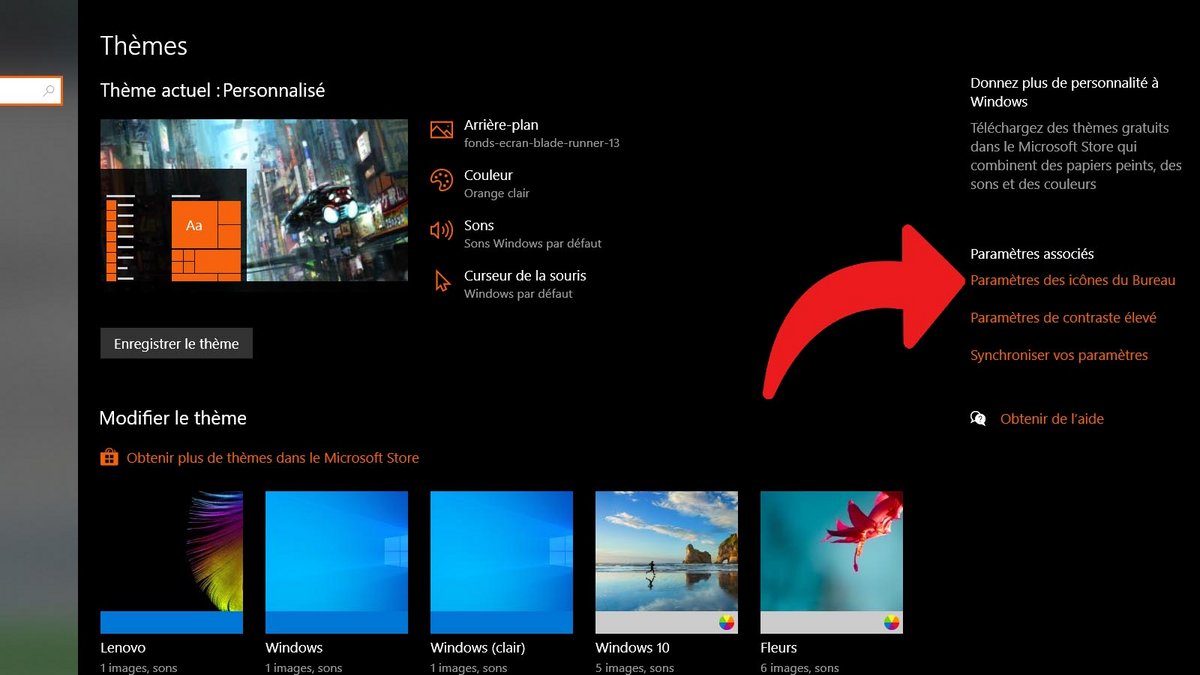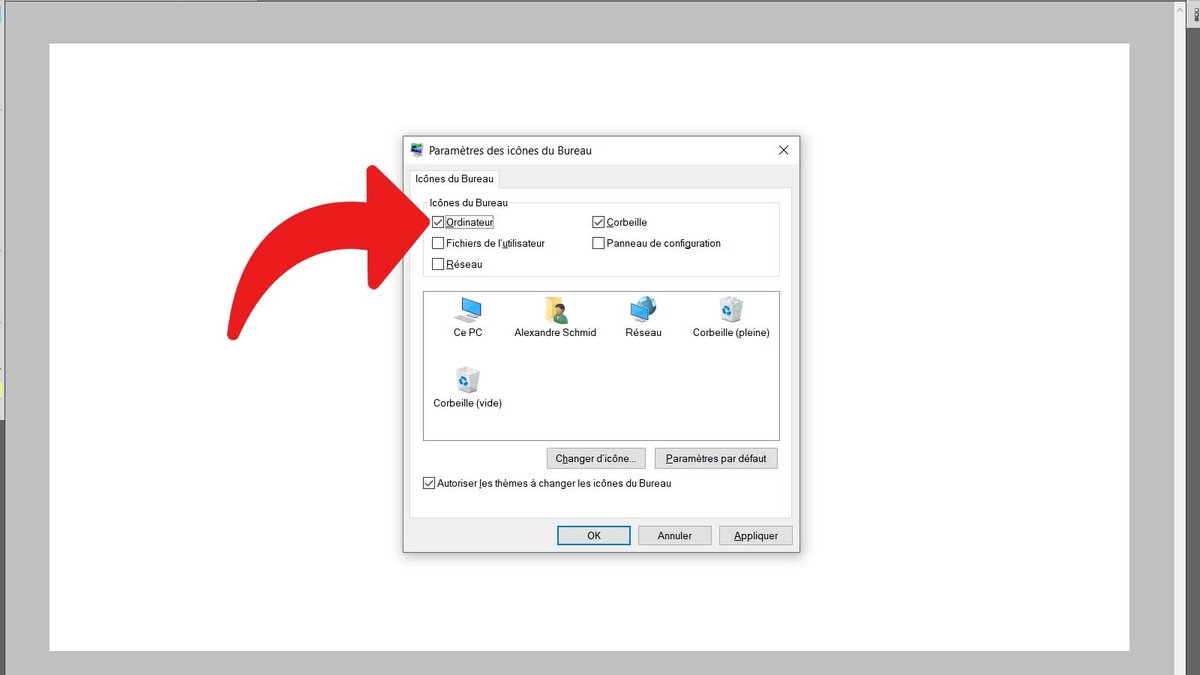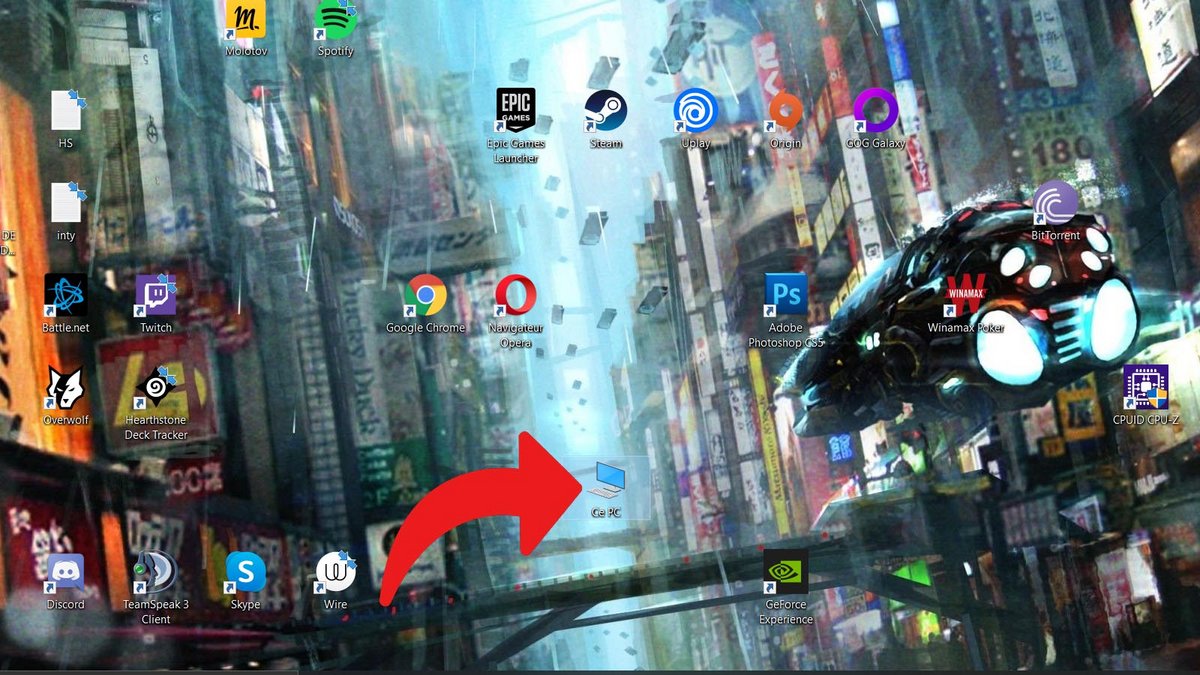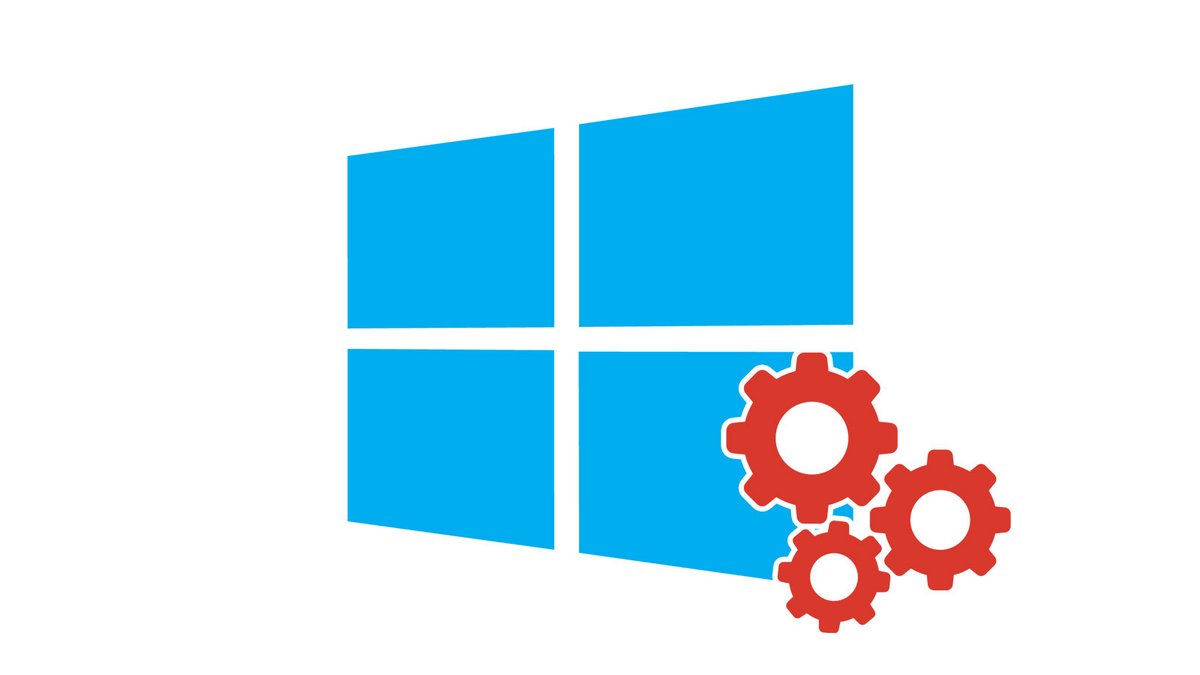
Xem tài liệu của bạn trên Windows 10 có thể là một thách thức tùy thuộc vào cách bạn lưu tệp vào PC của mình. Chúng tôi cung cấp cho bạn một số kỹ thuật để tìm tài liệu của bạn.
Máy tính của bạn là một phương tiện rất hữu ích để lưu trữ tất cả các loại tài liệu: tệp PDF hoặc Word, ảnh, video, nhạc và nhiều hơn nữa. Nhưng giữa các không gian lưu trữ, thư mục và thư mục con khác nhau, có thể phức tạp để tìm một tài liệu cụ thể. Ở đây chúng tôi trình bày các kỹ thuật khác nhau để làm cho các tài liệu đã lưu của bạn xuất hiện trên PC của bạn.
Hiển thị tài liệu của tôi trên Windows 10
Để tìm tài liệu, có một số cách để thực hiện: thủ công hoặc để hệ thống tự thực hiện tìm kiếm. Chúng tôi sẽ mô tả cả hai quy trình dưới đây.
Tìm kiếm tài liệu theo cách thủ công
- Bắt đầu bằng cách mở File Explorer. Nhấp vào lối tắt có trong thanh tác vụ của bạn (biểu tượng của một thư mục) hoặc, nếu lối tắt không có, hãy nhấp chuột phải vào menu “Bắt đầu” (được biểu tượng bằng logo Windows ở dưới cùng bên trái của màn hình) và nhấp vào “Chương trình quản lý dữ liệu“.

- Trong ngăn bên trái, hãy nhấp vào “PC này“. Trong phần”Thư mục“mở ra, bạn có”Các tài liệu“,”Những bức ảnh“Video” hoặc “Âm nhạcChọn thư mục chứa tài liệu bạn cần.
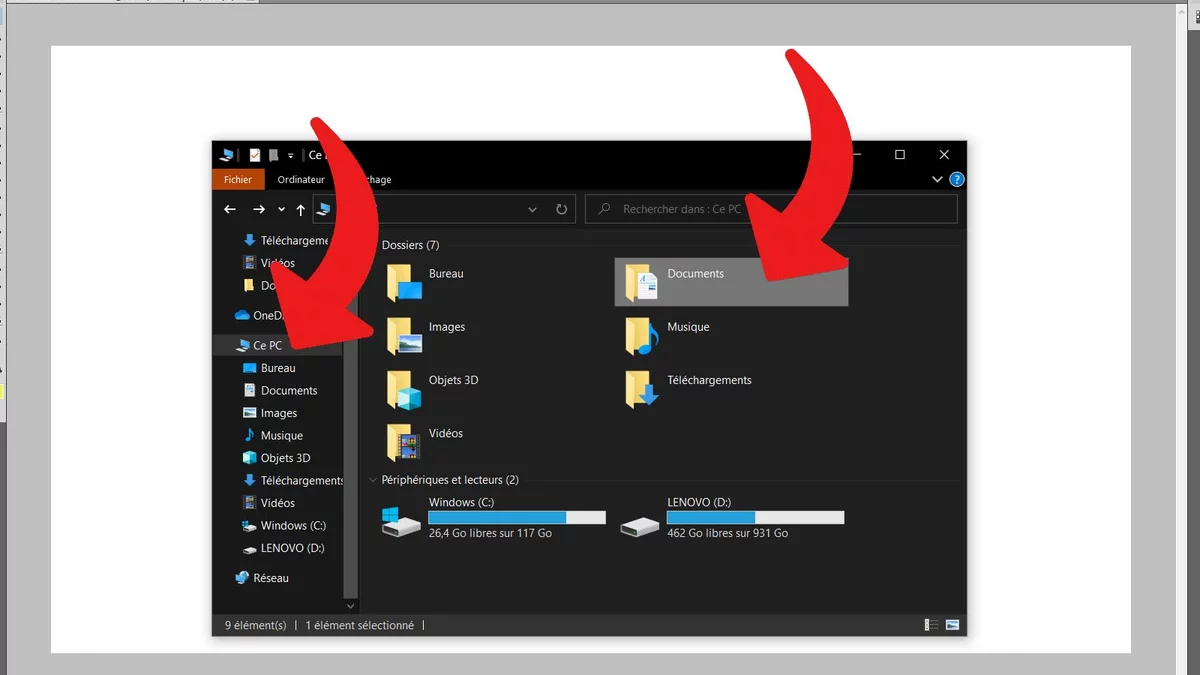
- Nếu bạn chưa tìm thấy tài liệu của mình, hãy thử nhập một đĩa cứng khác của PC. Trong ví dụ của chúng tôi, chúng tôi nhấp đúp vào ổ đĩa D: (HDD).
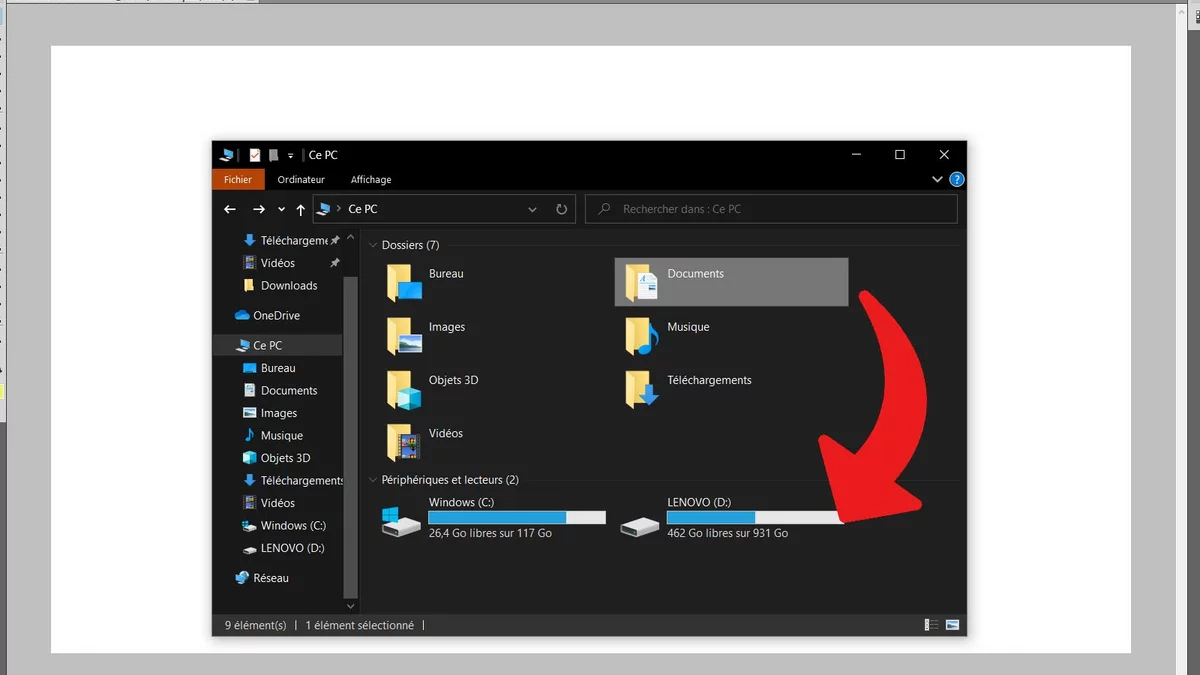
- Một thư mục mới “Các tài liệu“sau đó xuất hiện, giống như”Những bức ảnh“,”Video” và “Âm nhạc“. Nhấp đúp vào địa chỉ bạn muốn truy cập để thử tìm tệp của bạn.
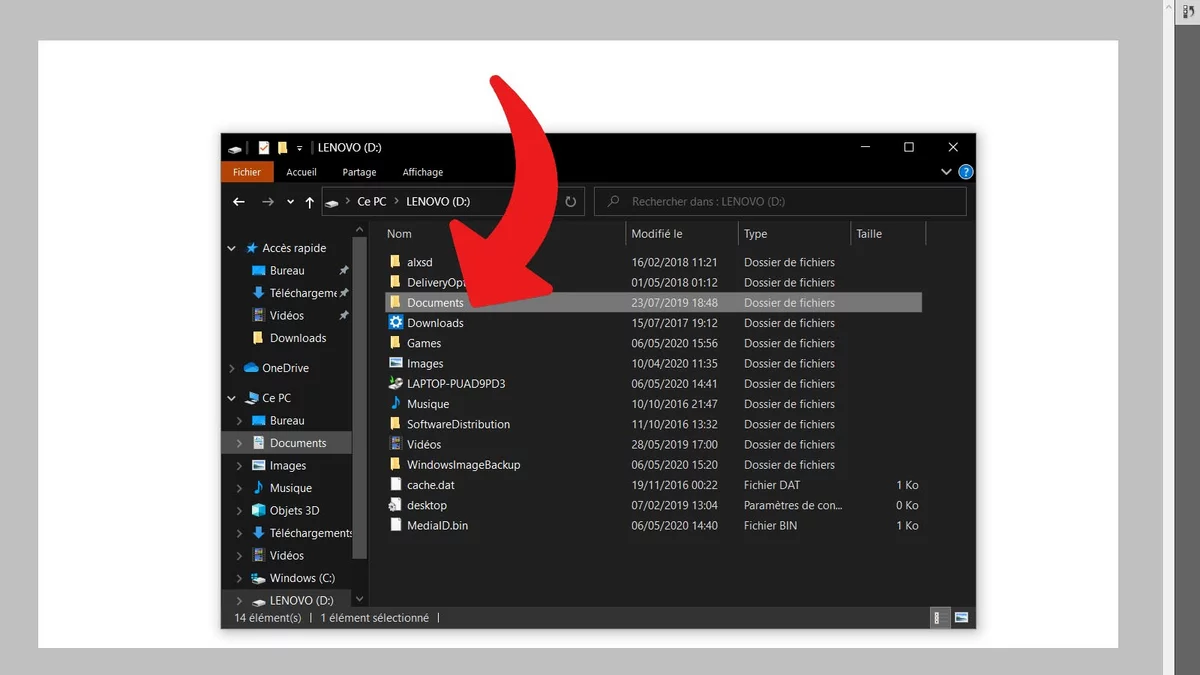
Hỏi Windows để tìm kiếm một tài liệu
Tìm kiếm tài liệu theo cách thủ công sẽ nhanh chóng khi bạn biết tài liệu đã được lưu trữ ở đâu. Chúng tôi đã chỉ cho bạn nơi chúng thường được tìm thấy ở trên, nhưng bạn có thể đã lưu nó ở một nơi khác. Để có được tài liệu bị mất trong hệ thống, bạn sẽ phải yêu cầu máy tính của mình tự định vị tài liệu đó. Thao tác này có thể mất một chút thời gian nếu bạn có một lượng lớn dữ liệu được lưu trữ trên máy tính của mình.
- Trong thanh tìm kiếm nằm giữa menu “Bắt đầu” và các phím tắt trên thanh tác vụ ở cuối màn hình, hãy nhập tên của tài liệu hoặc từ khóa được tìm thấy trong đó.
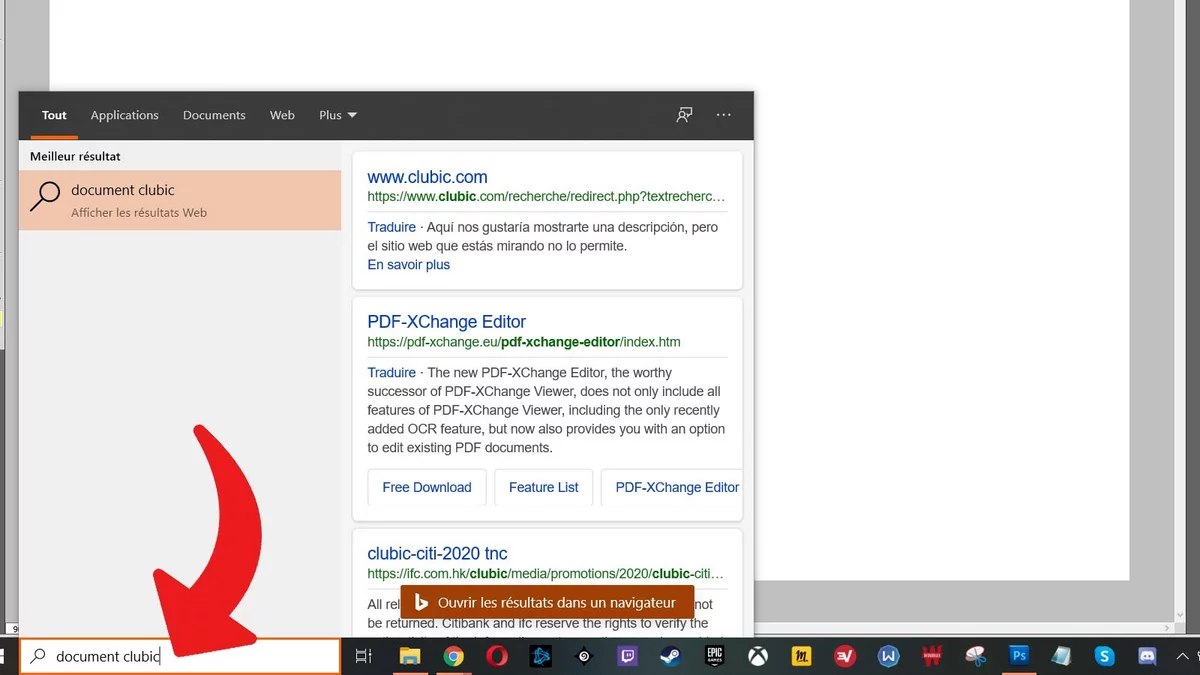
- Để nhận được nhiều kết quả phù hợp hơn, bạn có thể nhấp vào nút “Các tài liệu“, nằm giữa”Ứng dụng” và “trang mạngTất cả những gì bạn phải làm là nhấp vào tài liệu mong muốn.
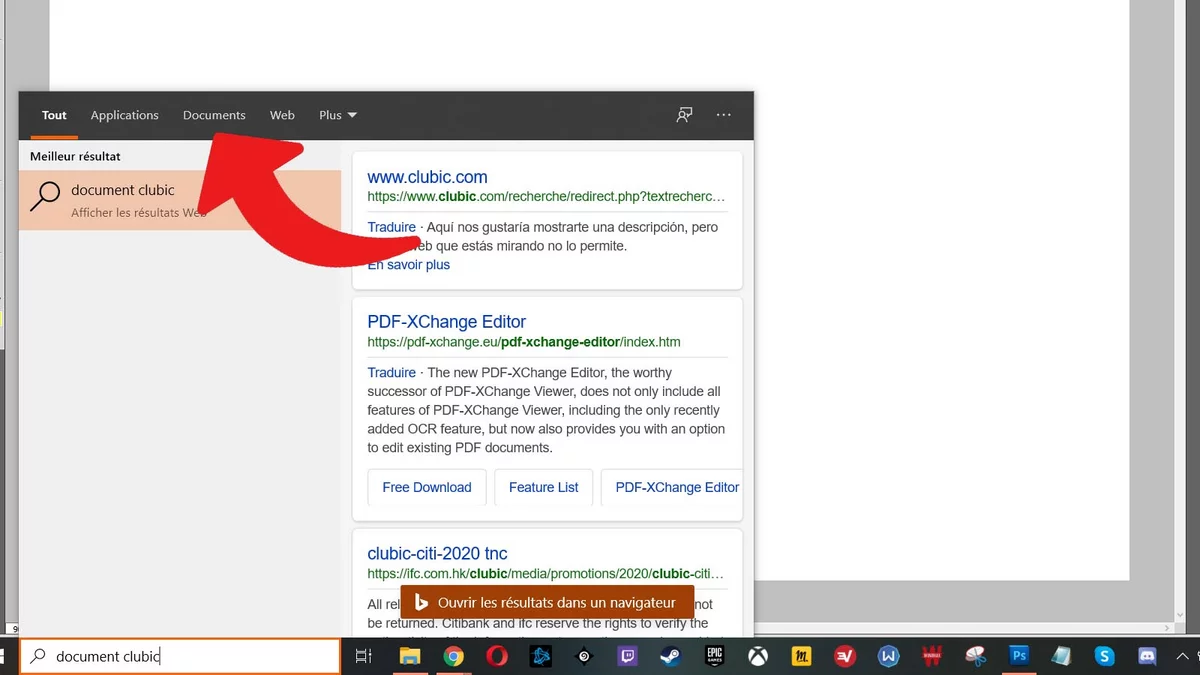
- Lưu ý rằng bạn càng tìm kiếm sâu trong gốc rễ của PC, bạn sẽ nhận được kết quả càng nhanh. Máy tính thực sự sẽ nhanh hơn để quét mọi thứ trong C: / Documents / Work hơn là trong C: nói chung. Nếu bạn có ý tưởng về vị trí của tài liệu (ví dụ: trong C: và không phải trong D: hoặc trong C: / Hình ảnh chứ không phải C: / Video), hãy tiết kiệm công việc bổ sung cho máy của bạn. Trong ví dụ dưới đây, chúng tôi đã tìm kiếm trực tiếp trong D: / Documents / Papers vì chúng tôi biết tài liệu ở đó. Việc tìm kiếm diễn ra nhanh chóng vì có ít mục cần quét hơn nhiều so với việc tìm kiếm được thực hiện trên toàn bộ đĩa.
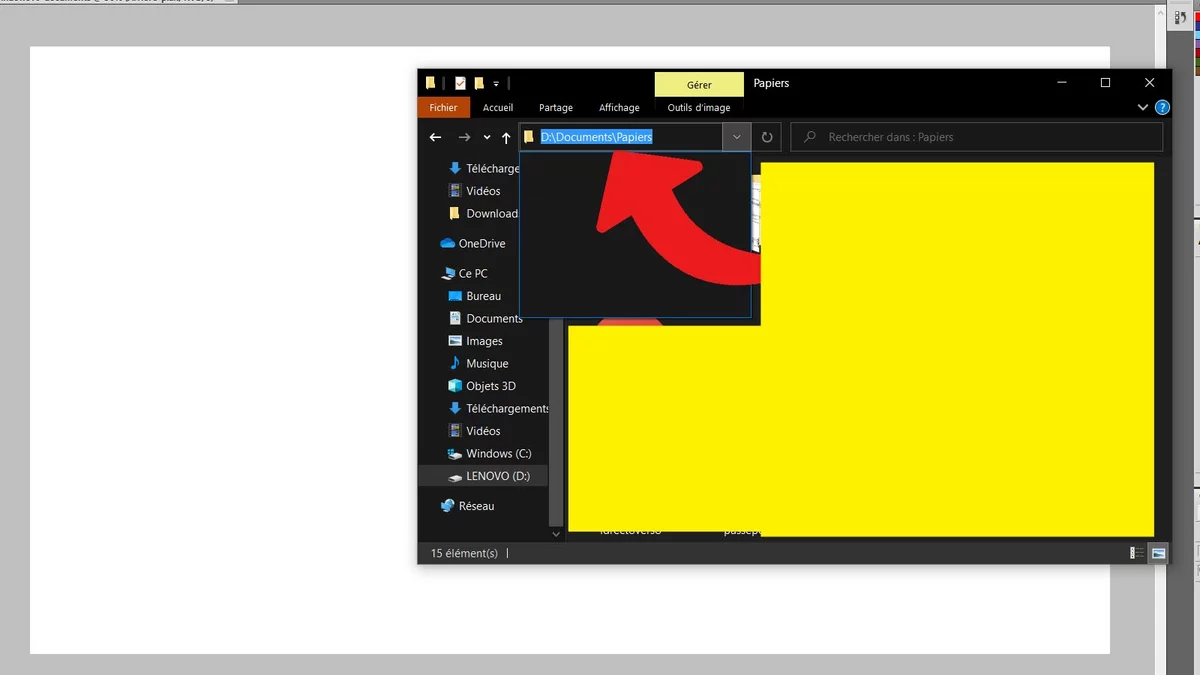
Tạo một phím tắt trên màn hình
Để tìm tài liệu của bạn nhanh hơn, hãy biết rằng bạn có thể tạo biểu tượng lối tắt cho “PC này” trên màn hình. Đây là quy trình cần làm theo:
- Trong thanh tìm kiếm giữa “Khởi nghiệp“và các phím tắt trên thanh tác vụ, ở cuối màn hình, hãy nhập”Cài đặt chủ đề và cài đặt liên quan“và chọn”Cài đặt chủ đề và cài đặt liên quan“.
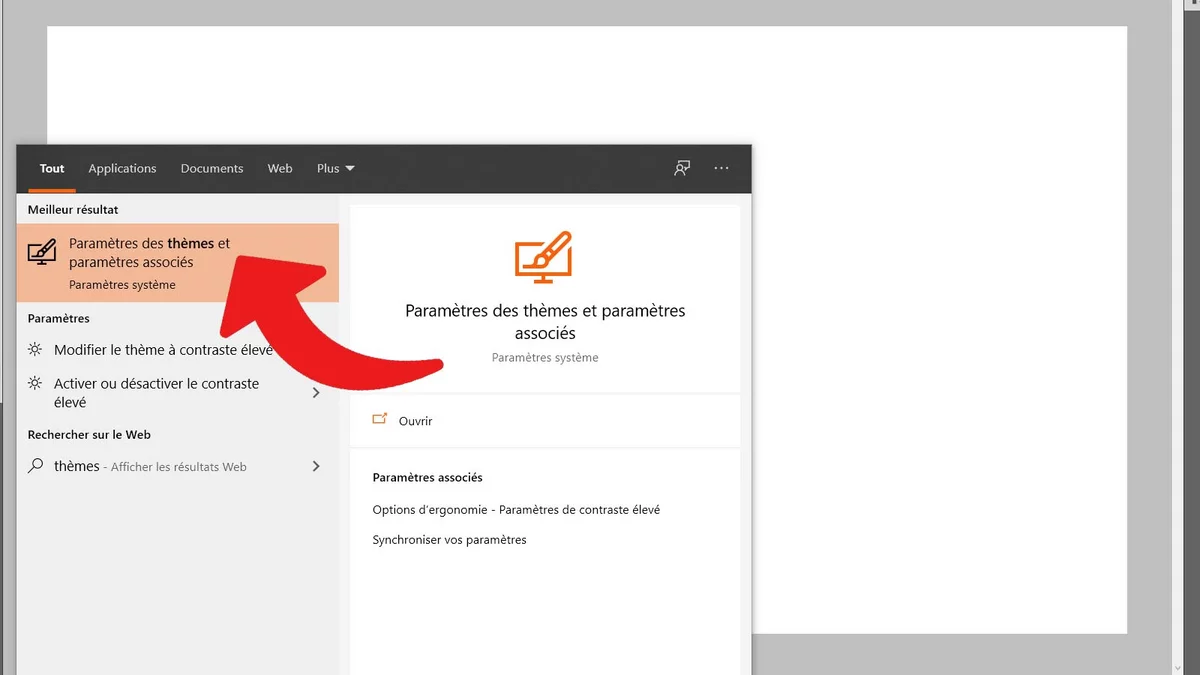
- Trong cột bên phải, hãy tìm phần “Các thông số liên quan“và nhấp vào”Cài đặt biểu tượng trên màn hình“.
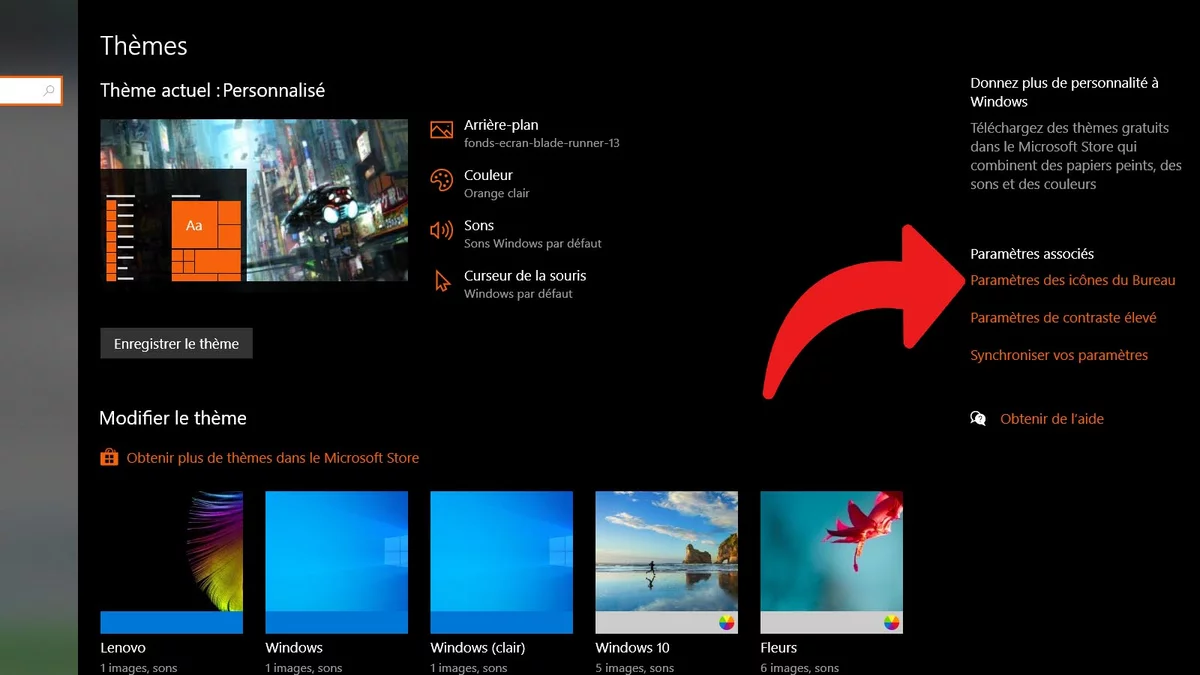
- Trong cửa sổ mới, trong “Biểu tượng máy tính để bàn“, Kiểm tra hộp “Máy tính“, sau đó nhấp vào”Ứng dụng“.
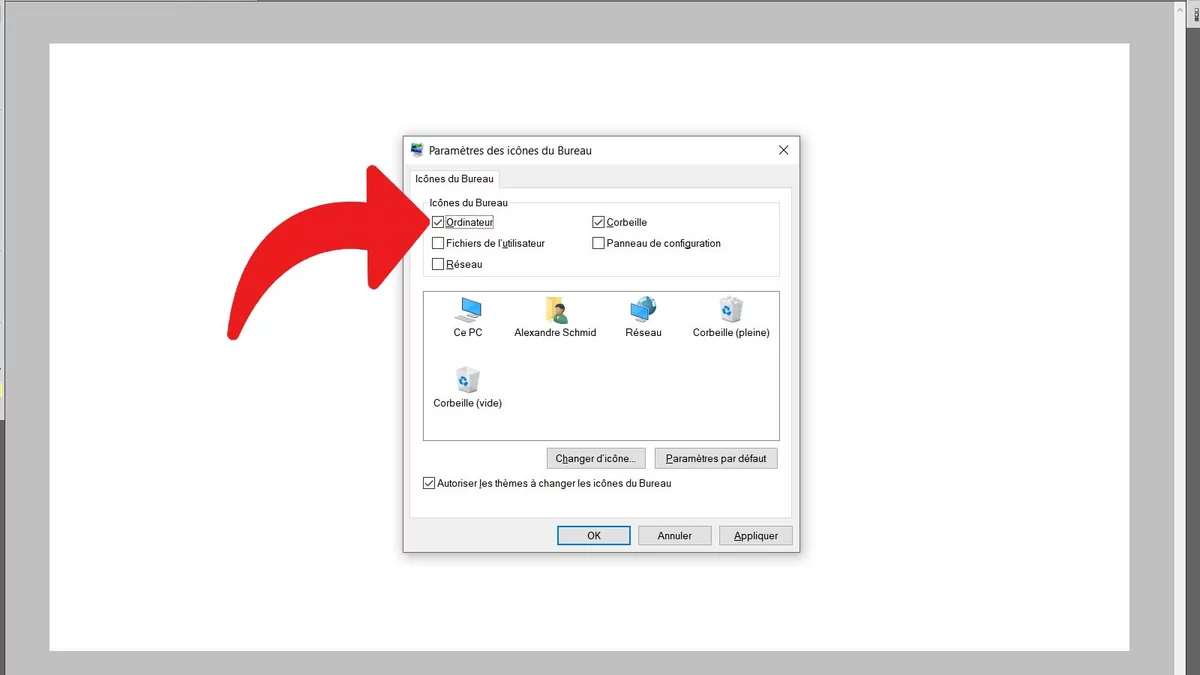
- Một lối tắt đến “PC này“đã được tạo trên Máy tính để bàn. Điều này cho phép bạn truy cập trực tiếp hơn vào tài liệu của mình.
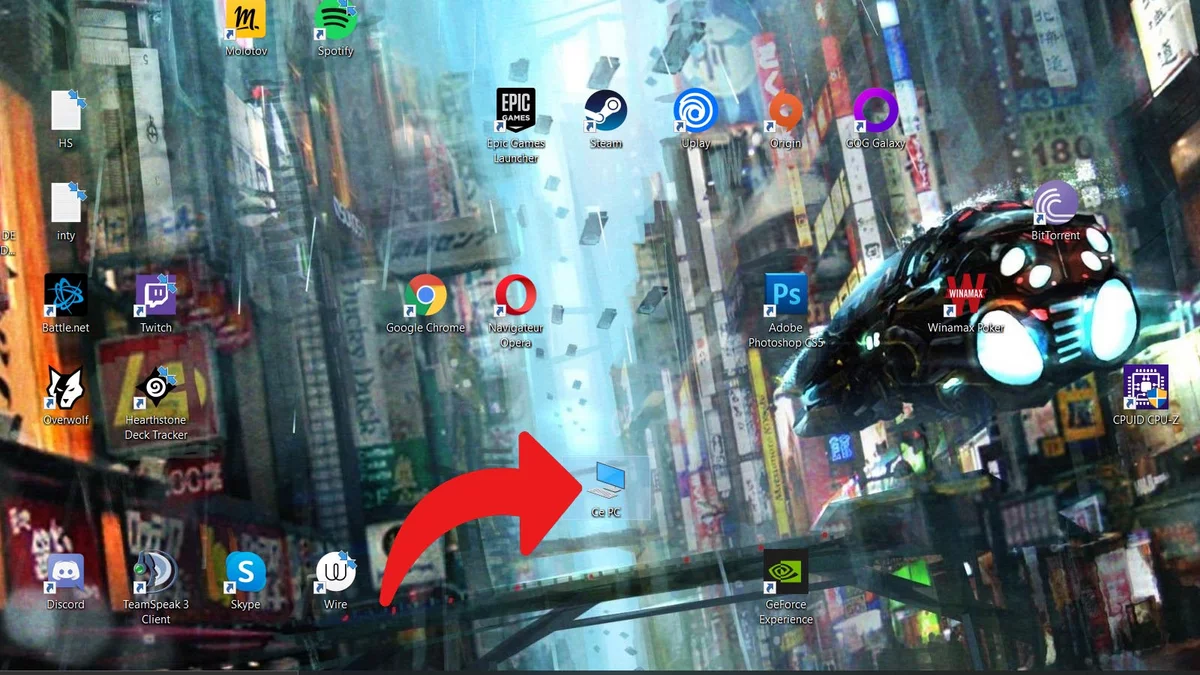
Ở đó bạn có nó, bạn có tất cả các chìa khóa để hiển thị và tìm tài liệu trên máy tính một cách hiệu quả. Một số thứ để giúp bạn biết cách tổ chức máy trạm của mình tốt hơn Windows 10.