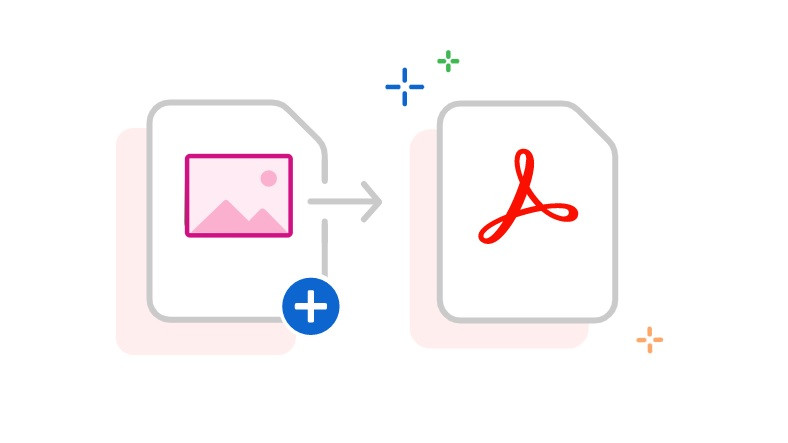
Nếu bạn có một hình ảnh ở định dạng JPG hoặc JPEG thì đó là một định dạng tốt để lưu trữ tệp, nhưng khi in ra, bạn sẽ cần phải chuyển đổi nó sang PDF. Windows và hệ điều hành MacOS, bạn có thể thực hiện việc này với các ứng dụng cài sẵn hoặc trực tuyến thông qua một trang web. Chúng tôi đã giải thích từng bước cách chuyển đổi hình ảnh sang PDF.
Các tệp hình ảnh có thể có nhiều định dạng khác nhau. Phổ biến nhất trong số đó là các định dạng tệp JPG và JPEG. Các định dạng này rất hữu ích để lưu trữ tệp hình ảnh, nhưng bạn có thể gặp nhiều vấn đề khác nhau khi in. Đây là lúc nó phát huy tác dụng Chuyển đổi hình ảnh JPEG sang PDF và khắc phục tất cả những vấn đề này.
Chuyển đổi hình ảnh sang PDF Windows Bạn có thể thực hiện thông qua các ứng dụng xem ảnh cài sẵn trên máy tính có hệ điều hành MacOS và MacOS hoặc cũng có thể thực hiện thông qua các trang web được phát triển cho công việc này mà bạn có thể sử dụng trực tuyến. Vị hôn thê làm thế nào để chuyển đổi hình ảnh sang pdf Chúng ta hãy xem xét kỹ hơn và xem các trang web bạn có thể sử dụng cho quá trình này.
Làm thế nào để chuyển đổi hình ảnh JPEG sang PDF?
Phương pháp #1: WindowsChuyển đổi hình ảnh sang PDF trong:
- Tên của tôi #1: Hình ảnh bạn muốn chuyển đổi sang PDF Windows Mở nó trong ứng dụng Ảnh.
- Tên của tôi #2: Nhấp vào nút ba chấm trên thanh công cụ.
- Tên của tôi #3: Nhấp vào In.
- Tên của tôi #4: Chỉnh sửa các thuộc tính của tệp.
- Tên của tôi #5: Nhấp vào nút In.
- Tên của tôi #6: Chỉ định thư mục đích và tên tệp.
- Tên của tôi #7: Các hoạt động là ok.
Tên của tôi #1: Hình ảnh bạn muốn chuyển đổi sang PDF Windows Mở trong ứng dụng Ảnh:
Trước hết, bạn muốn chuyển đổi ảnh định dạng JPG hoặc JPEG mà bạn muốn chuyển sang PDF. Windows Bạn phải mở nó trong ứng dụng Ảnh. Theo mặc định, tất cả hình ảnh sẽ được mở thông qua ứng dụng này. Tuy nhiên, nếu bạn đã thay đổi cài đặt mặc định, hãy nhấp chuột phải vào hình ảnh để mở nó trong ứng dụng này, mở rộng Mở bằng và nhấp vào Ảnh. Nếu muốn, bạn có thể đặt lại cách mở này làm mặc định từ trang thuộc tính tệp.
Tên của tôi #2: Nhấp vào nút dấu chấm lửng trên thanh công cụ:
Hình ảnh bạn muốn chuyển đổi sang định dạng PDF Windows Khi bạn mở nó trong ứng dụng Ảnh Bạn sẽ thấy một thanh công cụ phía trên hình ảnh. Trong thanh công cụ này, bạn sẽ thấy Duyệt qua Tất cả Ảnh và Video của Bạn, Xem Tất cả Ảnh Yêu thích, Phóng to, Thu nhỏ, Xoay, Chỉnh sửa Hình ảnh, Đánh dấu, Xóa, Thêm vào Ảnh Yêu thích, Thông tin Tệp và hơn thế nữa. Để tiếp tục quá trình, bạn phải nhấp vào nút Tiếp tục, tức là nút ba chấm.
Tên của tôi #3: Nhấp vào In:
Trong menu Tiếp tục, bạn mở bằng nút dấu chấm lửng, bạn sẽ thấy các tùy chọn Lưu dưới dạng, In, Sao chép vào Bảng tạm, Thay đổi kích thước, Đặt dưới dạng, Trình chiếu, Xem Kích thước Thực, Chỉnh sửa Thêm, Chia sẻ, Gửi Phản hồi và Cài đặt. Nhấn Print để tiến hành chuyển ảnh sang PDF.
Tên của tôi #4: Chỉnh sửa thuộc tính tệp:
Hướng, Khổ giấy, Cỡ ảnh, Lề, Vừa vặn và các Cài đặt khác trên màn hình in xuất hiện. Bạn sẽ thấy các tùy chọn. Bạn có thể tùy chỉnh các tùy chọn này vì các chỉnh sửa bạn thực hiện sẽ là các chỉnh sửa đối với tệp PDF mà bạn sẽ kết thúc.
Tên của tôi #5: Nhấp vào nút In:
Kiểm tra lại tất cả các thuộc tính của tệp trên màn hình in. Hãy nhớ rằng, bạn đang lật bức tranh. Tệp PDF sẽ có hình ảnh phù hợp với các chỉnh sửa của bạn. Sau khi thực hiện những chỉnh sửa cuối cùng, hãy nhấp vào nút Print để tiếp tục quá trình chuyển ảnh sang PDF.
Tên của tôi #6: Chỉ định thư mục đích và tên tệp:
Khi bạn chỉ định các thuộc tính của tệp và nhấp vào nút in, màn hình ghi mà chúng ta biết sẽ xuất hiện. Trước hết, trên màn hình này Chọn thư mục để lưu tệp PDF, sau đó chỉ định tên tệp. Bạn có thể lưu nó dưới một tên khác để tránh nhầm lẫn với hình ảnh. Sau khi lựa chọn xong, chỉ cần nhấp vào nút Lưu.
Phương pháp #2: Chuyển đổi hình ảnh sang PDF trên macOS:
- Tên của tôi #1: Mở hình ảnh bạn muốn chuyển đổi sang PDF trong ứng dụng MacOS Preview.
- Tên của tôi #2: Mở ứng dụng xem trước và xem hình ảnh bạn muốn chuyển đổi sang PDF thông qua ứng dụng.
- Tên của tôi #3: Nhấp vào tab Tệp.
- Tên của tôi #4: Nhấp vào Xuất dưới dạng PDF.
- Tên của tôi #5: Chỉ định thư mục đích và tên tệp.
- Tên của tôi #6: Nhấp vào nút Lưu.
- Tên của tôi #7: Các hoạt động là ok.
Chỉ cần làm theo các bước ở trên để chuyển đổi hình ảnh định dạng tệp JPG hoặc JPEG sang định dạng PDF trên hệ điều hành MacOS của bạn. Ảnh mở qua ứng dụng Xem trước theo mặc định trên macOS tuy nhiên, nếu bạn đã thay đổi cài đặt này, trước tiên bạn có thể mở ứng dụng Xem trước và xem hình ảnh bạn muốn chuyển đổi sang PDF thông qua ứng dụng.
Phương pháp #3: Chuyển đổi hình ảnh sang PDF trực tuyến qua trang web:
- PDF nhỏ
- Tôi yêu PDF
- Kẹo PDF
- Adobe Acrobat
- JPG sang PDF
PDF nhỏ
Bạn có thể chuyển đổi hình ảnh sang PDF trực tuyến trên trang web Small PDF, trang web này phục vụ với phương châm ‘Ứng dụng web tốt nhất để chuyển đổi từ JPG sang PDF’. Qua bất kỳ trình duyệt web nào Sau khi mở trang web Small PDF, chỉ cần kéo và thả hình ảnh bạn muốn chuyển đổi sang PDF trên trang web hoặc chọn nó trong số các tệp. Trong vài giây, hình ảnh của bạn sẽ được chuyển đổi sang định dạng PDF. Bạn có thể truy cập trang web PDF Nhỏ tại đây.
Tôi yêu PDF
Trang web I Love PDF, như tên cho thấy, là một nền tảng hoàn toàn dành riêng cho việc chuyển đổi PDF. qua trang web chuyển đổi nhiều định dạng tệp khác nhau sang PDF Hoặc bạn có thể chuyển đổi các tệp PDF sang các định dạng khác nhau. Vì nó hoạt động đồng bộ với các dịch vụ lưu trữ đám mây như Google Drive và Dropbox, bạn có thể thực hiện tất cả các giao dịch của mình trực tuyến mà không cần tải xuống. Bạn có thể truy cập trang web I Love PDF tại đây.
Kẹo PDF
Một nền tảng khác mà bạn có thể sử dụng để chuyển đổi hình ảnh định dạng tệp JPG hoặc JPEG sang định dạng PDF là trang web PDF Candy. hoàn toàn miễn phí Bạn có thể thực hiện quá trình chuyển đổi trực tuyến thông qua trang web. Dịch vụ này, hoạt động đồng bộ với các dịch vụ lưu trữ đám mây như Google Drive và Dropbox, cũng có tiện ích mở rộng Google Chrome và tùy chọn ngoại tuyến. Windows Nó có một ứng dụng máy tính để bàn. Bạn có thể truy cập trang web PDF Candy tại đây.
Adobe Acrobat
Adobe, một trong những công ty đầu tiên nghĩ đến khi nhắc đến nhiếp ảnh, Adobe Acrobat nơi họ có thể chuyển đổi hình ảnh sang PDF miễn phí cung cấp dịch vụ của nó. Bạn có thể chuyển đổi một lần trên trang web mà không cần là thành viên. Tuy nhiên, bạn sẽ làm điều này thường xuyên, bằng cách tạo một tài khoản miễn phí, bạn có thể làm được nhiều hơn thế và tận hưởng các lợi ích khác của Adobe. Bạn có thể truy cập trang web Adobe Acrobat tại đây.
Cách chuyển đổi hình ảnh JPEG hoặc JPG sang PDF Chúng tôi đã giải thích cách bạn có thể áp dụng quy trình này bằng cách trả lời câu hỏi và liệt kê các trang web bạn có thể sử dụng cho quy trình này. Nếu bạn có các phương pháp khác nhau mà bạn sử dụng để chuyển đổi hình ảnh sang PDF, bạn có thể chia sẻ nó trong phần nhận xét.
