Instagram gần đây đã bắt đầu thử nghiệm khả năng cho phép người dùng tải lên ảnh và video từ PC. Các Facebook-công ty sở hữu hiện đang triển khai tính năng này cho người dùng thông qua trang web chính thức của mình. Nếu bạn là người sử dụng PC của họ để truy cập Instagram, đây là cách bạn có thể dễ dàng đăng lên Instagram từ PC của bạn mà không cần điện thoại thông minh của bạn. Chúng tôi không chỉ trình bày chi tiết về phương pháp chính thức để đăng ảnh và video lên Instagram trên máy tính để bàn nhưng cũng có các cách giải quyết tiện lợi khác.
Đăng ảnh và video trên Instagram Từ PC và Mac (tháng 10 năm 2021)
Instagram đã bắt đầu triển khai tải lên máy tính để bàn cho tất cả người dùng. Tuy nhiên, có thể mất một lúc để bạn nhìn thấy nút Tải lên mới. Nếu bạn chưa nhận được Instagramtính năng tải lên máy tính để bàn mới được nêu ra, bạn có thể thử các phương pháp khác được liệt kê bên dưới trong thời gian chờ đợi. Với điều đó đã nói, chúng ta hãy đi sâu vào ngay.
Làm thế nào để đăng trên Instagram từ Trang web Máy tính để bàn (Windows & Mac)
1. Đăng nhập vào Instagramtrang web của máy tính để bàn và nhấp vào nút ‘+’ mới bên cạnh nút bạn sử dụng để gửi Instagram DM trực tuyến từ máy tính để bàn của bạn.
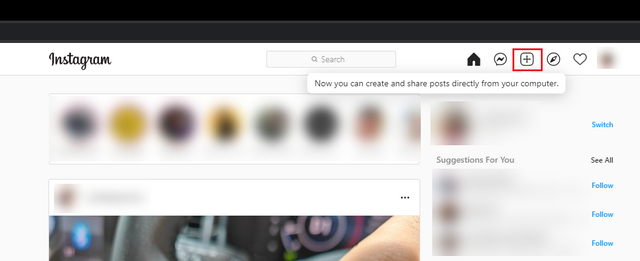
2. Từ giao diện tạo ‘Bài đăng mới’ hiện đã xuất hiện, bấm vào ‘Chọn từ Máy tính’ hoặc kéo và thả hình ảnh / video vào trang này.
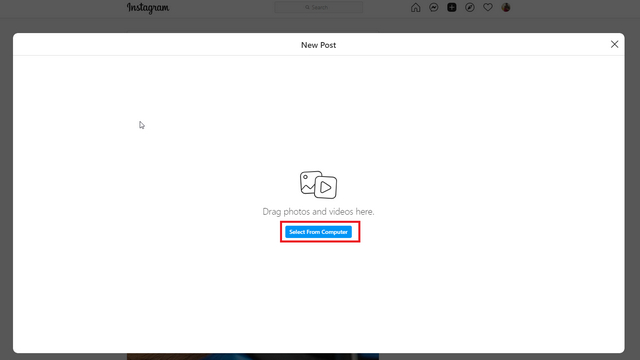
3. Bây giờ bạn có thể chọn cắt hình ảnh của mình hoặc đặt kích thước ưa thích của bạn. Bạn có thể chọn từ ba tỷ lệ khung hình – hình vuông (1:1), Chân dung (4:5), và phong cảnh (16:9). Sau khi bạn hoàn tất việc điều chỉnh kích thước hình ảnh, nhấp vào ‘Tiếp theo’.
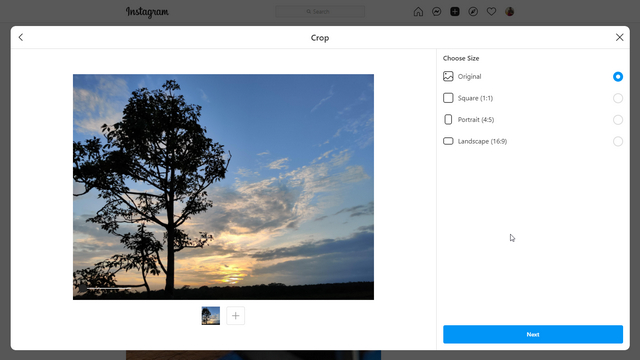
4. Nếu bạn thích áp dụng bộ lọc cho hình ảnh của bạn, chọn mong muốn của bạn Instagram lọc từ bộ sưu tập có sẵn trên PC của bạn. Trong trường hợp bạn là người theo chủ nghĩa thuần túy hoặc đã chỉnh sửa hình ảnh bằng bất kỳ cách tốt nhất nào Instagram ứng dụng chỉnh sửa ảnh, bạn có thể bỏ qua bước này một cách an toàn và nhấp vào ‘Tiếp theo’.
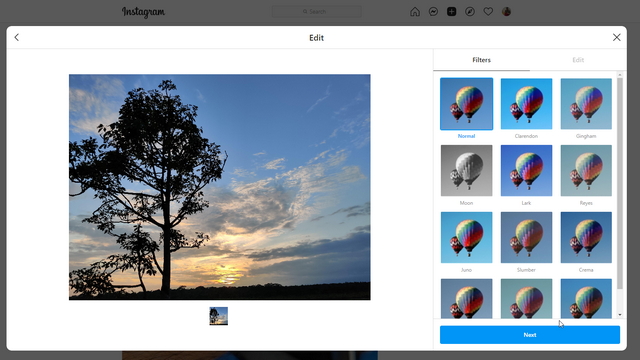
5. Trong bước cuối cùng, bạn có thể gắn thẻ khác Instagram người dùng nếu bạn thích, hãy viết chú thích và thêm vị trí. Cuối cùng, bấm vào ‘Chia sẻ’ để đăng hình ảnh.
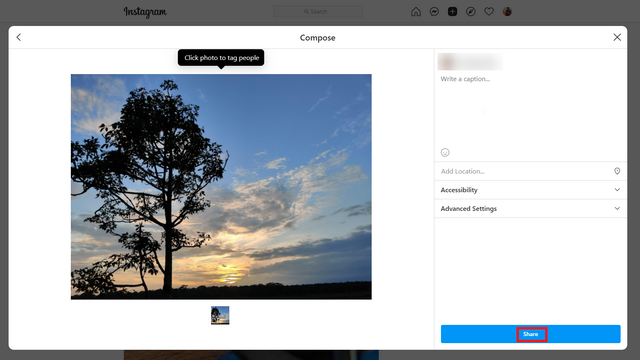
Và đó là nó! Bạn đã đăng thành công một hình ảnh hoặc video trên Instagram Từ máy tính của bạn.
Đăng lên Instagram từ Trang web Di động trên Máy tính để bàn
Nếu bạn không thấy nút ‘+’ mới được bật Instagramcủa trang web, hãy làm theo các bước sau để tải hình ảnh lên Instagram từ PC của bạn. Ở đây, chúng tôi sẽ sử dụng Instagramcủa trang web di động để đăng hình ảnh và video.
1. Mở ra Instagram trong Chrome hoặc trình duyệt web ưa thích của bạn và nhấp vào menu ba chấm dọc. Tiếp theo, điều hướng đến Các công cụ khác -> Công cụ dành cho nhà phát triển.
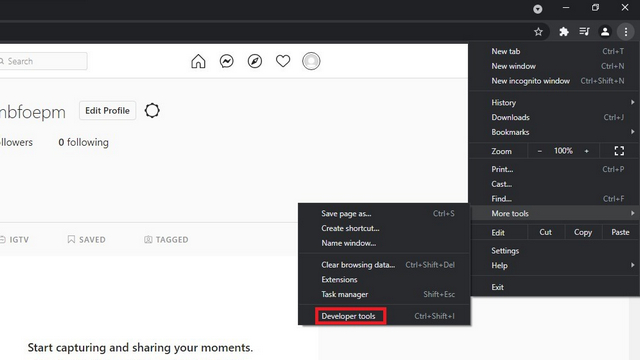
2. Nhấp vào biểu tượng ‘chuyển đổi thanh công cụ của thiết bị’ hoặc sử dụng phím tắt ‘Ctrl + Shift + M’ để chọn tác nhân người dùng và truy cập phiên bản di động của Instagram.
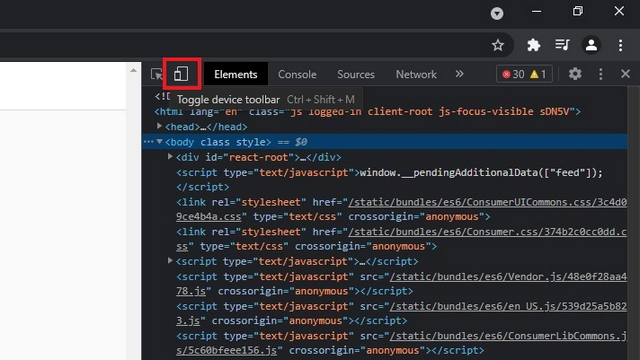
3. Từ menu thả xuống của thanh công cụ thiết bị, hãy chọn một trong các thiết bị di động được liệt kê. Đối với phần trình diễn này, tôi sẽ sử dụng Pixel 2 XL. Bạn có thể chọn các thiết bị khác như iPhone X nếu đó là những gì bạn thích.
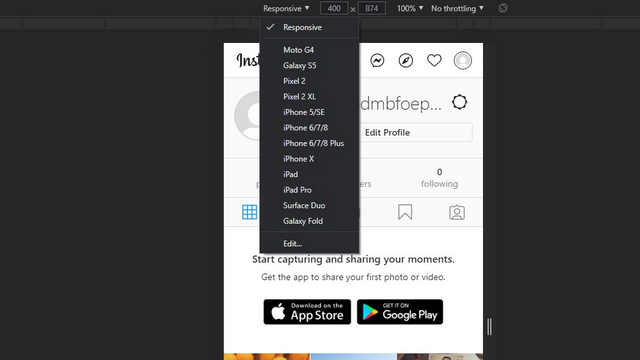
4. Ngay sau khi chọn thiết bị, bạn sẽ thấy Instagramphiên bản di động của tải lên trên trình duyệt máy tính để bàn của bạn. Nếu bạn không thấy nó ngay lập tức, hãy làm mới trang một lần. Bây giờ bạn có thể chọn đóng bảng điều khiển bên, nhưng tôi không làm điều đó để nó giữ nguyên bố cục của trang web. Bây giờ bạn có Instagramtrang web di động của mở trên PC của bạn, nhấp vào biểu tượng ‘+’ trên thanh điều hướng dưới cùng để tải lên hình ảnh hoặc video.
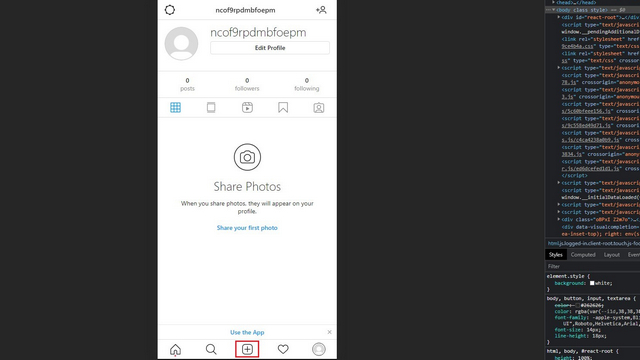
5. Cắt hình ảnh nếu cần và nhấp vào ‘Tiếp theo’ ở góc trên cùng bên phải để đến trang tiếp theo.
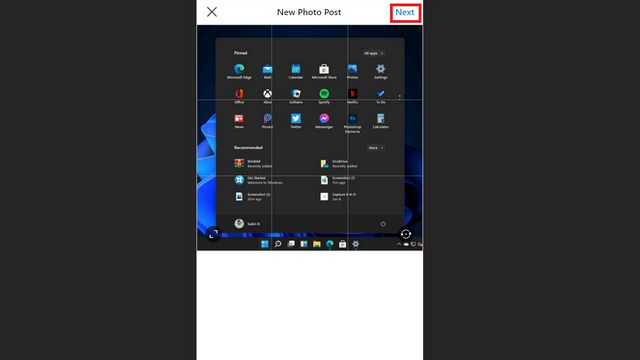
6. Tại đây, viết chú thích, thêm vị trí, gắn thẻ mọi người và nhấp vào ‘Chia sẻ’ ở góc trên cùng bên phải để đăng hình ảnh thông qua phiên bản di động của Instagram từ của bạn Windows MÁY TÍNH.
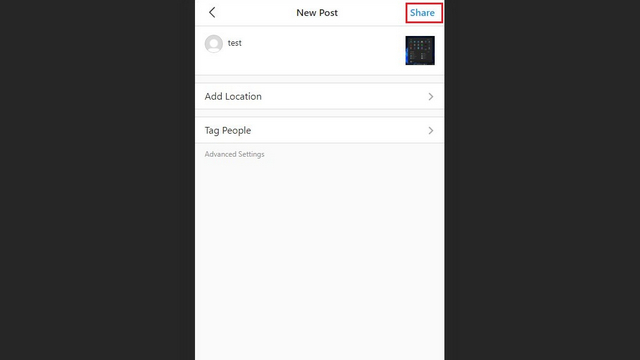
Đăng lên Instagram từ Trang web Di động trong Safari trên Mac
Nếu bạn đang sử dụng trình duyệt Safari trên Mac, các bước để truy cập Instagramtrang web di động của hơi khác một chút. Bạn có thể làm theo các bước bên dưới để truy cập phiên bản di động của Instagram và làm theo từ bước thứ tư trong phần trước để đăng hình ảnh.
1. Mở Instagram trang web trong Safari và điều hướng đến Safari -> Tùy chọn từ thanh menu ở góc trên cùng bên trái.
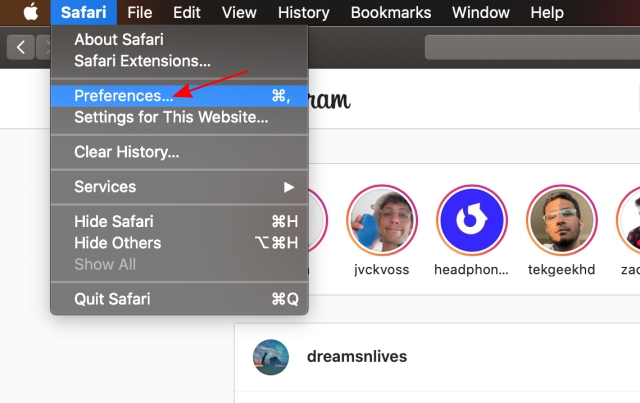
2. Từ trang Tùy chọn, chuyển sang phần Nâng cao và kiểm tra Hộp kiểm ‘Hiển thị menu Phát triển trong thanh menu’.
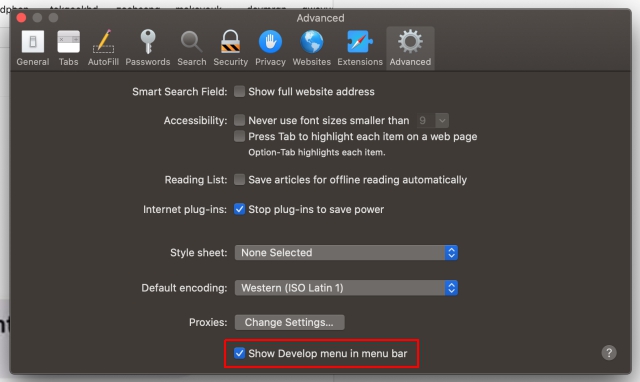
3. Sau đó, nhấp vào Phát triển trên thanh menu và chọn tùy chọn ‘Tác nhân người dùng -> iPhone’. Bây giờ bạn sẽ thấy phiên bản di động của Instagram mở trong Safari, giúp bạn có thể tải lên hình ảnh và video từ máy Mac của mình.
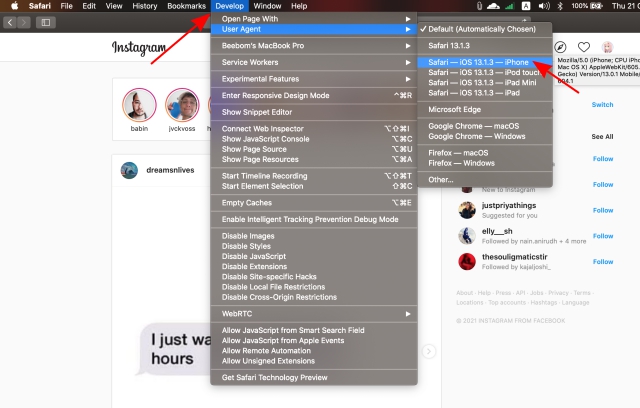
4. Kiểm tra bước thứ tư trong phần trên để đăng phương tiện lên Instagram từ trang web di động.
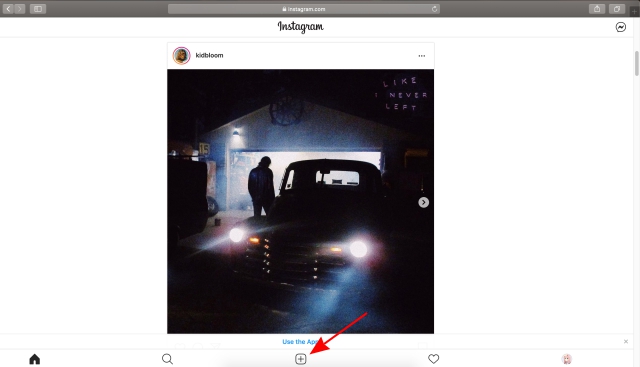
Sử dụng ứng dụng của bên thứ ba để đăng lên Instagram từ PC
Nếu bạn đang tìm kiếm một ứng dụng của bên thứ ba để tải phương tiện lên Instagram từ PC, bạn có thể xem các ứng dụng như Deskgram (Windows, Mac) và Flume (Mac). Tôi sẽ sử dụng Deskgram ở đây và nếu bạn đang sử dụng bất kỳ ứng dụng nào khác, hãy chia sẻ nó với những người khác trong phần bình luận bên dưới!
1. Tải xuống Deskgram từ liên kết ở trên và đăng nhập vào của bạn Instagram tài khoản bằng cách sử dụng thông tin đăng nhập của bạn.
Note: Hãy nhớ luôn bật 2FA trên Instagram tài khoản để bảo vệ nó khỏi các tác nhân độc hại.
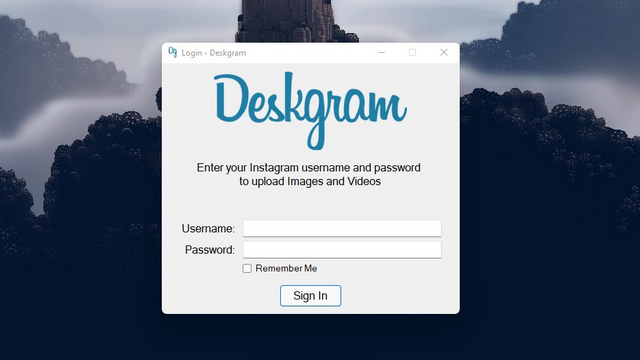
2. Sau khi đăng nhập, bạn sẽ thấy tùy chọn tải lên ảnh, video, băng chuyền hình ảnh, câu chuyện và thậm chí cả Câu chuyện. Nhấp vào ‘Tải ảnh lên’ để chọn hình ảnh.
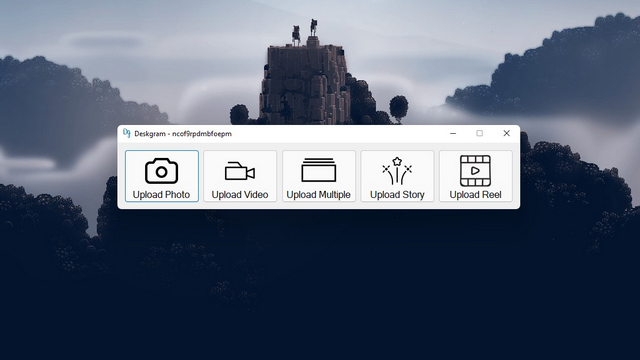
3. Kéo và thả hình ảnh của bạn hoặc nhấp để chọn hình ảnh bạn muốn tải lên Instagram bằng ứng dụng Deskgram.
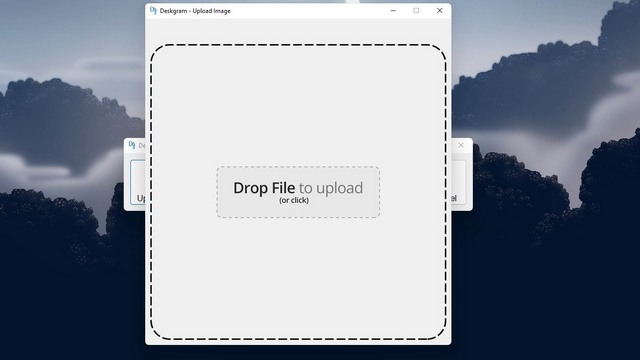
4. Cắt hình ảnh theo ý thích của bạn và nhấp vào dấu mũi tên ‘Tiếp theo’ để truy cập giao diện tạo bài viết.
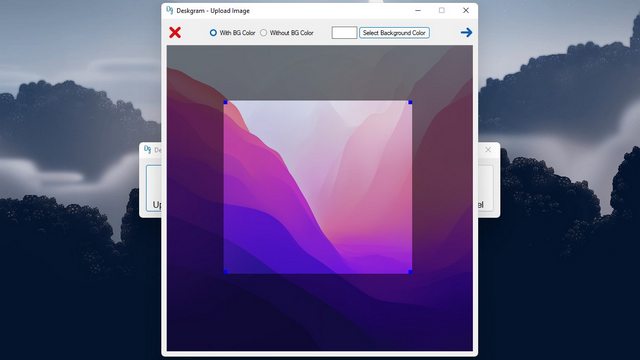
5. Viết chú thích và gắn thẻ vị trí và nhấp vào biểu tượng ‘Chia sẻ’ tải hình ảnh lên Instagram. Mặc dù bạn có thể sử dụng các ứng dụng khác để tải ảnh và video lên Instagram từ PC, tôi thấy Deskgram hoạt động hiệu quả. Ngoài ra, nó có sẵn miễn phí trên Windows và Mac.
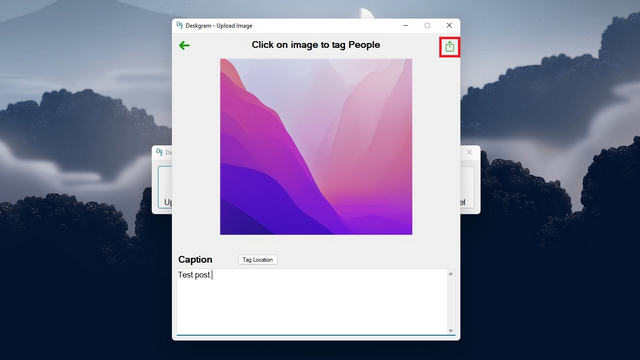
Đăng trên Instagram từ Windows PC và Mac với Ease!
Vì vậy, đó là cách bạn có thể đăng lên Instagram từ PC của bạn. Trong khi Instagram đã dành thời gian tuyệt vời để chính thức thêm tính năng tải lên trên máy tính để bàn, chúng tôi rất vui vì gã khổng lồ truyền thông xã hội (không chỉ là ứng dụng chia sẻ ảnh) cuối cùng cũng cho phép người dùng tải ảnh và video lên thông qua trang web của mình. Để biết thêm như vậy Instagram mẹo, hãy xem các bài viết của chúng tôi về những điều tốt nhất Instagram các tính năng và tốt nhất Instagram các mẹo và thủ thuật.
