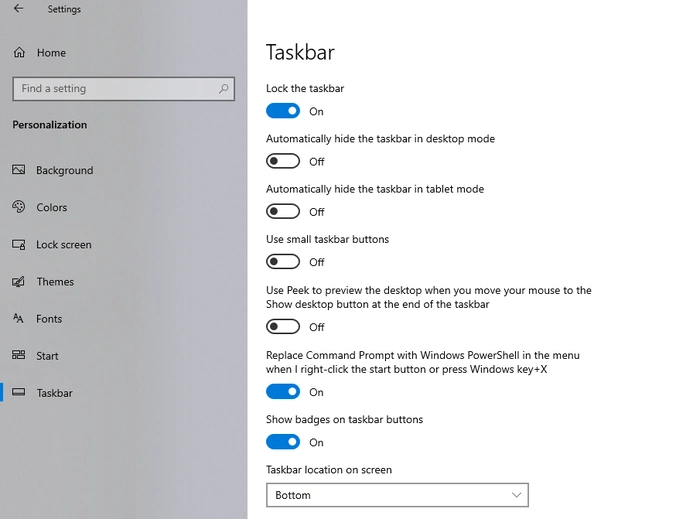
Kể từ lần ra mắt đầu tiên, Windows Hệ điều hành luôn cố gắng cung cấp cho người dùng nhiều tùy chỉnh. Một thay đổi đáng kể trong phiên bản mới nhất Windows Bản phát hành 11 là căn chỉnh trung tâm của thanh tác vụ. Nhưng nếu bạn muốn có thanh tác vụ ở trên cùng hoặc ở hai bên thì sao? Trong hướng dẫn nhanh này, chúng tôi sẽ chỉ cho bạn cách di chuyển Windows 11 vị trí thanh tác vụ theo nhiều cách.
Theo mặc định, thanh tác vụ ở Windows 11 được đặt ở cuối màn hình, căn giữa. Đây là sự thay đổi lớn so với trước đây Windows các phiên bản có thanh tác vụ được căn chỉnh sang trái. Một số người dùng có thể thấy cách thiết lập mới này có tính thẩm mỹ cao hơn, nhưng những người khác có thể thích cách căn chỉnh truyền thống hơn vì dễ sử dụng hoặc quen thuộc. Nếu vị trí thanh tác vụ mới không phù hợp với bạn, có nhiều cách để thay đổi vị trí đó theo sở thích của bạn. Bằng cách làm theo các bước dưới đây, bạn có thể di chuyển Windows 11 thanh tác vụ tới bất kỳ cạnh nào của Windows máy tính để bàn mà bạn mong muốn.
Thay đổi vị trí thanh tác vụ bằng cách sử dụng Windows Cài đặt (dễ nhất)
Phương pháp đơn giản nhất để điều chỉnh vị trí thanh tác vụ là sửa đổi Windows 11 cài đặt. Quá trình này không liên quan đến phần mềm của bên thứ ba hoặc các chỉnh sửa sổ đăng ký phức tạp. Dưới đây là các bước:
- Lần đầu tiên mở windows 11 menu cài đặt bằng nhấp vào menu Bắt đầu và nhập “Cài đặt” vào thanh tìm kiếm hoặc chọn biểu tượng.
- Khi ở trong Cài đặt, hãy chọn cá nhân hóa
- Từ menu Cá nhân hóa, nhấp vào Thanh tác vụ
- Ở giữa màn hình, bạn sẽ thấy danh sách thả xuống cho: Vị trí thanh tác vụ trên màn hình
- từ trình đơn thả xuống, hãy chọn xem bạn muốn thanh tác vụ của mình ở vị trí dưới cùng, bên phải, trên cùng hay bên trái trên màn hình của bạn.
Sử dụng phần mềm của bên thứ ba để di chuyển Thanh tác vụ
Cách dễ nhất để di chuyển thanh tác vụ đến một vị trí khác trên màn hình của bạn là sử dụng phần mềm của bên thứ ba. TaskbarX là một trong những chương trình cho phép bạn tùy chỉnh vị trí thanh tác vụ cùng với các tính năng khác. Đây là cách bạn có thể sử dụng nó:
- Tải xuống và cài đặt Thanh tác vụ X.
- Chạy ứng dụng.
- Điều hướng đến chức vụ chuyển hướng.
- Dưới Vị trí thanh tác vụhãy chọn vị trí ưa thích của bạn.
- nhấp chuột Áp dụng.
Nhớviệc cài đặt phần mềm của bên thứ ba tiềm ẩn rủi ro, vì vậy, hãy luôn sử dụng các nguồn đáng tin cậy và quét phần mềm bằng chương trình chống vi-rút trước khi chạy phần mềm.
Tinh chỉnh cài đặt đăng ký
Nếu bạn không muốn sử dụng phần mềm của bên thứ ba, bạn có thể di chuyển thanh tác vụ bằng cách điều chỉnh Windows Sổ đăng ký. Tuy nhiên, phương pháp này phức tạp hơn và cần thận trọng khi sử dụng.
** Hãy cẩn thận khi thực hiện thay đổi đối với Windows Sổ đăng ký, vì những sửa đổi không chính xác có thể dẫn đến mất ổn định hệ thống hoặc các vấn đề khác.**
- Nhấn Thắng + R để mở hộp thoại Chạy.
- Gõ Regedit và nhấn đi vào để mở Trình soạn thảo Sổ đăng ký.
- Điều hướng đến HKEY_CURRENT_USER\Software\Microsoft\Windows\CurrentVersion\Explorer\StuckRects3.
- Nhấp đúp chuột vào Cài đặt ở khung bên phải.
- bên trong ngày giá trị trường, hãy thay đổi cặp số thứ ba thành 03 cho thanh tác vụ được căn chỉnh trên cùng hoặc 01 cho thanh tác vụ được căn chỉnh dưới cùng.
- nhấp chuột KHOẢNG và khởi động lại máy tính của bạn.
Windows 11 cung cấp giao diện người dùng mới mẻ với thanh tác vụ được căn chỉnh ở giữa. Nhưng nếu bạn là người yêu thích giao diện cổ điển thì việc chuyển vị trí thanh tác vụ sang trái là một điều chỉnh dễ dàng. Hãy nhớ rằng, mục tiêu tổng thể là tạo ra một không gian làm việc phù hợp với nhu cầu về năng suất và sự thoải mái của cá nhân bạn. Hãy điều chỉnh hệ điều hành cho phù hợp với sở thích của bạn và bạn sẽ thấy nó phù hợp với bạn chứ không gây bất lợi cho bạn.
Tuyên bố từ chối trách nhiệm: Một số bài viết của chúng tôi bao gồm các liên kết liên kết. Nếu bạn mua thứ gì đó thông qua một trong những liên kết này, APS Blog có thể kiếm được hoa hồng liên kết. Tìm hiểu về Chính sách tiết lộ của chúng tôi.
