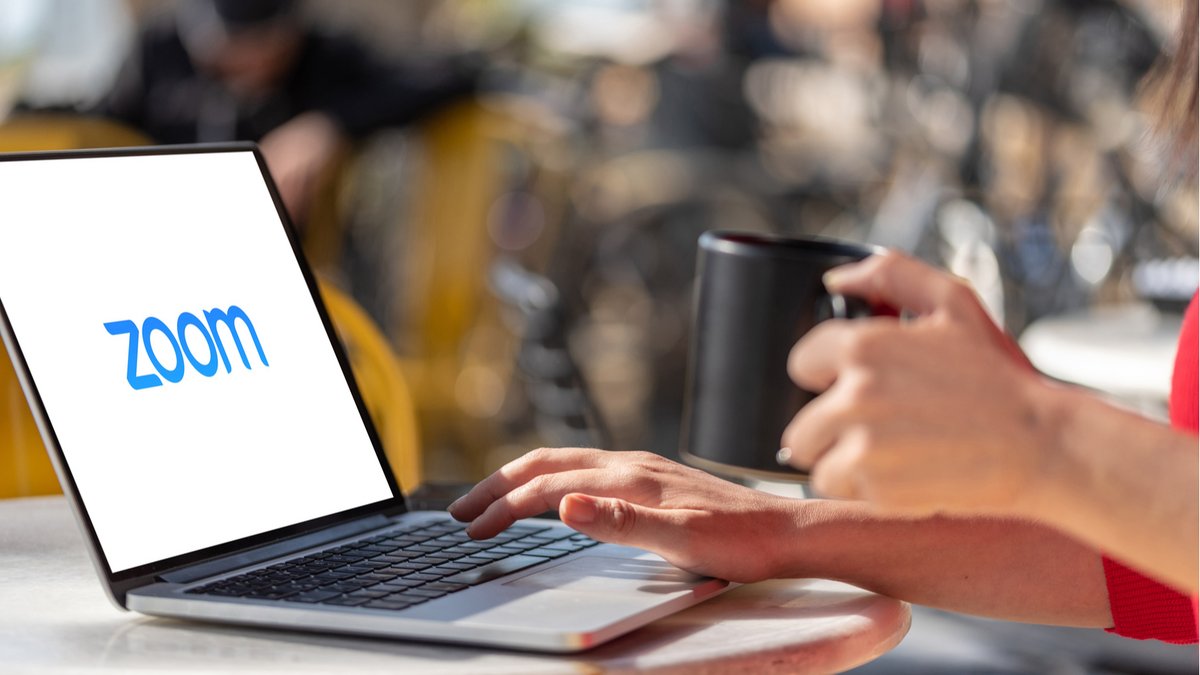
Dành riêng cho cả chuyên gia và công chúng, Zoom cho phép bạn tổ chức các cuộc họp âm thanh và video trực tuyến, miễn phí và với tối đa 100 người đồng thời. Dịch vụ này có sẵn trên cả máy tính và thiết bị di động và cung cấp cấu hình đơn giản và nhanh chóng trước khi bắt đầu cuộc họp đầu tiên của bạn.
Sau khi xem cách tạo, quản lý và bảo mật tài khoản Zoom của bạn, đã đến lúc cài đặt và định cấu hình ứng dụng trước cuộc họp đầu tiên. Chúng ta sẽ xem những thiết bị nào cần cài đặt Zoom và các bước cần thiết để sử dụng nó trong điều kiện tốt nhất.
Để tìm hiểu thêm về phần mềm hội nghị truyền hình này, chúng tôi khuyên bạn nên đọc hướng dẫn của chúng tôi để tìm hiểu cách bắt đầu với Zoom.
Tải xuống và cài đặt Zoom
Zoom có sẵn trên nhiều nền tảng và như với tất cả các phần mềm, bạn nên tải xuống các phiên bản dành cho máy tính để bàn từ trang web Zoom chính thức. Chúng tôi cũng cung cấp các phiên bản cập nhật mới nhất cho các phiên bản khác nhau Windows, macOS và Linux. Về phiên bản di động Android và iOS, chúng tôi khuyến khích bạn xem qua danh mục ứng dụng và tránh các cửa hàng thay thế có thể chứa các phiên bản bị hỏng.
Nếu Zoom có thể được sử dụng trực tiếp từ trình duyệt web, thì phần mềm Zoom dành cho Windows tiện dụng hơn và cung cấp nhiều tính năng hơn, chẳng hạn như nhắn tin và cài đặt các ứng dụng của bên thứ ba. Để tải xuống tất cả các phiên bản Zoom trên các thiết bị khác nhau, chỉ cần truy cập trang web chính thức, trong tab ” Tài nguyên », Sau đó chọn« Tải xuống ứng dụng khách thu phóng “. Chỉ cần khởi chạy tệp thực thi để bắt đầu cài đặt nhanh chóng, tự động và không cần tham số. Sau khi cài đặt hoàn tất trong vài giây, cửa sổ phần mềm sẽ mở ra với hai lựa chọn: tham gia cuộc họp mà không cần tài khoản bắt buộc hoặc đăng nhập vào tài khoản Zoom của bạn.
Để tiến hành cài đặt Zoom trên các thiết bị khác nhau, bạn cần phải có tài khoản Zoom. Nếu bạn muốn được đồng hành trong quá trình thao tác này, chúng tôi mời bạn tham khảo hướng dẫn của chúng tôi: “Làm thế nào để tải và cài đặt Zoom?”.
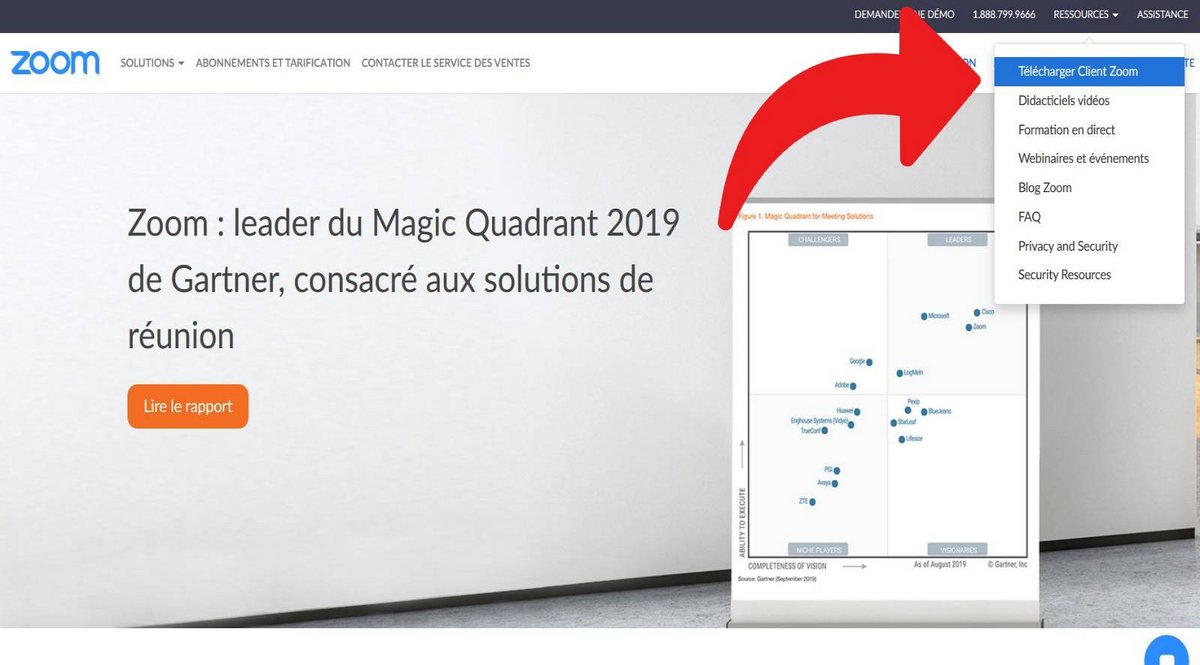
Thu phóng được hỗ trợ trên máy tính đang chạy Windows XP trở lên, trong macOS 10.9 hoặc cao hơn, cũng như dưới một số bản phân phối Linux như Ubuntu, CentOS, Fedora, Oracle, Red Hat, ArchLinux hoặc Mint. Nó cũng có thể được sử dụng thông qua trình duyệt web dưới dạng tiện ích mở rộng:
- Dưới Windows : Internet Explorer, Edge, Firefox và Chrome
- Trong macOS: Safari, Firefox và Chrome
- Trên Linux: Firefox và Chrome
Ngoài ra, Zoom có sẵn ở dạng ứng dụng dành cho điện thoại di động và máy tính bảng dưới iOS 8.0 trở lên, Android 5.0 trở lên và iPadOS 13 trở lên. Ưu điểm bề mặt 2 biểu diễn Windows 8.1 hoặc cao hơn, cũng như các thiết bị BlackBerry, cũng tương thích.
Định cấu hình đúng webcam và micrô của bạn
Đây là bước cần thiết trước khi bắt đầu cuộc họp đầu tiên: đảm bảo rằng máy ảnh và micrô của bạn được điều chỉnh và hiệu chỉnh tốt. Người dùng di động có thể bỏ qua bước này, ứng dụng sử dụng micrô và camera trên bo mạch. Đối với những người sử dụng phiên bản máy tính, có thể chọn webcam và micrô nào để sử dụng và điều chỉnh độ nhạy và chất lượng của chúng.
Điều chỉnh độ nhạy của micrô
Điều gì có thể dễ chịu hơn một cuộc họp mà mỗi người có thể được lắng nghe đúng cách? Để làm được điều này, cần có micro tích hợp, bộ rảnh tay, tai nghe kèm micro hoặc micro gắn ngoài chất lượng tốt. Bạn cũng cần biết cách sửa đổi độ nhạy của micrô trên Zoom.

Menu tùy chọn âm thanh cũng tự động điều chỉnh âm lượng micrô, hữu ích khi làm việc trong môi trường ồn ào. Nó cũng có thể điều chỉnh âm lượng của loa.
Dễ dàng định cấu hình webcam của bạn
Trong số các yếu tố kỹ thuật của cuộc họp, webcam quay trở lại gần như một cách có hệ thống, giống như micrô. Giống như các đối thủ cạnh tranh của nó Skype và Google Meet khác, Zoom cho phép bạn định cấu hình webcam theo nhu cầu và thiết bị của bạn. Để truy cập nó, chỉ cần đi tới ” Cài đặt và truy cập các tùy chọn video. Hướng dẫn của chúng tôi về chủ đề này trình bày chi tiết các bước cần làm theo để tìm hiểu cách định cấu hình webcam của bạn trên Zoom.
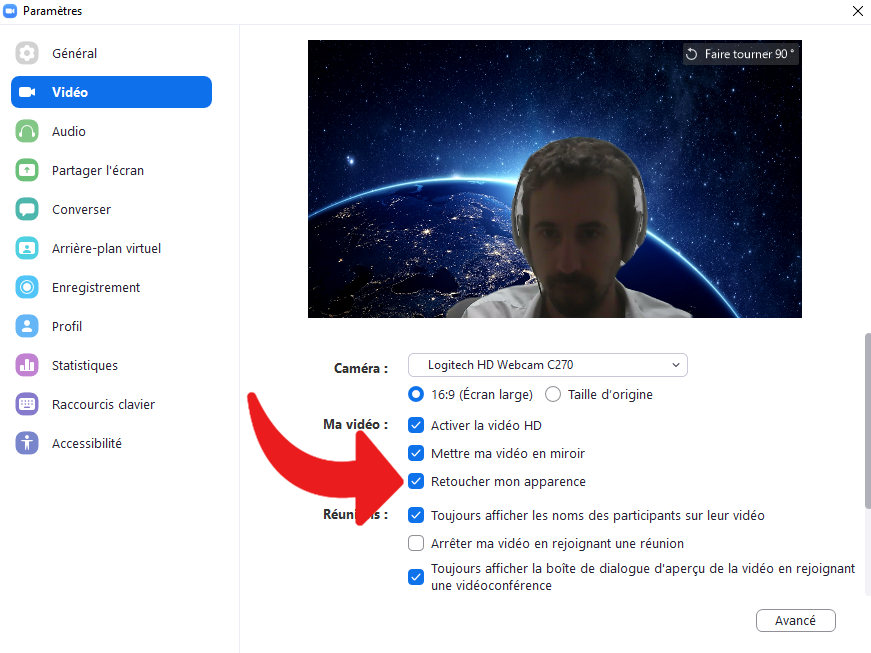
Menu này cho phép bạn xem trước kết xuất của máy ảnh mặc định. Ứng dụng này cung cấp khả năng chọn máy ảnh để sử dụng, xác định độ phân giải và kích hoạt HD nếu webcam có độ phân giải hình ảnh tốt. Trong cùng một sổ đăng ký, chúng tôi trình bày các bước cần làm theo để tùy chỉnh nền ảo của webcam của bạn. Một tính năng rất thú vị để có nền được cắt bớt mà không có nền xanh.
Tùy chọn trợ năng thuận tiện
Ứng dụng Zoom được hưởng lợi từ một số tính năng để cải thiện khả năng tiếp cận, chủ yếu dành cho những người khiếm thính hoặc khiếm thị. Trong số các chức năng chuyên dụng, hãy để chúng tôi trích dẫn trong số những chức năng khác có khả năng sửa đổi kích thước phông chữ viết trên Zoom để tăng kích thước văn bản của tin nhắn nhanh. Menu tương tự này cũng cho phép bạn xác định kích thước của phụ đề và việc kích hoạt hay không kích hoạt thanh công cụ điều khiển trong cuộc họp trực tuyến.

Trong cùng một sổ đăng ký, một chức năng cho phép bạn kích hoạt thông báo bằng âm thanh khi một người đến hoặc rời cuộc họp trên Zoom. Tùy chọn này bị vô hiệu hóa theo mặc định, nó sẽ phải được kích hoạt trong phần “ Người tham dự trong một cuộc họp đang diễn ra.
Bắt đầu với kênh trò chuyện đầu tiên của bạn
Zoom tự thể hiện mình là một số ứng dụng tốt cho hội nghị truyền hình và chia sẻ tài liệu theo nhóm. Nó cung cấp khả năng tạo các kênh trò chuyện nhóm của riêng bạn cho phép nhắn tin nhanh, chia sẻ tài liệu, ảnh, ảnh chụp màn hình có chú thích, v.v.

Trước khi tạo kênh trò chuyện, cần phải thêm địa chỉ liên hệ mới, người này cũng phải có tài khoản để mời họ vào kênh trò chuyện mới. Để tìm hiểu cách dễ dàng tạo kênh trò chuyện Zoom, chúng tôi có một hướng dẫn nhanh dành cho phiên bản Zoom trên máy tính để bàn.
