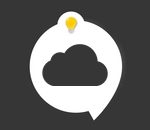
- Làm thế nào để định cấu hình đồng bộ hóa ảnh của bạn trên iCloud trên iOS?
- Làm thế nào để định cấu hình đồng bộ hóa ảnh của bạn trên iCloud trên Mac?
- Cách thiết lập đồng bộ hóa ảnh của bạn trên iCloud trên Windows ?
- iCloud: Sử dụng Photo Stream
- Chia sẻ ảnh iCloud: ảnh của bạn với bạn bè
- Chia sẻ ảnh: giải pháp để không còn lo lắng về dung lượng lưu trữ
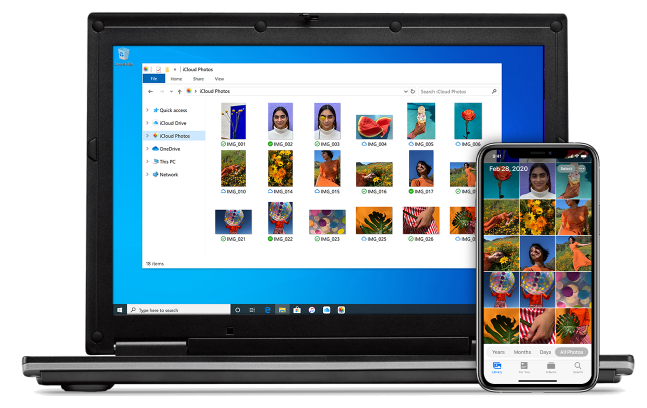
Kể từ khi ra mắtiCloud vào năm 2011 và MobileMe trước đó, Apple cung cấp cho người dùng giải pháp lưu trữ để lưu ảnh của họ và đồng bộ hóa chúng trên các thiết bị khác nhau của họ. Chúng tôi giải thích các tùy chọn khác nhau do nhà sản xuất cung cấp.
Nếu Google cung cấp 15 GB dung lượng đĩa trống cho mỗi tài khoản được tạo, Apple không hào phóng chỉ với 5 GB dung lượng lưu trữ trực tuyến iCloud Drive được cung cấp để đăng ký, đồng thời với tính năng tự động đồng bộ hóa tất cả dữ liệu cũng như hình ảnh và video trên tất cả các thiết bị của bạn Applecũng như trên cùng Windows sau khi cài đặt iCloud trên PC của bạn và thông qua trình duyệt web.
Tuy nhiên, có thể đăng ký công thức đăng ký tại Applecho phép bạn tận hưởng 50 GB, 200 GB hoặc 2 Đến không gian lưu trữ trên đám mây để lưu trữ tất cả các tệp của bạn vào đó mà không có bất kỳ hạn chế nào.
Đồng bộ hóa ảnh qua iCloud trên iPhone, iPad hoặc iPod Touch là một thao tác rất đơn giản để thiết lập, bạn vẫn cần biết một vài bước thực hiện trên iPhone, iPad hoặc Mac của mình để không phải lo lắng về việc sao lưu hình ảnh và video của nó theo thời gian.
Làm thế nào để định cấu hình đồng bộ hóa ảnh của bạn trên iCloud trên iOS?
Nếu bạn muốn kích hoạt đồng bộ hóa ảnh iCloud trên iPhone hoặc iPad của mình trong iOS, trước tiên bạn cần mở ứng dụng “Cài đặt” trên thiết bị di động của mình, sau đó nhấn vào tùy chọn đầu tiên ở đầu trang nơi hiển thị của bạn. Tên. Sau đó nhấn vào “iCloud” và sau đó nhấp vào “Ảnh”. Sau đó, bạn chỉ cần chọn tùy chọn “Ảnh iCloud” để kích hoạt tùy chọn này và bắt đầu đồng bộ hóa thư viện ảnh của bạn, được tìm thấy trong ứng dụng “Ảnh”.
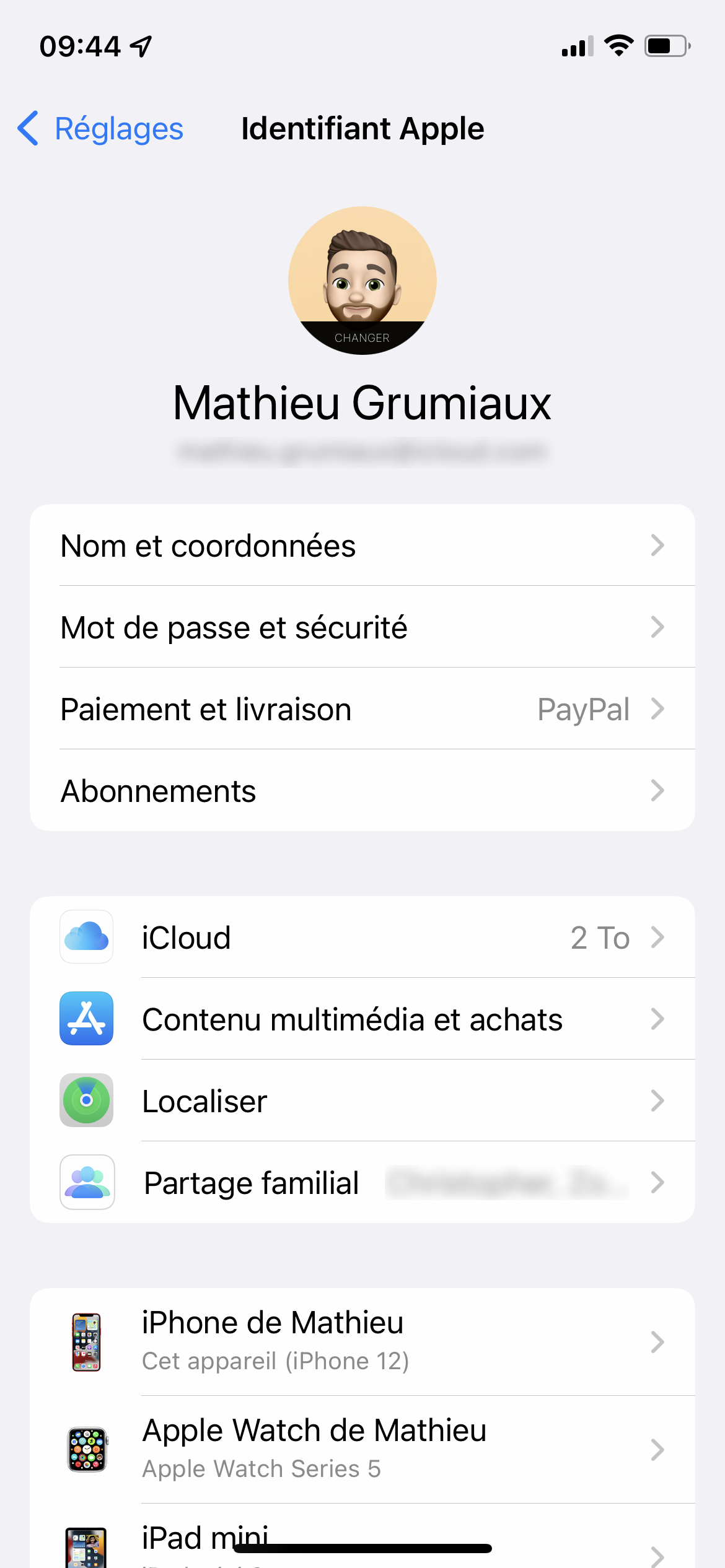
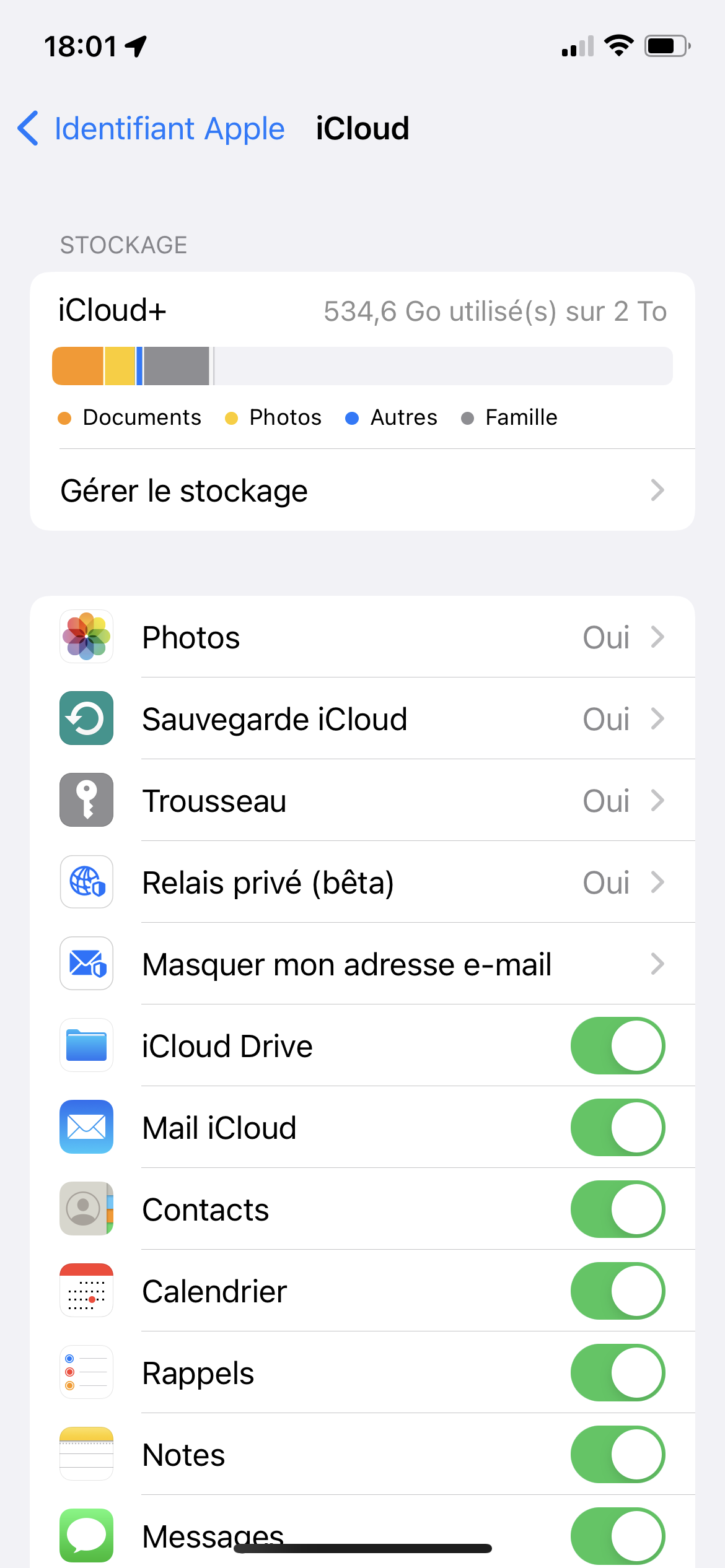
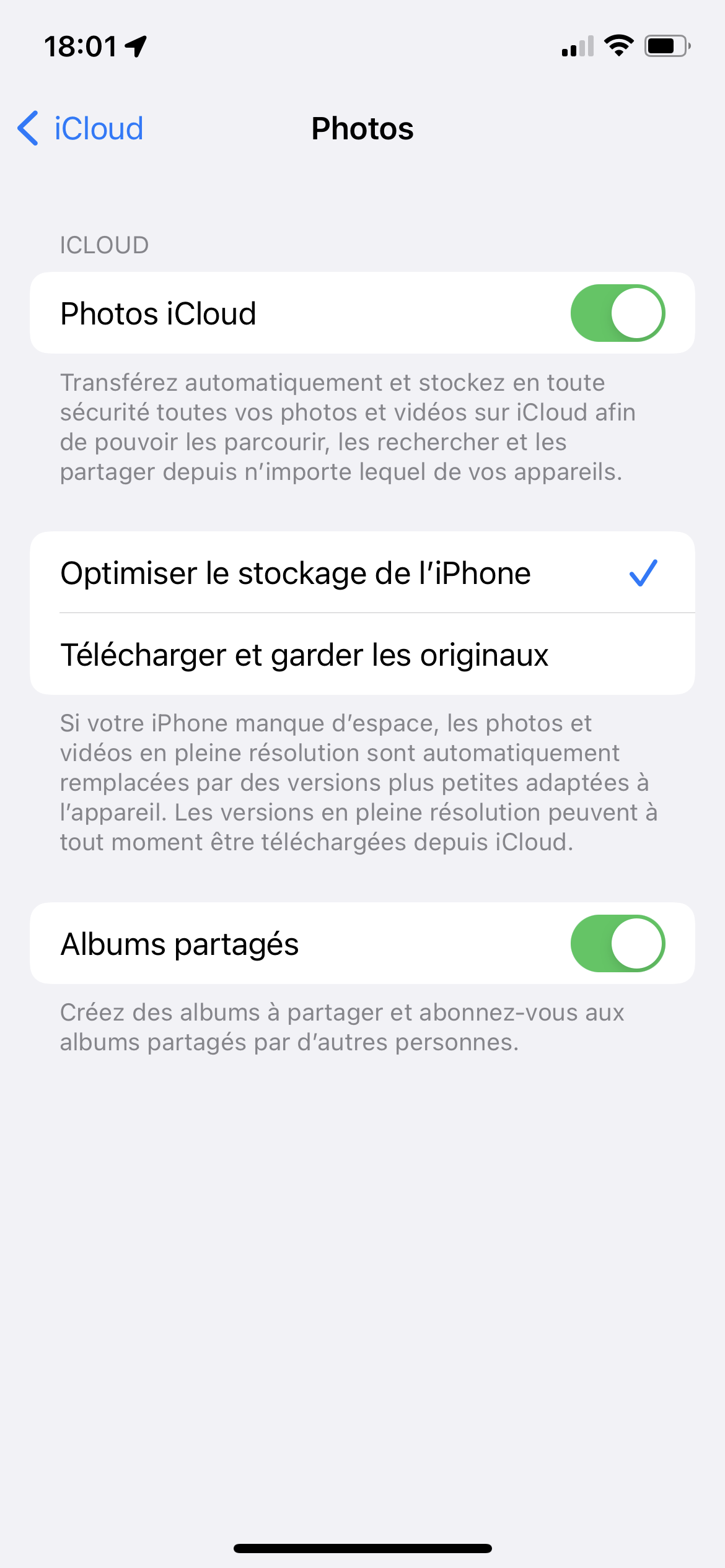
Bên dưới tùy chọn này, bạn có thể chọn cách lưu trữ ảnh iCloud trên iPhone hoặc iPad của mình. Nếu bạn nhấp vào “Tối ưu hóa bộ nhớ iPhone”, chỉ một phần nhỏ hình ảnh và video sẽ được tải xuống thiết bị của bạn. Phần còn lại sẽ được tải xuống khi cần thiết. Nếu bạn nhấp vào “Tải xuống và giữ ảnh gốc”, tất cả ảnh trong thư viện ảnh của bạn sẽ được tải xuống thiết bị của bạn, nếu bạn có đủ dung lượng cho nó.
Tùy chọn cuối cùng, “Album được chia sẻ”, cho phép bạn tạo album để chia sẻ với các liên hệ của mình nhưng cũng có thể truy cập album của họ và thêm hình ảnh và video của riêng bạn vào chúng để có được những bức ảnh tối đa có thể về một sự kiện.
Làm thế nào để định cấu hình đồng bộ hóa ảnh của bạn trên iCloud trên Mac?
Trên Mac, tất cả những gì bạn phải làm để bắt đầu đồng bộ hóa ảnh của mình với iCloud là truy cập ứng dụng “Tùy chọn hệ thống”, sau đó nhấp vào biểu tượng “Đăng nhập”. Apple”. Sau đó nhấn iCloud ở menu bên trái rồi chọn hộp” Ảnh “ở bên phải. Quá trình đồng bộ hóa lại bắt đầu ngay lập tức trong ứng dụng” Ảnh “dành cho macOS.
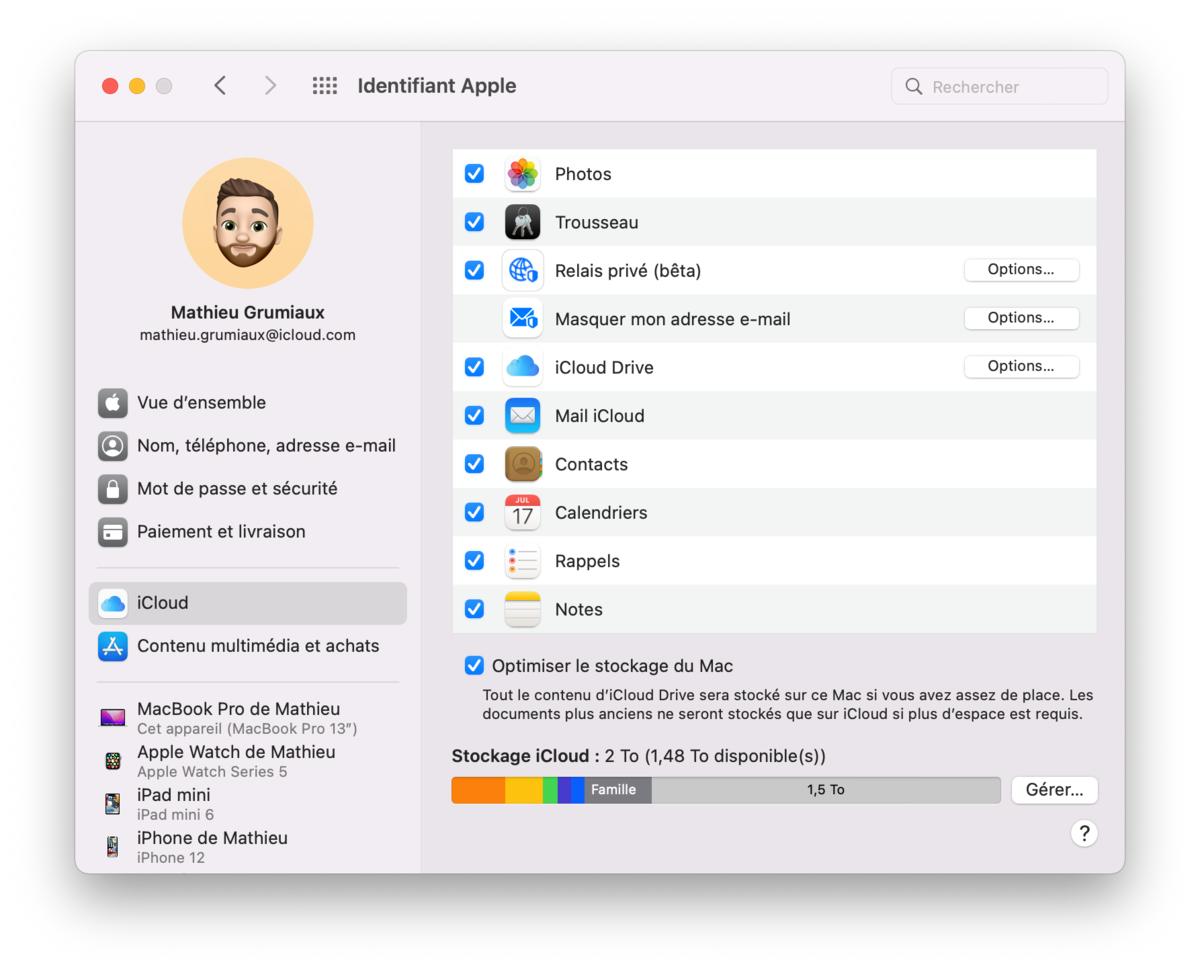
Bạn cũng có thể đặt cách ảnh của bạn được truy xuất và tải xuống máy Mac. Để thực hiện việc này, hãy truy cập ứng dụng “Ảnh” sau đó nhấp vào “Ảnh” trong thanh menu ở trên cùng của màn hình. Sau đó nhấp vào “Preferences”. Sau đó nhấn nút “iCloud”.
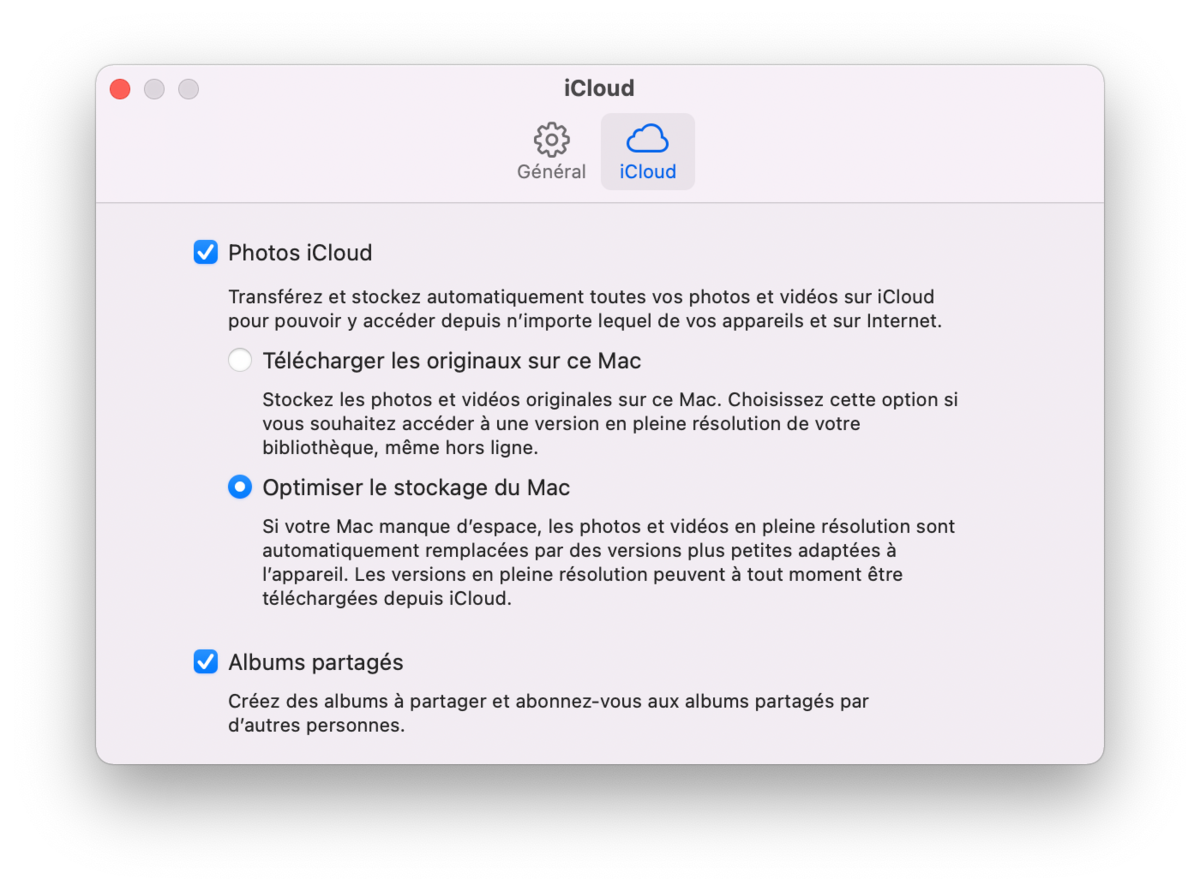
Tại đây một lần nữa, bạn có thể chọn “Tải xuống bản gốc trên máy Mac này” để khôi phục tất cả hình ảnh và video của bạn ở chất lượng ban đầu (hãy cẩn thận với bộ nhớ có nguy cơ tan chảy như tuyết dưới ánh nắng mặt trời) hoặc để Tối ưu hóa bộ nhớ Mac “để chỉ tải lên ảnh được lưu gần đây nhất vào iCloud và để phần còn lại của bộ sưu tập của bạn trên đám mây.
Tìm nội dung khác của chúng tôi trên iCloud
- Để ý Apple iCloud: một dịch vụ đám mây được tối ưu hóa cho máy Mac, iPhone và iPad
- Làm thế nào để tạo một tài khoản iCloud?
- Làm thế nào để xóa tài khoản iCloud?
- Làm thế nào để đặt lại mật khẩu iCloud đã quên?
- iCloud: cách sử dụng Find My, công cụApple để xác định vị trí thiết bị của bạn?
- iCloud: Làm thế nào để tạo một hộp thư?
Cách thiết lập đồng bộ hóa ảnh của bạn trên iCloud trên Windows ?
Nếu bạn đang sử dụng một máy tính đang chạy Windows, Apple cũng cho phép bạn thưởng thức ảnh của mình trực tiếp trên máy tính, với khả năng đồng bộ hóa trong thời gian thực từng ảnh và tất cả video của bạn ngay sau khi chúng được quay trên iPhone hoặc iPad của bạn.
Để thực hiện việc này, trước tiên bạn cần cài đặt iCloud để Windows. Gói cài đặt cho hệ thống Windows 10 và Windows 11 có sẵn từ Microsoft Store. Đối với các phiên bản cũ hơn, bạn sẽ phải truy cập trang web củaApplePhần “Hỗ trợ” để khôi phục tệp.
Một khi iCloud cho Windows đã cài đặt, bạn sẽ cần xác định chính mình trong ứng dụng bằng tên người dùng của mình Apple và mật khẩu của bạn sau đó, nếu nó chưa được thực hiện, hãy chọn hộp Ảnh iCloud để bắt đầu đồng bộ hóa album ảnh và video của bạn trên hệ điều hành của bạn.
Để tìm ảnh của bạn, chỉ cần mở trình khám phá tệp của bạn. Trong menu bên trái, bây giờ bạn sẽ tìm thấy tùy chọn Ảnh iCloud. Nhấp vào nó và ngay lập tức bạn sẽ thấy tất cả các bức ảnh của mình được đồng bộ hóa trên PC của bạn Windows.
Bạn cũng sẽ có thể truy cập các album ảnh được chia sẻ trên iCloud và có thể tạo một album và phân phối nó cho các liên hệ của bạn, những người cũng có một hoặc nhiều thiết bị. Apple.
iCloud: Sử dụng Photo Stream
Nếu bạn không muốn đăng ký gói trả phí để có thêm dung lượng iCloud, có một giải pháp gọi là “Photo Stream” cho phép bạn đồng bộ hóa các hình ảnh và video gần đây nhất của mình.
Để thực hiện việc này, hãy kích hoạt tùy chọn “Tới luồng ảnh của tôi” trong cài đặt thiết bị của bạn, cho dù trên iPhone, iPad hay Mac của bạn.
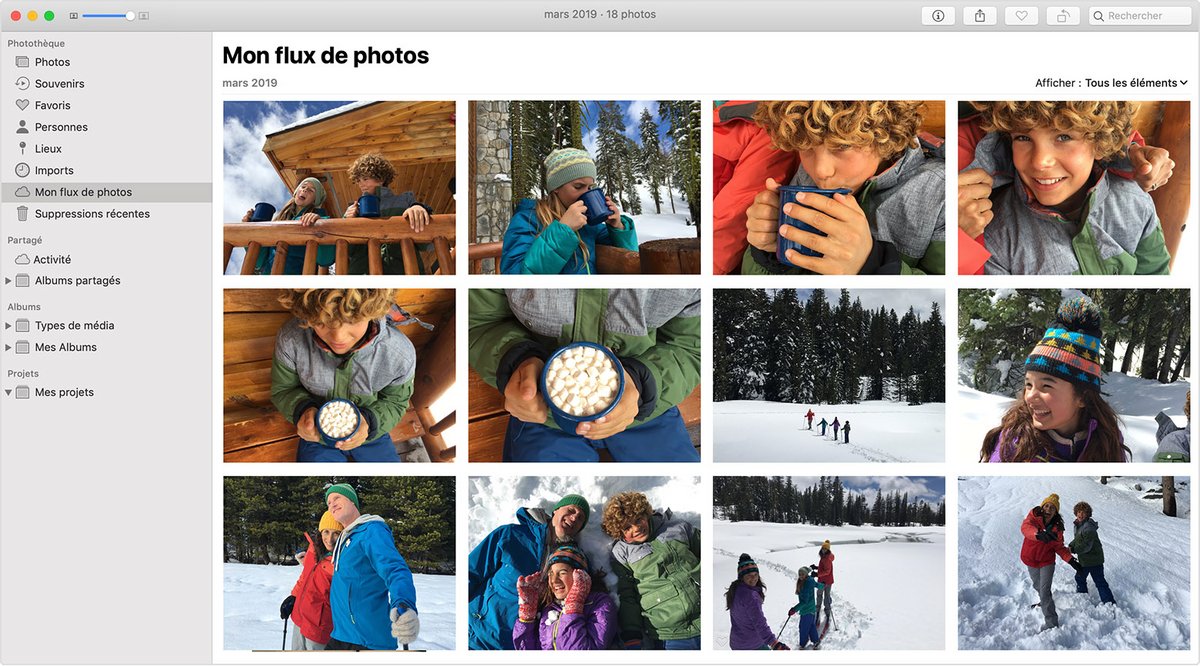
Photo Stream cho phép bạn lưu giữ 1000 hình ảnh hoặc video cuối cùng trong bộ nhớ của mình trong tối đa 30 ngày. Những hình ảnh này không được tính vào dung lượng iCloud của bạn, điều này có thể hữu ích nếu bạn chỉ có 5 GB dung lượng lưu trữ đám mây.
Tuy nhiên, xin lưu ý rằng tùy chọn này có thể không còn khả dụng nếu gần đây bạn đã tạo tên người dùng của mình. Apple. Điều này cũng có thể xảy ra nếu bạn có dung lượng lưu trữ iCloud và đã sử dụng Ảnh iCloud một thời gian để giữ tất cả ảnh và video của bạn ở đó.
Chia sẻ ảnh iCloud: ảnh của bạn với bạn bè
iCloud Photo Sharing ban đầu được thiết kế để truyền hình ảnh và video cho bạn bè mà họ có thể quan tâm, chẳng hạn như vào ngày sinh nhật hoặc đám cưới. Bạn có thể biết việc khôi phục tất cả các bức ảnh được chụp trong sinh nhật, đám cưới hoặc một sự kiện quan trọng có thể phức tạp như thế nào. Cho đến lúc đó, bạn có thể phải liên hệ với từng người liên hệ của mình để yêu cầu họ gửi cho bạn ảnh của họ qua email hoặc không qua tin nhắn tức thời.
Với iCloud Photos, bạn không còn cần phải mất nhiều phút để khôi phục tất cả các ảnh chụp nhanh đó. Apple cung cấp cho bạn tính năng chia sẻ ảnh iCloud một cách đơn giản để tập hợp tất cả ảnh của những người thân yêu của bạn trong một album duy nhất.
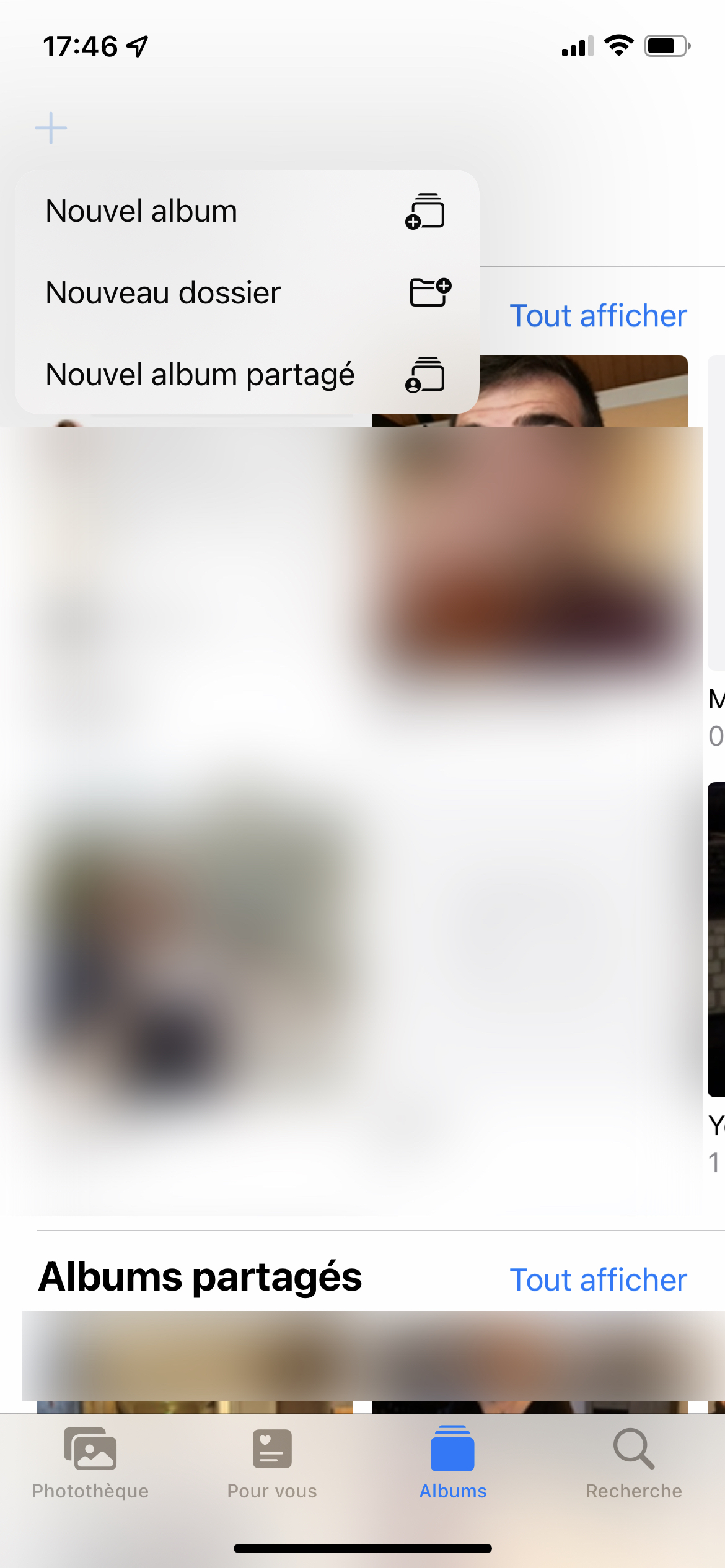
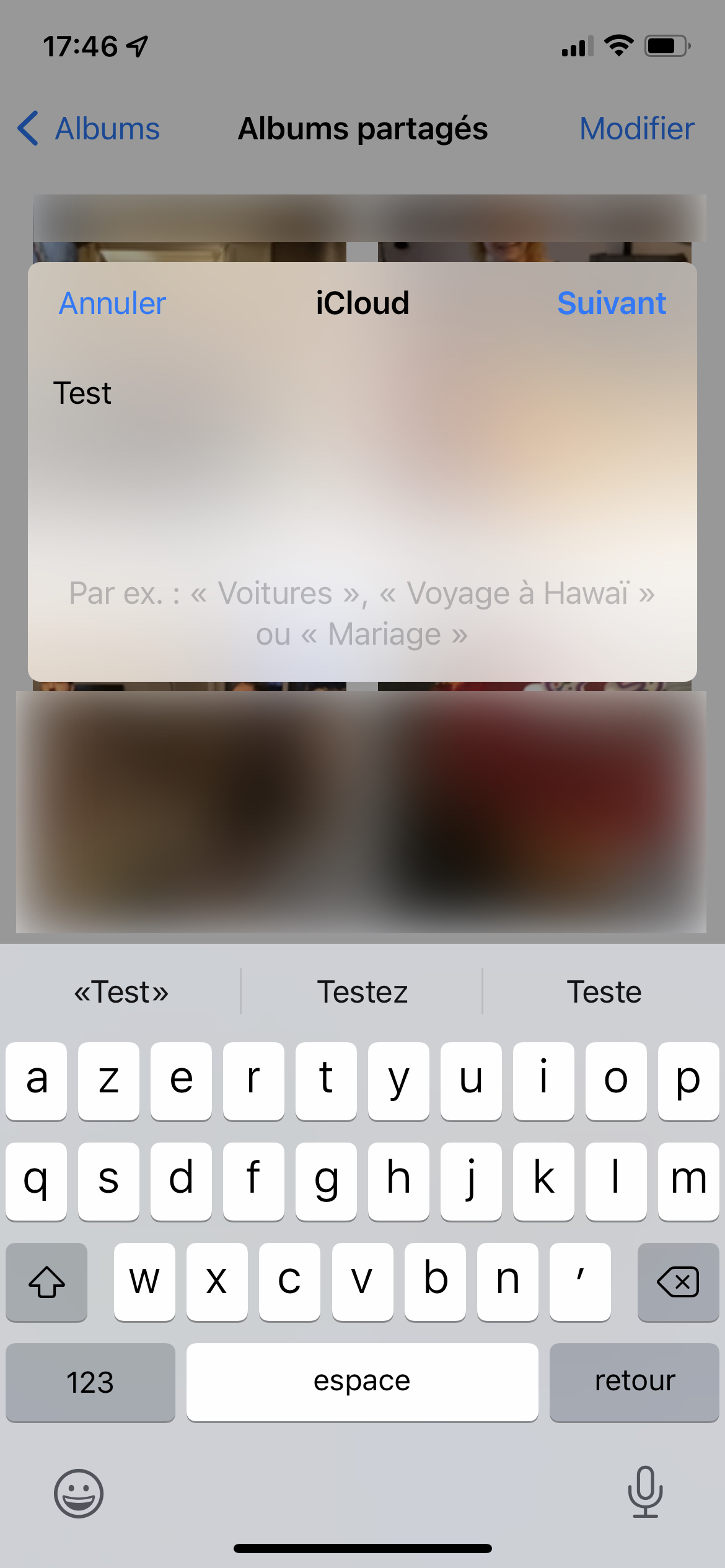
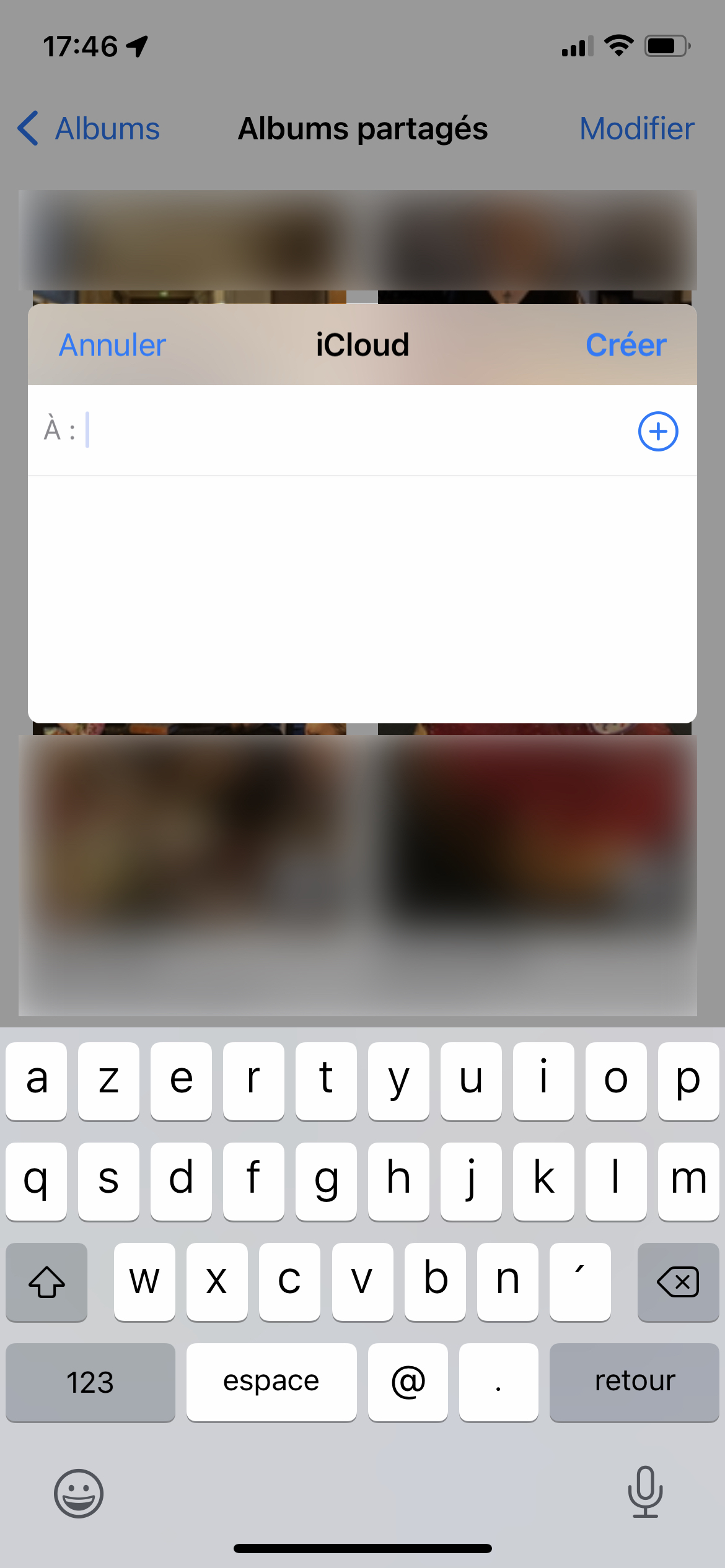
Để tạo album, tất cả những gì bạn phải làm từ ứng dụng iOS của mình là truy cập ứng dụng Ảnh, sau đó nhấp vào tab “Album”, sau đó nhấp vào biểu tượng “+” ở trên cùng bên trái và cuối cùng là “Album mới” đăng lại”. Sau đó nhập tên album của bạn, sau đó nhấp vào “Tiếp theo”. Sau đó, thêm (các) liên hệ của bạn và nhấn “Tạo”. Cuối cùng, bạn chỉ cần chọn tất cả ảnh muốn thêm vào album iCloud là xong.
Trên máy Mac, hãy chuyển đến ứng dụng Ảnh. Trong menu bên trái, tìm tùy chọn “Album được chia sẻ” và nhấp vào biểu tượng “+”. Một cửa sổ mở ra cho phép bạn nhập tên của album và địa chỉ liên hệ sẽ được chia sẻ cũng như nhận xét. Sau khi tạo xong, tất cả những gì bạn phải làm là vào album được chia sẻ iCloud mới này và thêm ảnh và video bạn muốn chia sẻ với bạn bè của mình.
Chia sẻ ảnh: giải pháp để không còn lo lắng về dung lượng lưu trữ
Bạn cũng có thể sử dụng nó để giữ tất cả ảnh của mình và vượt qua giới hạn 5 GB được cung cấp bởi Apple khi tạo tài khoản iCloud.
Để làm điều này, trước tiên bạn sẽ cần tạo một số nhận dạng thứ hai. Apple bằng địa chỉ khác với địa chỉ được sử dụng trên tài khoản iCloud chính của bạn. Nếu bạn đang sử dụng Mac, hãy tạo phiên người dùng thứ hai và đăng nhập bằng tên người dùng của bạn Apple sơ trung.
Từ tài khoản chính của bạn, tạo một album được chia sẻ và tải ảnh của bạn lên. Giới hạn do Apple là của 5 000 hình ảnh và video cho mỗi album và chuyển 10.000 hình ảnh mỗi ngày. Khi được nhắc nhập địa chỉ liên hệ để chia sẻ album, hãy nhập địa chỉ tài khoản phụ của bạn.
Bây giờ chuyển sang phiên Mac khác của bạn và bạn sẽ tìm thấy tất cả ảnh của mình mà không cần chạm vào dung lượng lưu trữ iCloud. Giải pháp này đòi hỏi một ít thời gian và một số tổ chức nhưng có thể giúp bạn tiết kiệm tổng cộng vài chục euro mỗi năm và cho phép bạn lưu giữ nhiều dữ liệu hơn mà không phải trả một xu nào.
