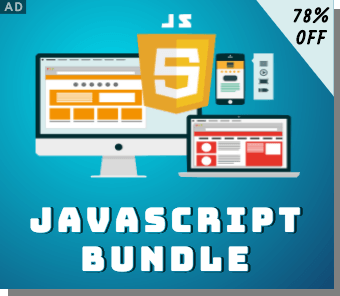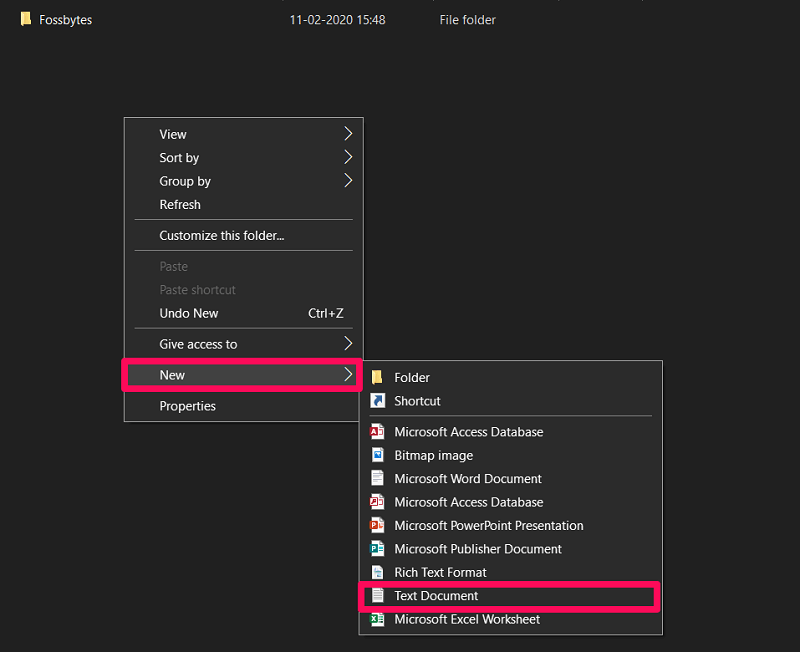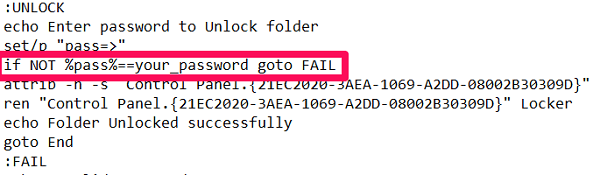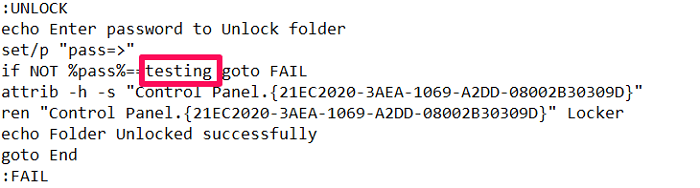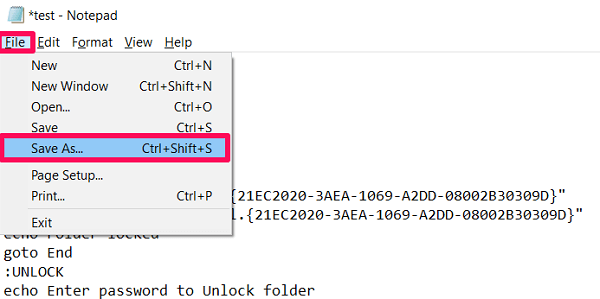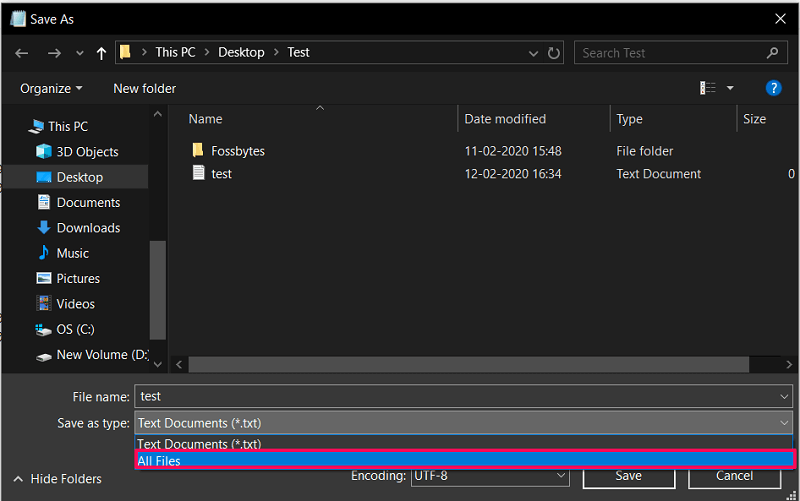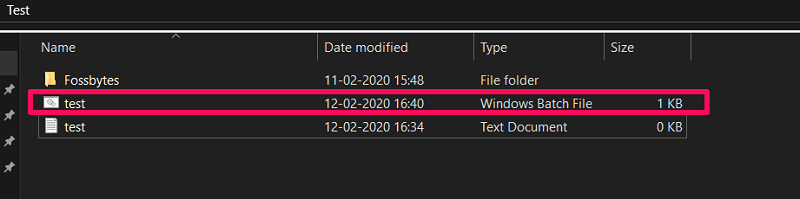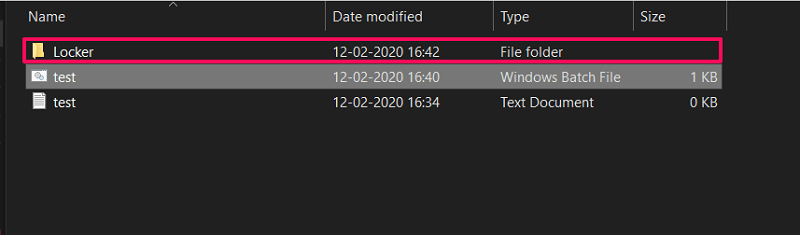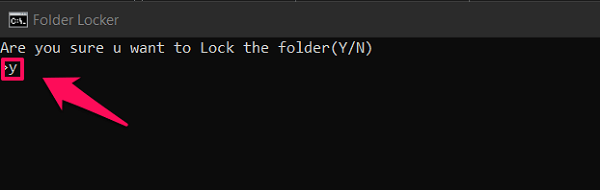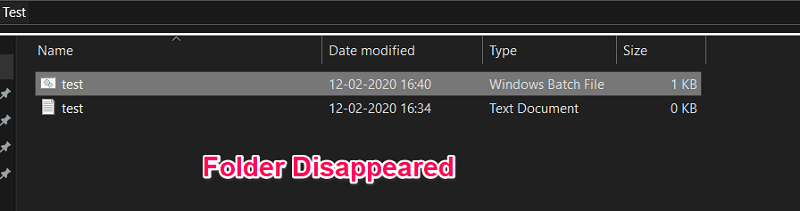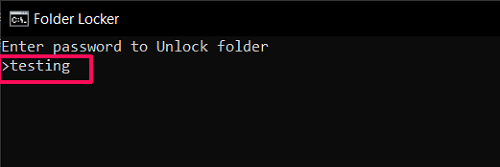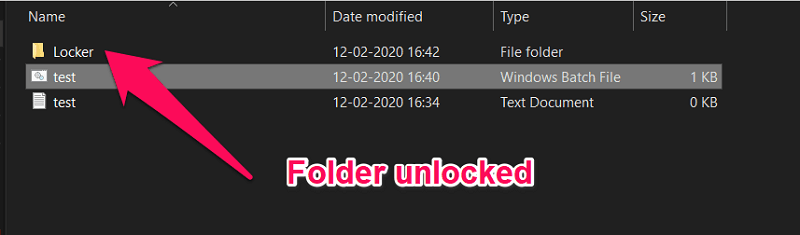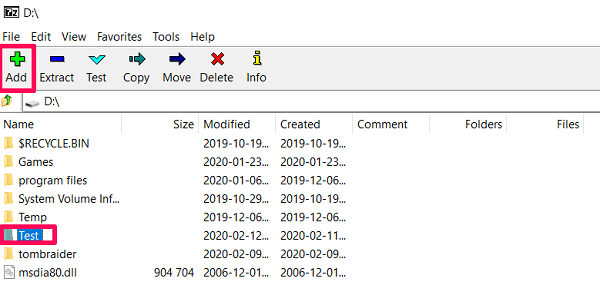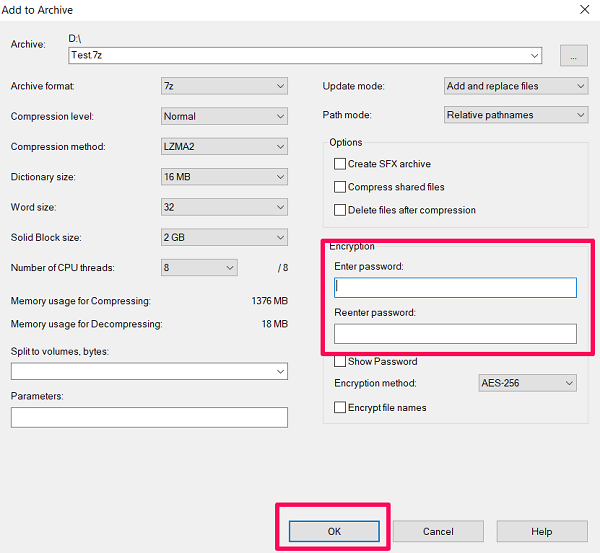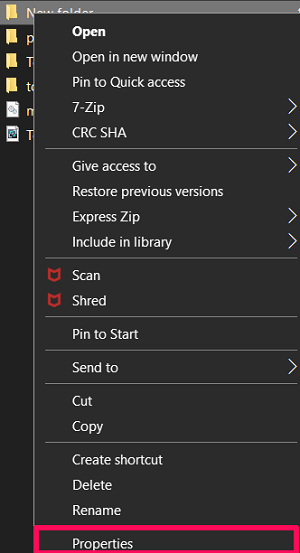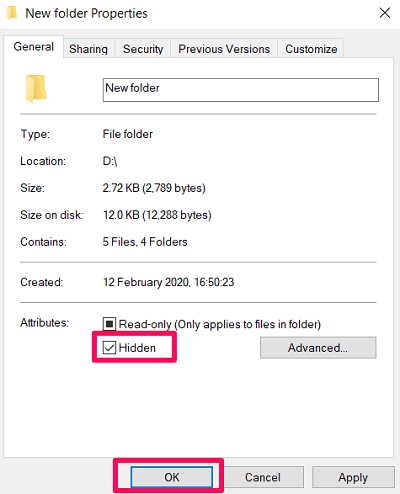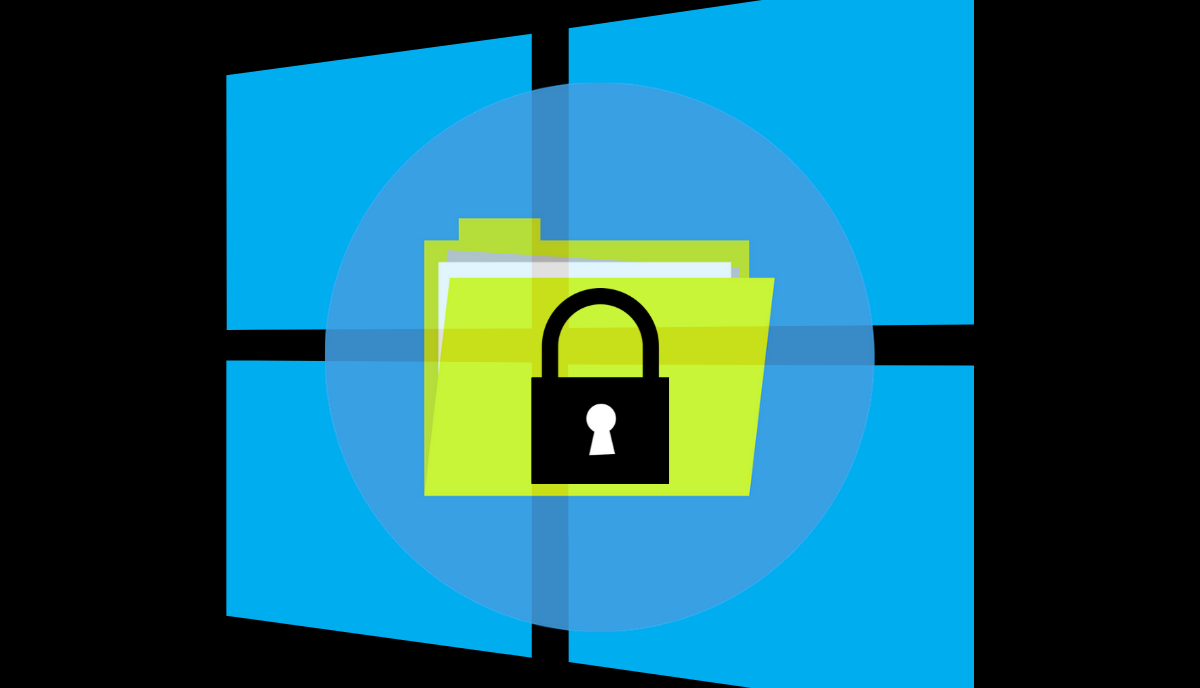
hen để bảo vệ dữ liệu của bạn trên Windows 10, đặt mật khẩu màn hình khóa là điều đầu tiên bạn làm. Bằng cách đó, bạn cố gắng bảo vệ dữ liệu được lưu trữ trong mọi thư mục trên PC của bạn. Tuy nhiên, nếu bạn phải bàn giao hệ thống của mình cho người khác trong một khoảng thời gian ngắn thì sao?
Ý tôi là, tất cả dữ liệu của bạn sẽ bị lộ và có thể bị người khác khai thác mà bạn không biết. Chà, trong trường hợp đó, điều tốt nhất bạn có thể làm là mật khẩu bảo vệ một thư mục chứa dữ liệu cần thiết của bạn.
Nhưng khi nói đến Windows 10, không có cách nào để khóa thư mục trực tiếp Windows 10. Bạn sẽ phải nỗ lực để hoàn thành nó và tôi sẽ nói cho bạn biết làm thế nào.
Các phương thức để bảo vệ mật khẩu một thư mục trong Windows 10
Có hai phương pháp để khóa một thư mục trong Windows 10:
- Khóa thư mục dựa trên văn bản (Tạo tập lệnh hàng loạt)
- Thư mục khóa ZIP
Mật khẩu bảo vệ thư mục trong Windows 10 Sử dụng tệp Batch (BAT)
Trong trường hợp bạn đang tự hỏi một tập tin Batch là gì, thì bạn có thể đọc tất cả về nó trong bài viết chi tiết của chúng tôi.
Chỉ cần làm theo các bước sau để mật khẩu bảo vệ một thư mục trong Windows 10 không có phần mềm nào.
Note: Trước khi bạn làm theo các bước đã cho để khóa thư mục, tôi khuyên bạn nên tạo bản sao lưu dữ liệu của mình để ở bên an toàn.
- Mở thư mục mà bạn muốn khóa.
- Trong thư mục, nhấp chuột phải vào khoảng trống và điều hướng đến Mới> Tài liệu văn bản.

- Trong tài liệu văn bản màu đen, sao chép và dán đoạn mã sau:
cls
@ECHO TẮT
tiêu đề Thư mục Locker
nếu Bảng điều khiển EXIST. {21EC2020-3AEA-1069-A2DD-08002B30309D} goto UNLOCK
nếu KHÔNG EXIST Locker goto MDLOCKER
:XÁC NHẬN
echo Bạn có chắc chắn muốn khóa thư mục (Y / N)
đặt / p Kiếm cho =>
nếu% cho% == Y goto LOCK
nếu% cho% == y goto LOCK
nếu% cho% == n goto HẾT
nếu% cho% == N goto HẾT
echo Lựa chọn không hợp lệ.
goto CONFIRM
:KHÓA
Bảng điều khiển ren Locker. {21EC2020-3AEA-1069-A2DD-08002B30309D}
Bảng điều khiển attrib + h + s. {21EC2020-3AEA-1069-A2DD-08002B30309D}
thư mục echo bị khóa
kết thúc
: UNLOCK
echo Nhập mật khẩu vào thư mục Mở khóa
đặt / p Pass pass =>
nếu KHÔNG% vượt qua% == your_password goto FAIL
Bảng điều khiển attrib -h -s. {21EC2020-3AEA-1069-A2DD-08002B30309D}
Bảng điều khiển ren đổi mới. {21EC2020-3AEA-1069-A2DD-08002B30309D} Khóa Lock
Thư mục echo đã được mở khóa thành công
kết thúc
:THẤT BẠI
echo Mật khẩu không hợp lệ
kết thúc goto
: MDLOCKER
md Locker
echo Locker đã tạo thành công
kết thúc
:Kết thúc - Trong mã, tìm nếu KHÔNG% vượt qua% == Mật khẩu của bạn goto FAIL hàng.

- Thay thế cái Mật khẩu của bạn bit trong dòng với mật khẩu của riêng bạn.

- Bây giờ, bấm vào Tập tin và chọn "Lưu thành" Lựa chọn.

- bên trong Lưu kiểu, mẫu hộp thoại, thay đổi loại tập tin thành Tất cả các tệp.

- Tiếp theo, thay đổi tên tệp thành bất cứ điều gì, tuy nhiên, sử dụng .con dơi phần mở rộng ở cuối tên.

- Bây giờ, bạn sẽ thấy một tệp Batch mới được tạo trong thư mục.

- Nhấp đúp vào tệp Batch mới được tạo và một thư mục mới sẽ được tạo bằng tên Locker.

- Di chuyển tất cả các tệp bạn muốn bảo vệ trong thư mục ‘Locker vào.
- Khởi chạy lại tệp Batch và gõ y để mật khẩu bảo vệ thư mục.

- Sau đó nhấn ĐI VÀOvà bạn sẽ thấy rằng thư mục sẽ biến mất.

Làm thế nào để lấy lại thư mục đã khóa?
- Để lấy lại thư mục Locker, bấm đúp vào tệp Batch.
- Tiếp theo, nhập mật khẩu mà bạn đã gán trước đó vào thư mục và nhấn ĐI VÀO.

- Đó là nó; thư mục sẽ xuất hiện ngay trước mặt bạn.

Mật khẩu bảo vệ thư mục trong Windows 10 Sử dụng phần mềm nén
Chúng tôi đã nói với bạn về nhiều phần mềm nén. Tuy nhiên, bạn có thể không biết rằng một số phần mềm nén cho phép bạn khóa và mã hóa thư mục trong Windows 10, thích 7-ZIP.
- Đầu tiên, tải xuống và cài đặt 7-ZIP trên hệ thống của bạn.
- Tiếp theo, trong 7Ứng dụng -ZIP, xác định vị trí và chọn thư mục bạn muốn khóa và nhấp vào + biểu tượng ở góc trên cùng bên trái.

- Bây giờ, nhập mật khẩu mong muốn của bạn vào phần mã hóa và nhấp vào đồng ý.

Một tệp được mã hóa và nén mới sẽ được tạo với cùng tên với thư mục gốc.
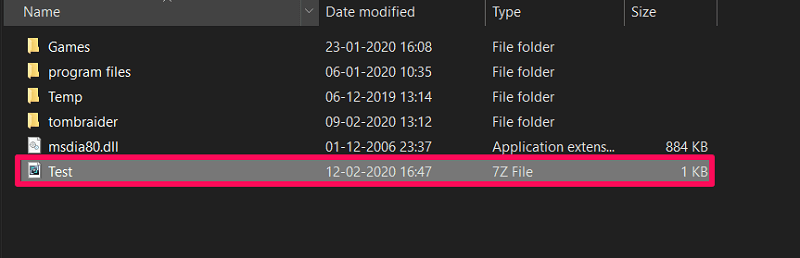
Tuy nhiên, quá trình này đã giành được bản thân xóa xóa thư mục bản gốc đã được mở khóa. Vì vậy, bạn sẽ phải tự mình làm điều đó.
Bây giờ, nếu bạn muốn truy cập vào thư mục bị khóa, chỉ cần thử giải nén tệp ZIP và nó sẽ hỏi bạn mật khẩu trước khi giải nén.
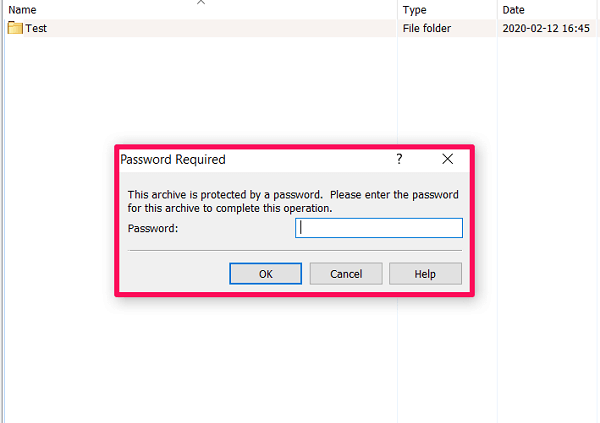

Cách ẩn tập tin và thư mục trong Windows 10?
Nếu hai phương pháp trước đó gây tốn thời gian cho bạn, thì bạn luôn có thể làm theo phương pháp truyền thống để bảo vệ thư mục trong Windows 10, tức là, ẩn một thư mục.
Quá trình ẩn một thư mục trong Windows 10 là điều mà hầu hết mọi Windows người dùng biết. Tuy nhiên, nếu có một cơ hội mà bạn không biết cách làm điều đó, thì đây là các bước:
- Nhấp chuột phải vào thư mục bạn muốn ẩn và nhấp vào Tính chất.

- Ngoài các thuộc tính, kiểm tra Ẩn tùy chọn và nhấp vào đồng ý. Thư mục bây giờ sẽ được ẩn hoàn toàn khỏi bạn và những người khác.

Tuy nhiên, bạn có thể thấy các thư mục ẩn bằng cách nhấp vào Lượt xem tab của Windows Quản lý 10 tập tin. Sau đó, bạn có kiểm tra hộp cho Vật phẩm ẩn.

Bạn cũng có thể bỏ ẩn thư mục bằng cách quay lại các thuộc tính thư mục và bỏ chọn Ẩn Lựa chọn.
Tôi hy vọng rằng ít nhất một trong các phương pháp đã giúp bạn khóa thư mục trong Windows 10. Mặc dù việc ẩn thư mục dễ dàng hơn nhiều so với các phương pháp khác được thảo luận ở trên, tôi vẫn khuyên bạn nên chọn phương pháp thư mục dựa trên văn bản hoặc Zip Lock. Đó là bởi vì ngay cả một đứa trẻ cũng biết truy cập các thư mục ẩn trong Windows.