
Bất kỳ tệp nào có phần mở rộng .wpd đều được tạo trong Worderinf, chương trình phần mềm xử lý văn bản Corel mà nhiều người dùng thích. Bạn có thể mở các tài liệu này bằng cách nhấp đúp vào chúng, nhưng điều này không hoạt động trừ khi cài đặt Worderinf trên máy tính.
Nếu không, có bất kỳ cơ hội nào để mở Worderinf trong Windows 10? Không cần cài đặt bản sao Corel Worderinf để mở loại tệp này. Người dùng có thể tận dụng một ứng dụng xử lý văn bản khác.
Ví dụ: Microsoft Word có khả năng mở một loạt các định dạng tệp tài liệu, bao gồm cả Worderinf. Nếu bạn quan tâm đến chủ đề này, đừng ngần ngại đọc tiếp.
Tại đây bạn sẽ tìm thấy hướng dẫn từng bước để dễ dàng mở Worderinf trong Windows 10)
Làm cách nào tôi có thể thiết lập Worderinf và Windows 10 tương thích?
1. Mở tập tin Worderinf với Microsoft Word

- Mở ứng dụng Microsoft Word.
- Sau đó bấm vào Nút Microsoft để hiển thị tất cả các tùy chọn của chương trình.
- Bấm vào Nút mở.
- Trong một số phiên bản nhất định, bạn phải chọn Lưu trữ đầu tiên theo sau Mở.
- Bấm vào Menu thả xuống loại tệp ở dưới cùng của hộp thoại.
- Thay đổi nó thành Tất cả các tệp tin.
- Điều hướng đến Tập tin Worderinf.
- Chọn nó và nhấp Mở.
- Các tập tin sẽ mở trong Phần mềm soạn thảo văn bản sau khi nó được tự động chuyển đổi.
- Từ Menu tập tinchọn Lưu dưới dạng.
- Khi cửa sổ lưu mở ra, hãy chắc chắn rằng Menu thả xuống Lưu dưới dạng đọc Tài liệu văn bản (.docx).
- Nếu không, nhấp để tìm kiếm Tài liệu văn bản (.docx) trong menu thả xuống.
- Cuối cùng bấm vào Lưu lại.
- Nếu một cửa sổ xuất hiện cảnh báo bạn về những thay đổi liên quan đến định dạng tệp mới, nhấp vào vâng.
Nếu bộ lọc chuyển đổi không được đặt, tài liệu có thể chứa tất cả các loại lỗi định dạng liên quan đến kích thước văn bản, phông chữ hoặc bố cục. Ngăn chặn điều đó xảy ra bằng cách thêm một bộ lọc thích hợp.
2. Đổi tên phần mở rộng từ .wpd thành .doc
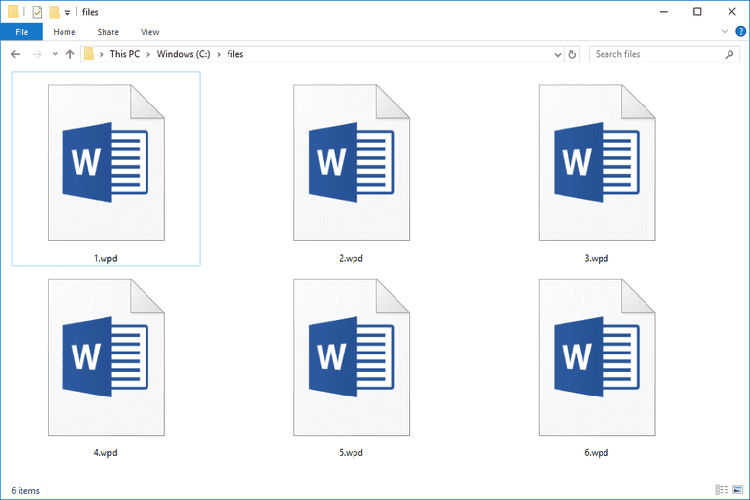
- Đặt tập tin Worderinf trên máy tính để bàn của bạn hoặc một số.
- Nhấp chuột phải vào tập tin và chọn Đổi tên.
- Thay đổi phần mở rộng tập tin của .wpd để .Doc.
- Nhấp đúp chuột vào tập tin.
- Tệp sẽ ngay lập tức mở trong Microsoft Word.
- Tại thời điểm này, bạn có thể để nó trên .Doc loại tệp hoặc chuyển đổi nó thành .docx Loại file.
3. Thay đổi hiệp hội tập tin của bạn

- Đặt tệp trên máy tính để bàn của bạn.
- Nhấp chuột phải vào tập tin và chọn Để mở với.
- Chọn tùy chọn cho biết Chọn chương trình mặc định tiếp theo
- Tăng cường Phần mềm soạn thảo văn bản và đặt một kiểm tra bên cạnh tùy chọn ở dưới cùng cho biết Luôn sử dụng chương trình đã chọn để mở loại tệp này.
- Nếu bạn không thể tìm thấy Word dưới dạng tùy chọn, hãy nhấp vào Nút duyệt để xác định vị trí Winword.exe.
- Sau đó bấm vào đồng ý.
- Hiện tại .wpdfile sẽ ngay lập tức mở trong Word.
- Đối với tất cả các tệp .wpd tiếp theo, bạn chỉ cần nhấp đúp vào chúng và chúng sẽ mở trong Word trở đi.
Một đề xuất khác cho kết quả thành công là đặt máy tính của bạn luôn mở các tệp .wpd trong Word. Đó là lý tưởng khi bạn nhận được một số lượng lớn các tập tin Worderinf. Trong trường hợp này, việc mở và chuyển đổi các tệp Word hoặc thay đổi tên tệp mỗi lần sẽ mất nhiều thời gian.
Trong bài viết này, chúng tôi đã cố gắng đề cập đến một số cách thuận tiện nhất để mở các tập tin Worderinf trong Windows 10)
Những thủ tục nào nghe có vẻ hấp dẫn hơn? Hãy cho chúng tôi biết bằng cách để lại một tin nhắn trong phần bình luận bên dưới.
