Trong nhiều năm, máy chơi game MacBook đã được tuyên bố là tốt nhất trong kinh doanh. Kích thước tiêu chuẩn, cấu hình thấp, cơ chế đáng tin cậy (ngoài các mô hình con bướm), in ấn ấn tượng và đèn nền đẹp – tất cả đã góp phần vào bàn phím ma thuật phổ biến của Apple.
Trong tất cả các tính năng, đèn nền của bàn phím có thể làm nổi bật hầu hết các lông mày và được khen ngợi. Đèn bàn phím Mac không chỉ chiếu sáng chu vi của từng phím mà còn trực tiếp thông qua các chữ cái và ký hiệu, giúp việc đánh máy đêm trở nên đơn giản và dễ dàng. Tốt hơn nữa, bàn phím Mac có đèn nền tự động bật trong môi trường ánh sáng yếu và tắt trong môi trường sáng.
Tuy nhiên, có những trường hợp bạn không muốn bật đèn nền bàn phím. Vì vậy, đây là một số cách dễ dàng để tắt đèn bàn phím máy tính xách tay.
Tại sao tắt đèn bàn phím Mac?
Mặc dù hầu hết mọi người tìm thấy giá trị lớn khi bật đèn nền của bàn phím vào ban đêm, tính năng này không phải là không có nhược điểm.
Chẳng hạn, khi đèn tắt trong phòng xem phim, bạn không muốn đèn bàn phím Mac bị phân tâm khỏi những gì đang diễn ra trên màn hình. Tương tự như vậy, khi bạn biết tất cả các phím và không gặp vấn đề gì khi viết một cách mù quáng, ngay cả vào ban đêm, bạn có thể không muốn làm sáng bàn phím và làm hao pin Mac. Cuối cùng, nếu bạn nhận thấy rằng bạn có một bàn phím nhẹ vào ban ngày – đó chỉ là một sự lãng phí năng lượng thuần túy.
Vì vậy, hãy đi sâu vào những gì bạn cần làm cụ thể trong những tình huống này.
Cách tắt đèn bàn phím trên máy Mac
Có hai cách cơ bản để tắt đèn bàn phím: tạm thời và vĩnh viễn. Tạm thời và trực quan nhất là sử dụng chính bàn phím:
Tìm hàng bằng các phím F trên bàn phím của bạn (hàng trên cùng)
Xác định vị trí phím F5 bằng một đường nhỏ và chấm xung quanh nó
Nhấn và giữ phím F5 hoặc nhấp nhiều lần. Bạn sẽ thấy một chỉ báo trên màn hình cho thấy độ sáng giảm như thế nào.
Tuy nhiên, theo thời gian, bạn sẽ thấy độ sáng bàn phím trở về giá trị mặc định của nó. Để thực hiện bất kỳ thay đổi nào bạn đã đặt vĩnh viễn:
Bấm vào Apple Logo trong thanh menu Tùy chọn hệ thống
Chọn bàn phím (hoặc chỉ cần nhấp vào Tùy chọn + F5)
Bỏ chọn “Điều chỉnh độ sáng bàn phím trong điều kiện ánh sáng yếu”
Trong cùng một cửa sổ, bạn cũng có tùy chọn đặt đèn bàn phím Mac tắt sau một thời gian không hoạt động nhất định (từ 5 Giây 5 phút).
Nếu bạn đang sử dụng một mẫu MacBook mới hơn với Touch Bar, bạn có thể không thấy phím F5 hoặc ký hiệu chính xác để giảm đèn nền của bàn phím vì các nút thay đổi tùy theo ngữ cảnh. Trong trường hợp này, hãy tìm một số biểu tượng tiêu chuẩn (như độ sáng và âm lượng màn hình) ở bên phải của Touch Bar. Cũng cần có một mũi tên chỉ bên trái bên cạnh họ. Nhấp vào mũi tên để mở rộng Touch Bar và hiển thị bộ biểu tượng tiêu chuẩn. Sau đó làm theo hướng dẫn ở trên. Nếu bạn vẫn không thấy các biểu tượng bàn phím có đèn nền, hãy nhấn vào màn hình nền hoặc mở Finder để đặt lại Touch Bar.
Cách bật đèn bàn phím trên máy Mac
Sau khi bạn học cách tắt đèn bàn phím máy tính xách tay, bạn cũng có thể tự hỏi làm thế nào để bật bàn phím có đèn nền trên máy Mac khi cần.
Quá trình này phần lớn giống nhau, nhưng theo hướng ngược lại:
Nhấn hoặc nhấn F6 để tăng độ sáng
Sử dụng Tùy chọn + F6 để mở menu tùy chọn hệ thống bàn phím và xem bạn có cần tùy chọn “Điều chỉnh độ sáng bàn phím trong ánh sáng yếu”
Nút “Tăng độ sáng bàn phím” cũng có trong Touch Bar tiêu chuẩn, ngay sau nút “Giảm độ sáng bàn phím”.
Cách sửa bàn phím Mac có đèn nền không hoạt động
Đôi khi, ngay cả khi bạn làm theo tất cả các hướng dẫn ở trên, bạn có thể thấy rằng các phím bàn phím sáng không hoạt động và máy Mac của bạn hiển thị biểu tượng khóa khi bạn cố gắng sử dụng nó.
Thông thường nhất, biểu tượng khóa xuất hiện khi máy Mac của bạn không thể phát hiện chính xác các điều kiện ánh sáng – ví dụ như khi cảm biến ánh sáng ở dưới ánh sáng mặt trời. Vì cảm biến được đặt bên cạnh camera trước của MacBook, chỉ cần thử di chuyển máy Mac sang bóng râm.
Bước tiếp theo là điều khiển đèn bàn phím laptop:
Mở menu bàn phím trong tùy chọn hệ thống (sử dụng Tùy chọn + F5 hoặc F6)
Tắt “Điều chỉnh độ sáng bàn phím trong điều kiện ánh sáng yếu”
Di chuyển thủ công độ sáng bàn phím lên hoặc xuống
Nếu không có cách nào ở trên khắc phục được sự cố, bạn có thể cần phải đặt lại SMC (Bảng điều khiển quản lý hệ thống), chịu trách nhiệm cho nhiều tác vụ cấp thấp trên máy Mac của bạn.
Để đặt lại SMC trên MacBook có chip bảo mật T2 (có mặt trên 2018 và các mẫu mới hơn):
Tắt máy tính
Nhấn và giữ Control + Option + Shift trong bảy giây
Giữ ba phím và thêm nút nguồn. Giữ tất cả bốn phím trong bảy giây nữa, sau đó thả ra.
Bật máy Mac sau vài giây
Để đặt lại SMC trên MacBook cũ không có bàn giao tiếp:
Tắt nó đi
Nhấn và giữ phím Control + Option + Shift
Tiếp tục nhấn nút nguồn
Giữ trong 10 giây
Thả tất cả các phím và khởi động Mac
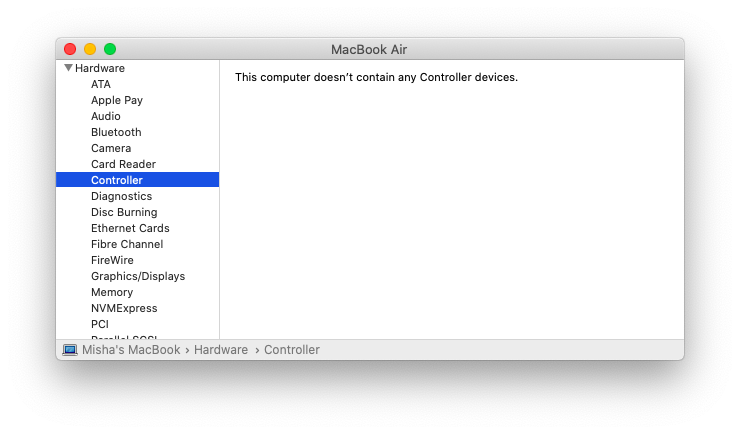
Cách điều khiển máy Mac của bạn từ xa
Mặc dù làm theo tất cả các đèn bàn phím máy tính xách tay ở trên nên hoạt động, cũng có một cách khác để xử lý hầu hết mọi tùy chọn trên máy Mac của bạn – với một cú chạm dễ dàng vào điện thoại của bạn.
Remote Mouse là một ứng dụng Mac đơn giản nhưng mạnh mẽ (cũng như iOS và Android) kết hợp tính linh hoạt với bàn phím và chuột để điều khiển bất kỳ chương trình hoặc tính năng nào trên máy Mac. Sử dụng các nút âm lượng điện thoại của bạn để thay đổi âm lượng của máy Mac hoặc di chuyển giữa các trang chiếu trong bản trình bày. Chỉ định điện thoại của bạn trong không khí để di chuyển con trỏ trên màn hình nền. Kích hoạt hàng tá lệnh thoại trong suốt cả ngày và thậm chí dễ dàng chuyển đổi giữa Mac – Remote Mouse là giao diện điều khiển tối ưu bạn cần.

Cách làm việc trên máy Mac nhanh hơn bằng phím tắt
Mặc dù bạn có thể sử dụng chuột để nhấp vào bất cứ điều gì bạn muốn Mac thực hiện, nhưng điều đó phần lớn là không hiệu quả. Vì bạn có thể lặp đi lặp lại nhiều hành động giống nhau mỗi ngày (sao chép và dán, đóng cửa sổ ứng dụng, v.v.), tốt hơn là tìm hoặc tạo các phím tắt. Người ta ước tính rằng những người sử dụng chữ viết tắt mọi lúc, tiết kiệm tới tám ngày làm việc một năm so với nhấp chuột. May mắn thay, có một cách dễ dàng để thu hẹp khoảng cách.
Mousless là một bảng cheat tương tác cho mọi phím tắt trong mọi ứng dụng Mac bạn sử dụng. Nhưng nó không chỉ cung cấp cho bạn một danh sách các phím tắt, mà còn tạo ra các buổi đào tạo nhanh, do đó bạn có thể tiếp thu chúng với các phím tắt mới nhanh hơn. Bạn chỉ cần quay lại ứng dụng nhiều lần trong ngày và bạn sẽ thấy mình làm việc hiệu quả hơn ngay cả sau tuần đầu tiên.
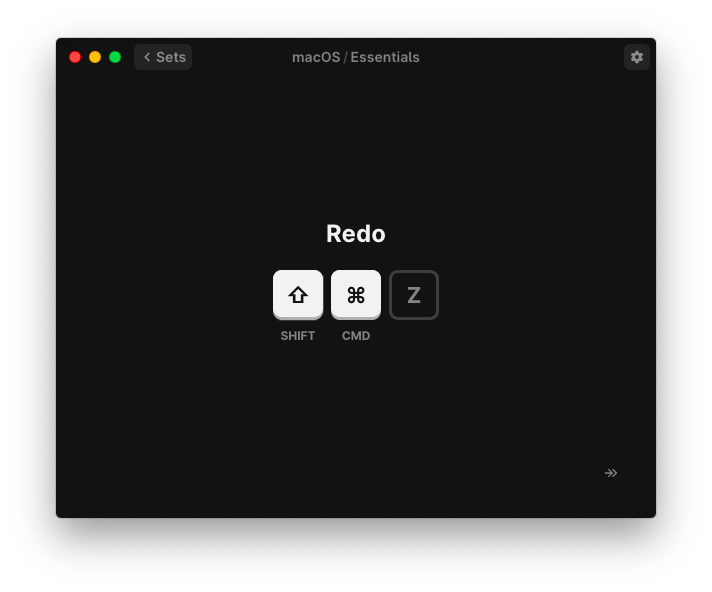
Bây giờ bạn thấy thật dễ dàng để tắt đèn bàn phím trên máy Mac với một số phím và tùy chọn. Nếu nó không hoạt động, đảm bảo khắc phục sự cố ngay lập tức. Tốt hơn nữa, bạn có thể biến điện thoại của mình thành một thiết bị đầu vào cũng như Chuột từ xa và tìm hiểu thêm các phím tắt đáng chú ý với Mousless.
Điều tuyệt vời nhất là Remote Mouse và Mousless có sẵn cho bạn hoàn toàn miễn phí trong bảy ngày thông qua trải nghiệm Setapp, một nền tảng chứa hơn 170 công cụ và ứng dụng Mac tiết kiệm thời gian, từ GoodTask đến HazeOver. Hãy thử chúng ngay hôm nay miễn phí và xem cho chính mình!
