Apple đã giúp bạn dễ dàng giới thiệu hình ảnh của mình trên Apple TÔI. Nếu bạn chưa bao giờ bật ảnh hồ sơ Apple ID hoặc chỉ mệt mỏi khi nhìn thấy cùng một bức ảnh cũ, bạn có thể thay đổi nó. Mặc dù dễ thực hiện, nhưng một tỷ lệ lớn Apple người dùng không biết làm thế nào để làm điều đó, đặc biệt là trên iPhone và iPad của họ. Vì vậy, trong bài viết này, tôi sẽ chỉ cho bạn cách bạn có thể thay đổi Apple Ảnh hồ sơ ID trên iPhone và iPad.
Bộ Apple Ảnh hồ sơ ID trên iPhone và iPad
Apple đã làm cho nó trở nên đơn giản để thay đổi Apple Ảnh hồ sơ ID trên iPhone và iPad. Chỉ cần làm theo các bước và bạn sẽ được thực hiện trong thời gian nhanh chóng. Tôi đang đính kèm ảnh chụp màn hình cho iPhone, nhưng quá trình này cũng giống như trên iPad.
Cũng, khi bạn thay đổi ảnh hồ sơ của mình trên một thiết bị, ảnh sẽ đồng bộ hóa trên tất cả các thiết bị sử dụng như nhau Apple TÔI. Điều đó có nghĩa là bạn không phải thực hiện lại nhiều lần cho tất cả các thiết bị.
1. Khởi chạy ứng dụng Cài đặt và nhấn vào tên của bạn ở trên cùng.
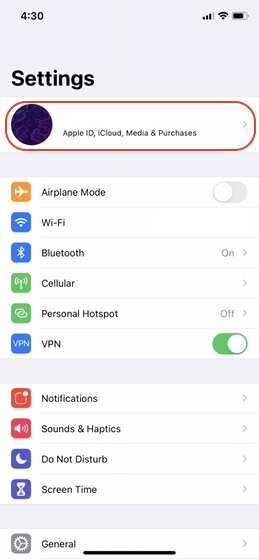
2. Tại đây, hãy nhấn vào ảnh hồ sơ của bạn.
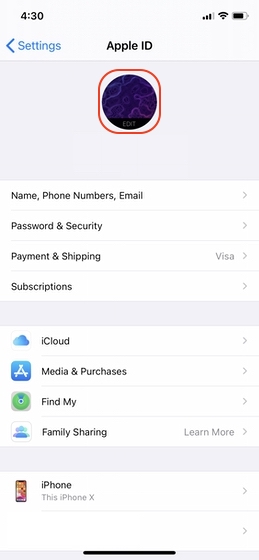
3. Bạn sẽ được hiển thị với ba tùy chọn như hình dưới đây. Tùy chọn “Chụp ảnh” đầu tiên sẽ khởi chạy máy ảnh. Thư hai Hành động “Chọn ảnh” sẽ khởi chạy ứng dụng Ảnh và cho phép bạn chọn ảnh từ thư viện ảnh của mình. Tùy chọn “Duyệt qua” cuối cùng sẽ khởi chạy bộ chọn tệp trong ứng dụng Tệp.
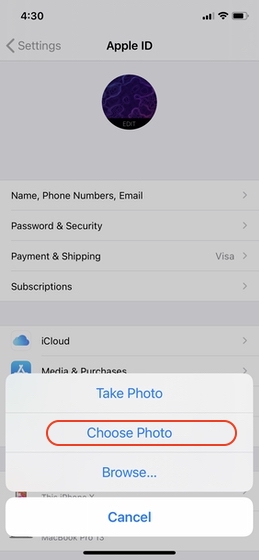
4. Đối với hướng dẫn này, tôi sẽ nhấn vào tùy chọn “Chọn ảnh”. Để sử dụng ảnh làm ảnh hồ sơ của bạn, hãy nhấn vào ảnh đó.
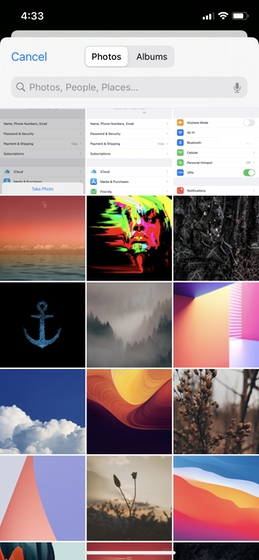
5. Cuối cùng, di chuyển và chia tỷ lệ ảnh để chọn phần thích hợp và nhấn vào “Chọn” để đặt nó làm ảnh hồ sơ của bạn.
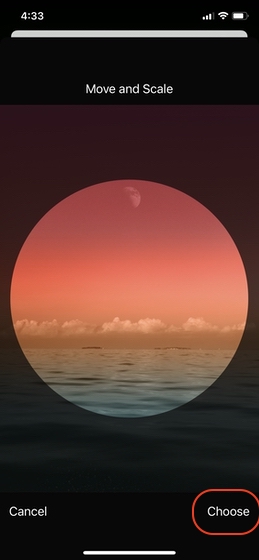
Đặt Ảnh ưa thích của bạn làm Apple Ảnh hồ sơ ID
Như bạn thấy, bạn có thể dễ dàng thay đổi Apple Ảnh hồ sơ ID. Nếu bạn thích mẹo này, bạn cũng sẽ thích đọc phần hướng dẫn và tính năng iOS 14 của chúng tôi. Dưới đây là một số bài viết giúp bạn bắt đầu:
Nhấp vào các liên kết ở trên và đọc các bài viết để xem những tính năng thú vị mà iOS 14 đang mang đến cho iPhone của bạn.
