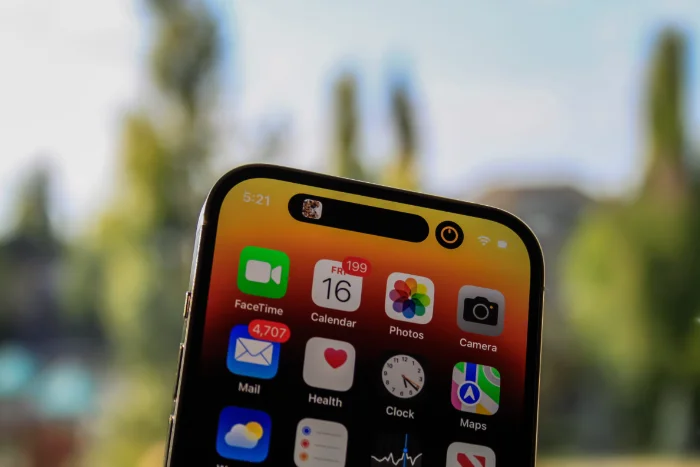
Trong hướng dẫn trước đó, chúng tôi đã hướng dẫn bạn qua các bước để tạo Apple ID, thông tin xác thực quan trọng giúp bạn trở thành người giàu có Apple hệ sinh thái. Hướng dẫn này tiến thêm một bước nữa; chúng tôi mong muốn trang bị cho bạn kiến thức về việc thay đổi Apple ID địa chỉ email.
MỘT Apple ID không chỉ là thông tin nhận dạng—nó còn là hộ chiếu của bạn để tiếp cận nhiều trải nghiệm kỹ thuật số Apple cung cấp. Điều này bao gồm nhưng không giới hạn ở iCloud, dịch vụ lưu trữ đám mây và điện toán đám mây; iTunes Store, cung cấp hàng triệu bài hát, hàng nghìn bộ phim và chương trình truyền hình; App Store, nơi chứa nhiều ứng dụng và trò chơi; Và Apple Music, dịch vụ truyền phát nhạc và video tất cả trong một. Được gắn duy nhất với một địa chỉ email, Apple ID là đầu mối liên hệ chính của bạn với Apple và mảng dịch vụ của nó.
Tuy nhiên, cuộc sống xảy ra và những thay đổi xảy ra. Bạn có thể thay đổi địa chỉ email chính của mình vì lý do cá nhân hoặc nghề nghiệp, mất quyền truy cập vào email mà bạn đã liên kết ban đầu với địa chỉ email của mình Apple ID hoặc bạn có thể muốn chuyển đổi email được liên kết với Apple ID vì mục đích bảo mật. Dù lý do của bạn là gì thì điều quan trọng là phải biết cách thích ứng với những thay đổi này trong khi vẫn đảm bảo quyền truy cập liên tục vào lý do của bạn. Apple tài nguyên. Đây là lúc hướng dẫn của chúng tôi xuất hiện, cung cấp cho bạn quy trình chi tiết từng bước để bạn dễ dàng thay đổi quy trình của mình. Apple ID địa chỉ email.
Trước khi chúng ta đi sâu vào quy trình, điều quan trọng là phải nhớ quy tắc được đặt ra bởi Apple. Apple nghiêm cấm việc sử dụng địa chỉ email được liên kết với địa chỉ khác Apple NHẬN DẠNG. Vì vậy, hãy đảm bảo rằng bạn chọn một địa chỉ email hoàn toàn mới cho quy trình, một địa chỉ trước đây chưa được sử dụng cho một địa chỉ khác Apple NHẬN DẠNG. Việc lựa chọn cẩn thận địa chỉ email mới tôn trọng chính sách này sẽ mở đường cho quá trình chuyển đổi suôn sẻ khi bạn cập nhật địa chỉ email của mình. Apple NHẬN DẠNG.
thảo nguyên 1: Xác minh địa chỉ email mới của bạn
Trước khi thay đổi của bạn Apple Email ID, hãy đảm bảo rằng địa chỉ email mới bạn định sử dụng nằm trong tầm kiểm soát của bạn. Bạn sẽ có quyền truy cập ngay vào nó như Apple sẽ gửi mã xác minh tới email này. Nếu chưa có, bạn sẽ cần tạo một địa chỉ email mới.
thảo nguyên 2: Đăng xuất khỏi tất cả các thiết bị
Trước khi thay đổi của bạn Apple NHẬN DẠNG, Apple khuyên bạn nên đăng xuất khỏi mọi Apple dịch vụ và thiết bị sử dụng của bạn Apple NHẬN DẠNG. Điều này bao gồm các dịch vụ như iCloud và iTunes, cũng như các thiết bị như iPhone, iPad hoặc Mac. Bước này đặc biệt quan trọng nếu bạn không còn quyền truy cập vào email mà bạn đã sử dụng ban đầu cho Apple NHẬN DẠNG.
thảo nguyên 3: Thay đổi của bạn Apple NHẬN DẠNG
Về bạn Apple thiết bị
Hãy làm theo các bước sau nếu bạn đang sử dụng iPhone, iPad hoặc iPod touch:
- Đi tới Cài đặt: Chạm vào tên của bạn ở đầu màn hình Cài đặt để truy cập Apple ID màn hình.
- Mật khẩu & Bảo mật: Sau khi vào Apple Màn hình ID, chọn “Mật khẩu & Bảo mật”.
- thay đổi Apple NHẬN DẠNG: Trên màn hình tiếp theo, chọn “Thay đổi Apple NHẬN DẠNG.”
- Nhập địa chỉ email mới: Tại đây, nhập địa chỉ email mới của bạn.
- Tiếp tục: Chạm vào “Tiếp tục” để xác nhận địa chỉ email mới.
- Mã xác nhận: Mã xác minh sẽ được gửi đến email mới của bạn. Kiểm tra email của bạn và nhập mã này để xác minh thay đổi.
Trên trình duyệt web
Nếu bạn đang sử dụng máy Mac hoặc PC, bạn cũng có thể thay đổi cài đặt của mình Apple tên dùng trên mạng:
- Apple ID trang web: Tham quan Apple Trang web ID tại appleid.apple.com.
- Đăng nhập: Nhấp vào “Đăng nhập” và nhập Apple ID và mật khẩu.
- Phần tài khoản: Sau khi đăng nhập, tìm phần “Tài khoản” và nhấp vào “Chỉnh sửa”.
- Apple NHẬN DẠNG: Tại đây, bạn sẽ thấy Apple ID địa chỉ email. Bấm vào “Thay đổi Apple NHẬN DẠNG.”
- Nhập địa chỉ email mới: Nhập địa chỉ email mới của bạn và nhấp vào “Tiếp tục”.
- Mã xác nhận: Mã xác minh sẽ được gửi đến email mới của bạn. Kiểm tra email của bạn và nhập mã này để xác minh thay đổi.
thảo nguyên 4: Đăng nhập lại vào thiết bị của bạn
Sau khi bạn đã thay đổi và xác minh thành công Apple ID, bạn sẽ cần đăng nhập lại vào tất cả các thiết bị và dịch vụ của mình. Chỉ cần nhập mới của bạn Apple ID và mật khẩu của bạn, thế là xong.
Hãy nhớ cập nhật của bạn Apple Email ID trên mọi thiết bị và dịch vụ bạn sử dụng. Điều này bao gồm iPhone, iPad, iPod touch, Mac, Apple Watch, Apple TV, iTunes, App Store, iCloud và các sản phẩm khác Apple dịch vụ.
thảo nguyên 5: Xác minh thông tin thanh toán của bạn
Sau khi đăng nhập lại vào thiết bị của bạn, bạn nên xác minh thông tin thanh toán của mình. Điều này đặc biệt quan trọng nếu bạn có bất kỳ đăng ký hoặc tư cách thành viên đang hoạt động nào được liên kết với Apple NHẬN DẠNG.
- Đi tới Cài đặt: Trên thiết bị iOS của bạn, hãy nhấn vào tên của bạn ở đầu màn hình Cài đặt chính.
- thanh toán và vận chuyển: Chạm vào “Thanh toán & Giao hàng” để xem lại và cập nhật phương thức thanh toán của bạn.
- Xác minh thông tin: Đảm bảo rằng địa chỉ thanh toán, phương thức thanh toán và các chi tiết khác của bạn là chính xác và cập nhật.
thảo nguyên 6: Kiểm tra cài đặt iCloud của bạn
Cài đặt iCloud của bạn được gắn với cài đặt của bạn Apple ID, vì vậy sau khi thay đổi Apple Địa chỉ email ID, bạn nên kiểm tra cài đặt iCloud của mình để đảm bảo mọi thứ đều hoạt động chính xác.
- Đi tới Cài đặt: Trên thiết bị iOS của bạn, nhấn vào tên của bạn ở đầu màn hình Cài đặt chính.
- iCloud: Chạm vào “iCloud” để xem các dịch vụ được kích hoạt cho Apple NHẬN DẠNG.
- Xác minh dịch vụ: Đảm bảo rằng các dịch vụ bạn cần, chẳng hạn như Sao lưu iCloud, Tìm iPhone của tôi hoặc iCloud Drive, được bật và hoạt động chính xác.
thảo nguyên 7: Bảo vệ
Vì sự an toàn của bạn Apple ID, bạn nên bật xác thực hai yếu tố. Đây là lớp bảo mật bổ sung cho Apple ID được thiết kế để đảm bảo rằng bạn là người duy nhất có thể truy cập vào tài khoản của mình, ngay cả khi ai đó biết mật khẩu của bạn.
Để kích hoạt nó:
- Đi tới Cài đặt: Nhấn vào tên của bạn ở đầu màn hình Cài đặt.
- Mật khẩu & Bảo mật: Chọn “Mật khẩu & Bảo mật.”
- Xác thực hai yếu tố: Chạm vào “Xác thực hai yếu tố” và làm theo lời nhắc để bật tính năng này.
Tóm lại, việc thay đổi của bạn Apple Địa chỉ email ID không chỉ liên quan đến việc thay đổi email. Nó cũng bao gồm việc xác minh email mới, đăng xuất và đăng nhập lại vào thiết bị của bạn, xác nhận thông tin thanh toán, kiểm tra cài đặt iCloud và để tăng cường bảo mật, bật xác thực hai yếu tố. Tuy nhiên, với hướng dẫn này, bạn có thể điều hướng quá trình một cách suôn sẻ và an toàn, đảm bảo Apple ID vẫn là chìa khóa của bạn cho tất cả Apple dịch vụ. Chúng tôi hy vọng rằng bạn đã tìm thấy hướng dẫn này về cách thay đổi Apple Địa chỉ email ID hữu ích, nếu bạn có ý kiến, đề xuất hay thắc mắc gì vui lòng cho chúng tôi biết trong phần bình luận bên dưới. Bạn có thể tìm hiểu thêm thông tin tại Appletrang web của.
Tín dụng hình ảnh: James Yarema
Tuyên bố từ chối trách nhiệm: Một số bài viết của chúng tôi bao gồm các liên kết liên kết. Nếu bạn mua thứ gì đó thông qua một trong những liên kết này, APS Blog có thể kiếm được hoa hồng liên kết. Tìm hiểu về Chính sách tiết lộ của chúng tôi.
