Ngoài việc tùy chỉnh Apple Watch phải đối mặt với nhiều phức tạp để có trải nghiệm cá nhân hóa hơn, tôi có thói quen tinh chỉnh chế độ xem ứng dụng thỉnh thoảng. Đôi khi, đặt tất cả các ứng dụng trong “Chế độ xem danh sách” thực hiện một mẹo nhỏ đối với tôi. Vào những lúc khác, chỉ cần sắp xếp lại các biểu tượng ứng dụng sẽ mang lại một cái nhìn mới mẻ hơn cho chế độ xem ứng dụng. Nếu bạn vẫn chưa mở khóa tiện lợi này Apple Watch hack, hãy theo dõi để tìm hiểu cách bạn có thể tùy chỉnh Apple Watch ứng dụng xem theo ý thích của trái tim của bạn.
Mẹo để tùy chỉnh Apple Watch Xem ứng dụng
watchOS cho phép bạn chọn từ hai loại chế độ xem: Danh sách và Lưới. Trong khi Chế độ xem danh sách sắp xếp tất cả các ứng dụng đã cài đặt trong Apple-pie-order (hay còn gọi là chế độ xem cuộn theo thứ tự bảng chữ cái), chế độ xem lưới (còn được gọi là chế độ xem tổ ong) đưa ra các biểu tượng ứng dụng trong một lưới hình lục giác. Hơn nữa, chế độ xem lưới cung cấp cho bạn sự linh hoạt để đặt các biểu tượng ứng dụng đồng hồ hình tròn ở vị trí mong muốn để có giao diện tùy chỉnh.
Switch Giữa Chế độ xem Lưới và Chế độ xem Danh sách trên Apple Watch
Khá dễ dàng để chuyển đổi giữa chế độ xem danh sách và lưới trên watchOS.
- Phóng Ứng dụng cài đặt về bạn Apple Watch.
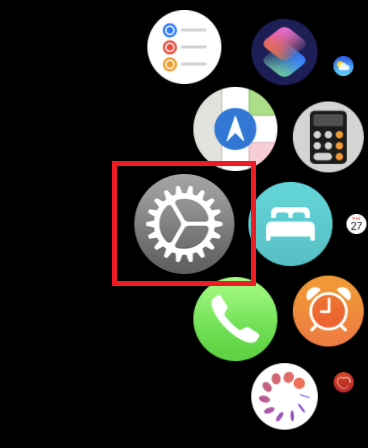
2. Bây giờ, hãy nhấn vào Xem ứng dụng.
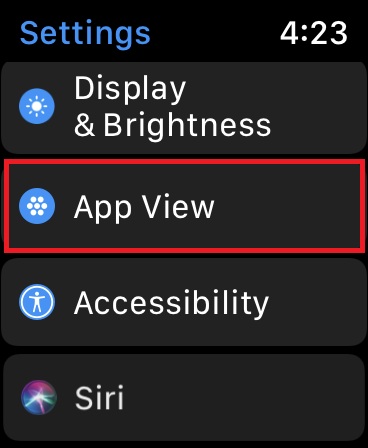
3. Tiếp theo, chọn chế độ xem ưa thích:
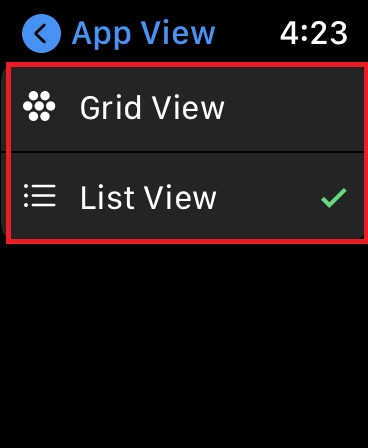
- Chế độ xem danh sách: Đặt ứng dụng theo thứ tự bảng chữ cái.
- Chế độ hiển thị theo ô: Đặt các ứng dụng trong một lưới hình lục giác. Theo mặc định, nó được chọn.
Note:
- Cần lưu ý rằng Apple đã thay đổi một chút quá trình chuyển đổi giữa chế độ xem danh sách và lưới trong watchOS 7 do loại bỏ Force Touch.
- Trong watchOS 6 hoặc trước đó, bạn có thể chỉ cần chạm và giữ màn hình chính của Apple Watch và sau đó chọn chế độ xem ưa thích. Điều đó khá đơn giản trong thời đại Force Touch.
Switch Giữa chế độ xem danh sách và lưới bằng ứng dụng Watch trên iPhone
Thay đổi chế độ xem ứng dụng cũng dễ dàng như sử dụng ứng dụng Đồng hồ dành cho iOS.
- Khởi chạy Ứng dụng xem trên iPhone của bạn.
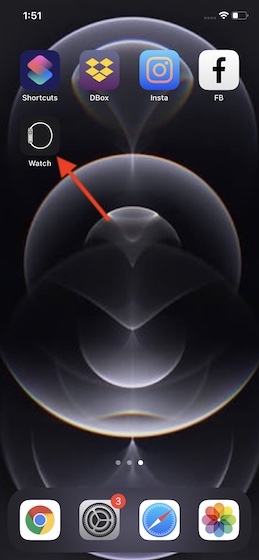
2. Bây giờ, hãy đảm bảo rằng Đồng hồ của tôi tab được chọn ở góc dưới cùng bên trái của màn hình.
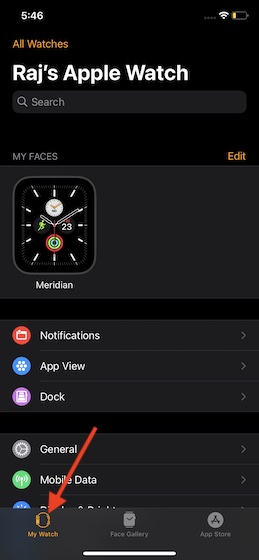
3. Tiếp theo, hãy nhấn vào Xem ứng dụng.
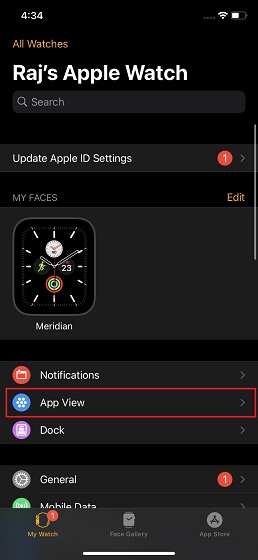
4. Tiếp theo, chọn chế độ xem mong muốn của bạn và thay đổi sẽ có hiệu lực ngay lập tức.
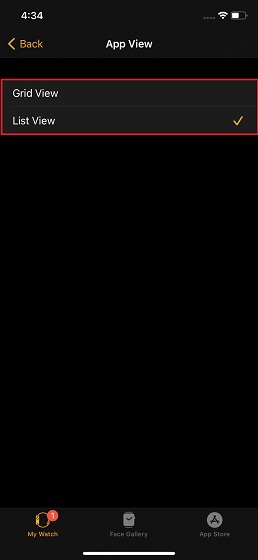
Sắp xếp lại Apple Watch Ứng dụng trong Chế độ xem lưới bằng iPhone
Mặc dù watchOS không cung cấp tùy chọn để tinh chỉnh chế độ xem danh sách, nhưng bạn có tùy chọn sắp xếp lại các ứng dụng ở chế độ xem lưới bằng ứng dụng Watch trên iPhone.
- Mở Ứng dụng xem trên iPhone của bạn và sau đó nhấn vào Xem ứng dụng.
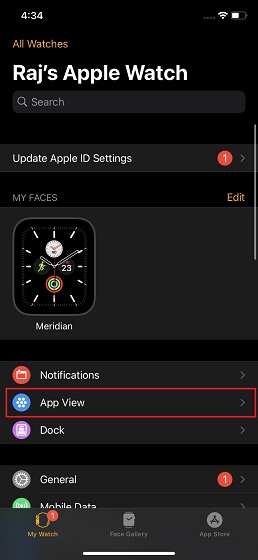
2. Bây giờ, hãy đảm bảo Chế độ hiển thị theo ô đã được chọn. Sau đó, nhấn vào Sắp xếp.
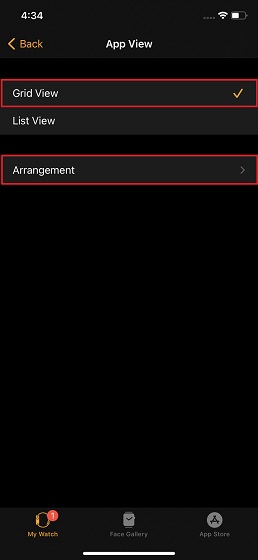
3. Cuối cùng, chạm và giữ một biểu tượng ứng dụng và đặt nó ở vị trí ưa thích. Chà, bạn có thể chọn giữ tất cả các trò chơi yêu thích của mình ở một bên và đặt các ứng dụng tập luyện / trình theo dõi chi phí của bạn ở bên kia để truy cập nhanh.
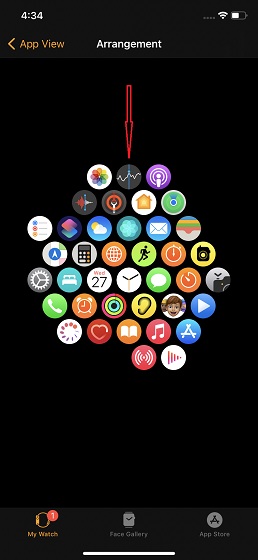
Sau khi bạn đã tùy chỉnh bố cục ứng dụng, hãy thoát cài đặt này. Bây giờ, hãy kiểm tra sự thay đổi trên Apple Watch.
Tinh chỉnh Apple Watch Xem ứng dụng một cách dễ dàng
Vì vậy, đó là cách bạn có thể điều chỉnh Apple Watch chế độ xem ứng dụng. Bây giờ bạn đã biết nó hoạt động như thế nào, hãy tận dụng tối đa nó để loại bỏ cảm giác đơn điệu. watchOS 7 đã đưa ra một loạt các tính năng mới bao gồm tình trạng pin, theo dõi giấc ngủ riêng và Địa chỉ MAC riêng. Hãy cho tôi biết những cái đã trở thành lựa chọn hàng đầu của bạn và kỳ vọng của bạn từ watchOS 8?
