Vì vậy, bạn vừa nâng cấp lên Windows 11 từ Windows 10, và Start Menu ở giữa không phải theo sở thích của bạn. Tôi nói tùy chỉnh Windows 11 Start Menu theo sở thích của bạn và dùng thử. Tôi chắc chắn rằng có rất nhiều thứ để đánh giá cao trong Start Menu được tân trang lại. Rốt cuộc, Start mới đang được coi là một trong những tính năng tốt nhất của Windows 11. Trong trường hợp bạn vẫn không thích trải nghiệm Start mới, bạn rất có thể quay lại Start Menu cổ điển với hỗ trợ Live Tiles được bật Windows 11. Và nếu bạn đã hoàn tất với giao diện người dùng được làm mới, bạn có thể hạ cấp xuống Windows 10 từ Windows 11 bất cứ lúc nào. Nhưng trước khi bạn làm điều đó, tôi khuyên bạn nên cố gắng cá nhân hóa Windows 11 Start Menu để tận dụng tối đa.
Tùy chỉnh Windows 11 Menu Bắt đầu (2021)
Tại đây, chúng tôi đã trình bày chi tiết mọi thứ bạn cần biết về Windows 11 Start Menu và cách cá nhân hóa nó theo nhu cầu của bạn. Vì menu Bắt đầu mới khác, bạn có thể phải cho nó một thời gian để phát triển theo ý mình. Tuy nhiên, chúng tôi đã cung cấp một số mẹo quan trọng để cải thiện trải nghiệm Menu Start của bạn trên Windows 11.
Sắp xếp lại các biểu tượng và ghim các ứng dụng vào Windows 11 Menu Bắt đầu
1. Cách tốt nhất để tìm ứng dụng yêu thích của bạn trên bất kỳ Windows bằng cách ghim chúng vào Start Menu. Và bạn cũng có thể làm như vậy trong Windows 11 là tốt. Chỉ cần nhấp vào “Tất cả ứng dụng” ở trên cùng bên phải, cuộn xuống và chuyển đến ứng dụng bạn muốn ghim vào Menu Bắt đầu.
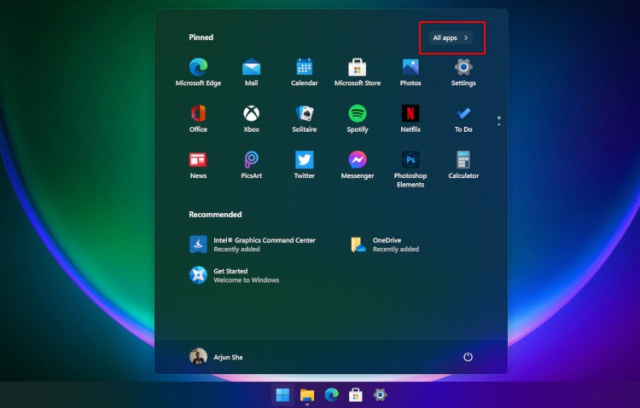
2. Sau đó, nhấp chuột phải vào nó và chọn “Ghim để bắt đầu” Lựa chọn. Bạn cũng có thể làm điều đó từ máy tính để bàn hoặc bất kỳ vị trí nào khác. Và như chúng tôi đã giải thích bên dưới, bạn cũng có thể ghim các thư mục vào Start Menu.
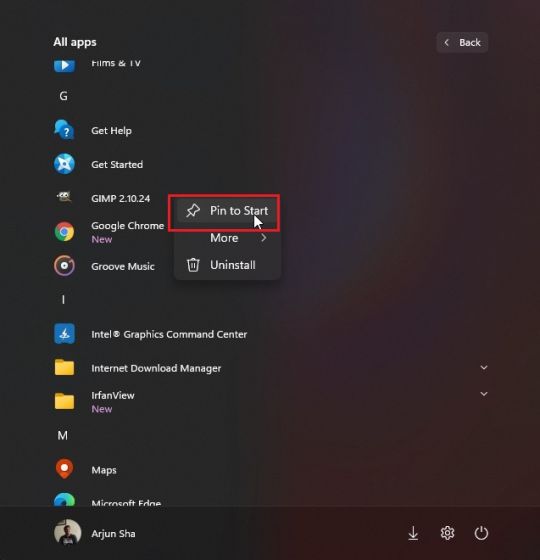
3. Và Voila! Ứng dụng sẽ xuất hiện ở mặt trước và trung tâm của phần “Đã ghim”.

Quản lý ứng dụng được ghim trong Windows 11 Menu Bắt đầu
1. Bạn cũng có thể kéo ứng dụng và di chuyển nó đến bất kỳ vị trí nào trong danh sách ứng dụng “Đã ghim” mà bạn thích
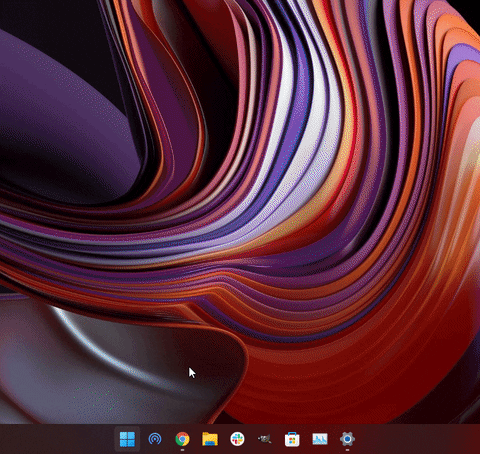
2. Hơn nữa, nếu bạn ghim hơn 18 ứng dụng vào Start Menu, thì Windows 11 thêm một trang thứ hai. Bạn có thể cuộn để di chuyển giữa các trang khác nhau của ứng dụng được ghim.
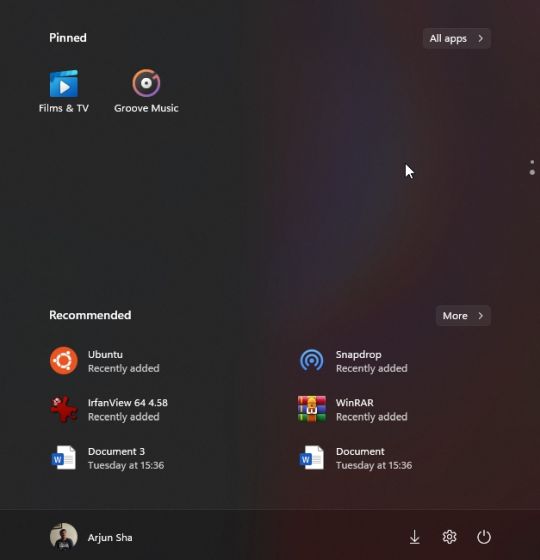
3. Nhân tiện, bạn vẫn có thể tìm kiếm các ứng dụng trên Windows 11 trong thứ tự ABC. Chỉ cần mở “Tất cả ứng dụng” và nhấp vào bất kỳ bảng chữ cái nào.
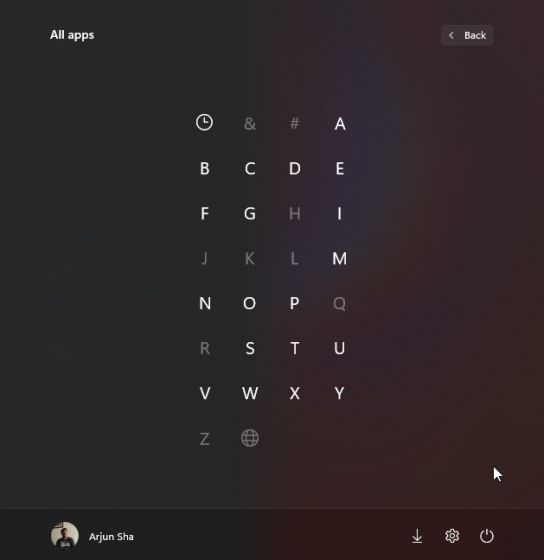
Điều chỉnh các Đề xuất trong Windows 11 Menu Bắt đầu
1. Trước hết, hãy mở Cài đặt và điều hướng đến “Cá nhân hóa”Từ ngăn bên trái. Tại đây, cuộn xuống và đi tới cài đặt “Bắt đầu”.
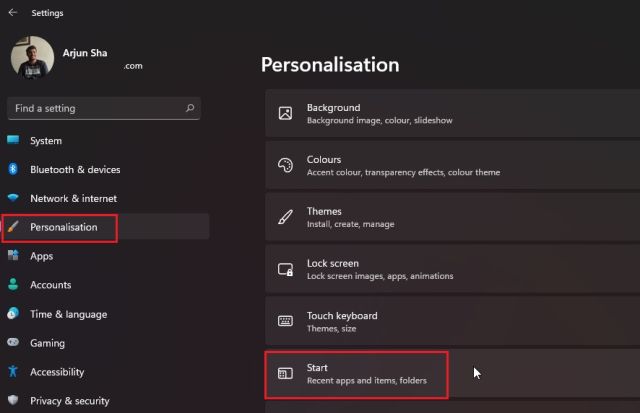
2. Bây giờ, tôi khuyên bạn nên bật “Hiển thị các ứng dụng đã thêm gần đây”Để tìm ứng dụng hoặc chương trình mới trong Start Menu ngay sau khi cài đặt. Bạn tiết kiệm thời gian bằng cách không phải cuộn qua toàn bộ danh sách ứng dụng để tìm ứng dụng mới được cài đặt.
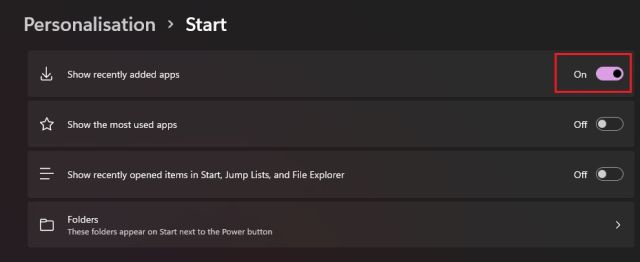
3. Tiếp theo, bật “Hiển thị các ứng dụng được sử dụng nhiều nhất”Để nhận đề xuất về các ứng dụng thường được sử dụng ở phía trước và chính giữa trong Start Menu.

4. Tiếp theo, nếu “Hiển thị các ứng dụng được sử dụng nhiều nhất” chuyển đổi được chuyển sang màu xám, bạn cần bật cài đặt bảo mật để nó hoạt động. Mở Cài đặt và chuyển đến “Quyền riêng tư & Bảo mật” từ ngăn bên trái. Tại đây, nhấp vào “Chung”.

5. Sau đó, bật “Cho phép Windows cải thiện Bắt đầu và kết quả tìm kiếm bằng cách theo dõi các lần khởi chạy ứng dụng ”. Bây giờ, hãy tiếp tục và mở lại trang Cá nhân hóa. Bây giờ bạn sẽ có thể bật tùy chọn “Hiển thị các ứng dụng được sử dụng nhiều nhất”.
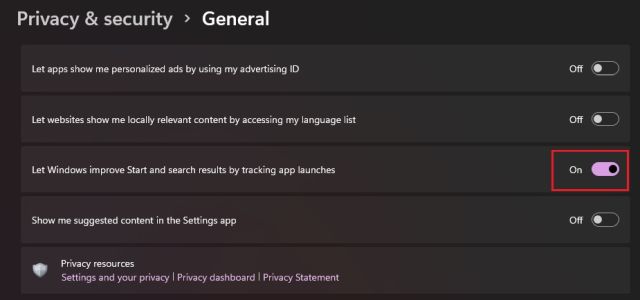
6. Bên cạnh đó, bật tính năng “Hiển thị các mục đã mở gần đây trong tùy chọn Start, Jump Lists và File Explorer ”. Nó sẽ cung cấp cho bạn quyền truy cập nhanh vào các tệp và chương trình mà bạn truy cập trên Windows 11 PC trong Start Menu.
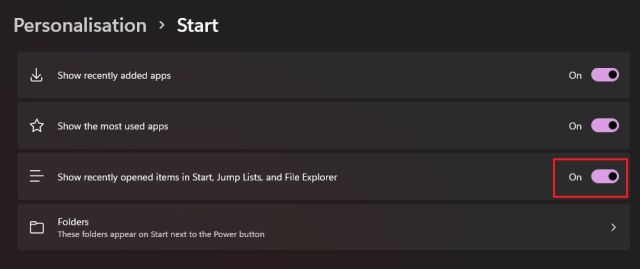
Thêm thư mục vào Windows 11 Menu Bắt đầu
1. Tương tự với Windows 10, Windows 11 cũng cho phép bạn thêm các thư mục vào Start Menu. Đi tới trang Cài đặt -> Cá nhân hóa -> Bắt đầu và nhấp vào “Thư mục“.
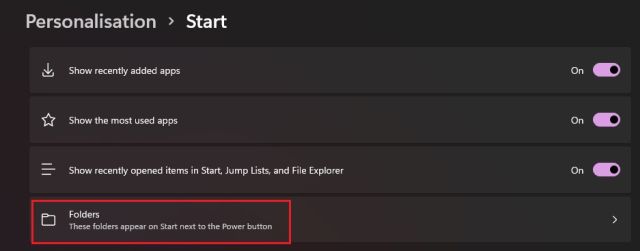
2. Tại đây, bạn có thể thêm các thư mục như Tải xuống, Tài liệu, Ảnh và hơn thế nữa vào Menu Bắt đầu.

3. Các thư mục sẽ xuất hiện với bên trái của menu nguồn trong Start Menu. Bằng cách này, bạn có thể nhanh chóng truy cập các thư mục quan trọng từ Windows 11 Menu Start mà không cần cuộn qua các ứng dụng đã ghim hoặc bất cứ thứ gì.
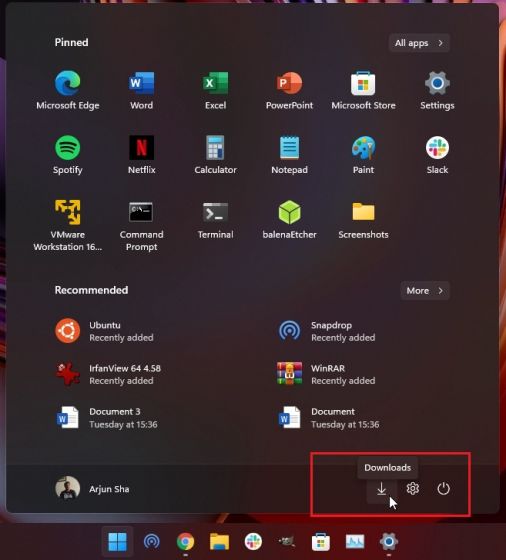
4. Trong trường hợp bạn muốn thêm một thư mục tùy chỉnh vào menu Bắt đầu, điều đó cũng có thể xảy ra trong Windows 11. Để làm điều này, nhấp chuột phải vào thư mục đó và nhấp vào tùy chọn “Pin to Start”. Hệ điều hành mới nguyên bản hỗ trợ ghim các thư mục vào Start Menu, vì vậy bạn không cần phải sử dụng bất kỳ ứng dụng bên thứ ba nào hoặc tinh chỉnh thư mục AppData.
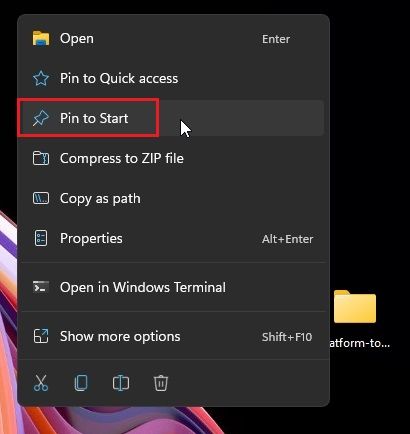
5. Bây giờ, thư mục tùy chỉnh sẽ xuất hiện trong Ứng dụng “được ghim” trong Menu Bắt đầu. Bạn có thể sử dụng tính năng này để giữ cho màn hình của mình sạch sẽ và không bị lộn xộn.
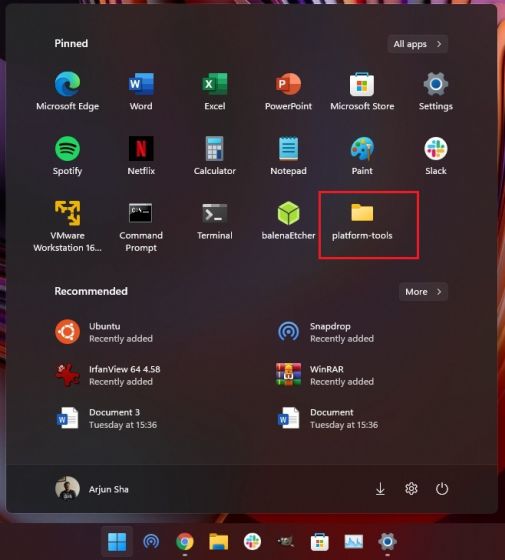
Mang lại Menu Start cổ điển trong Windows 11
Trong trường hợp bạn không thích Windows Menu Start kiểu 10X đang bật Windows 11 và muốn bật lại menu Start cổ điển với hỗ trợ Live Tiles Windows 11, bạn cũng có thể làm được điều đó. Chỉ cần làm theo bài viết được liên kết của chúng tôi để biết các bước chi tiết về cách chỉnh sửa tệp đăng ký để có quyền truy cập vào tệp cũ Windows Menu Start 10 kiểu.
Microsoft cũng đã thêm một tùy chọn để di chuyển đến Start Menu và các biểu tượng thanh tác vụ khác trở lại cạnh trái. Điều hướng đến Cài đặt -> Cá nhân hóa -> Thanh tác vụ và chọn “Trái” từ tùy chọn “Căn chỉnh thanh tác vụ” mới.
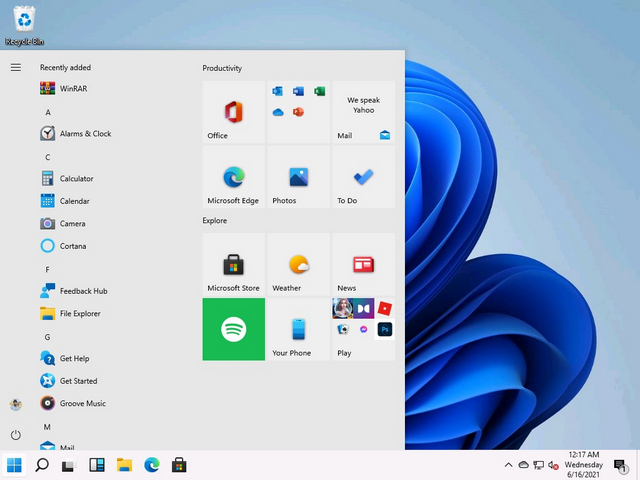
Di chuyển Windows 11 Thanh tác vụ, Menu Bắt đầu ở Trên cùng hoặc Bên cạnh
Đó là tất cả về menu Bắt đầu, nhưng nếu bạn muốn chuyển thanh tác vụ lên Windows 11 sang các phía khác nhau, ví dụ như phía trên cùng hoặc phía bên phải, bạn có thể làm điều đó với một số chỉnh sửa Registry. Chỉ cần làm theo hướng dẫn chi tiết của chúng tôi về cách di chuyển Windows 11 Thanh tác vụ ở trên cùng, bên trái hoặc bên phải của màn hình, và bạn sẽ hoàn tất.
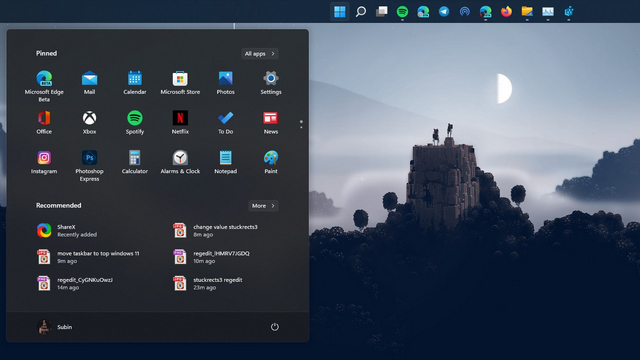
Cá nhân hóa Menu Bắt đầu trên Windows 11 để tận dụng tối đa
Vì vậy, đây là một số cách bạn có thể tùy chỉnh Windows 11 Start Menu và cải thiện các đề xuất ứng dụng và tệp, truy cập nhanh vào các chương trình yêu thích của bạn và hơn thế nữa. Khi tôi sử dụng Windows Ngày càng nhiều hơn, rõ ràng là Microsoft không muốn bạn xem qua toàn bộ danh sách ứng dụng. Thay vào đó, nó nhằm mục đích cung cấp trải nghiệm được cá nhân hóa sâu sắc ngay từ đầu. Dù sao, đó là tất cả từ chúng tôi. Nhưng trải nghiệm của bạn như thế nào Windows 11? Bình luận xuống bên dưới và cho chúng tôi biết suy nghĩ của bạn về hệ điều hành máy tính để bàn thế hệ tiếp theo của Microsoft. Và trong trường hợp bạn có một số câu hỏi liên quan đến Windows 11, kiểm tra của chúng tôi Windows 11 Câu hỏi thường gặp để xóa mọi nghi ngờ của bạn.
