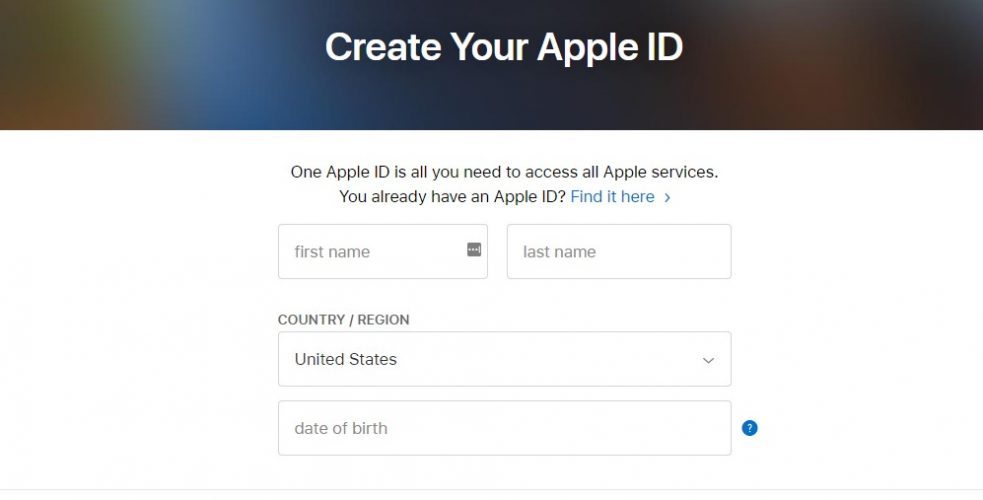- Apple Nó có xu hướng khóa người dùng vào môi trường của nó, nhưng điều này có thể bị phá vỡ.
- Bạn có thể cài đặt trình chỉnh sửa và quản lý ảnh mạnh mẽ như Adobe Lightroom có hỗ trợ đa nền tảng.
- Để biết thêm hướng dẫn về iCloud, hãy xem trang dành riêng của chúng tôi, nơi chúng tôi thảo luận về các cách dễ nhất để chế ngự nó.
- Để trở thành một hướng dẫn khắc phục sự cố phần cứng và phần mềm, hãy xem trang quy trình mở rộng của chúng tôi.
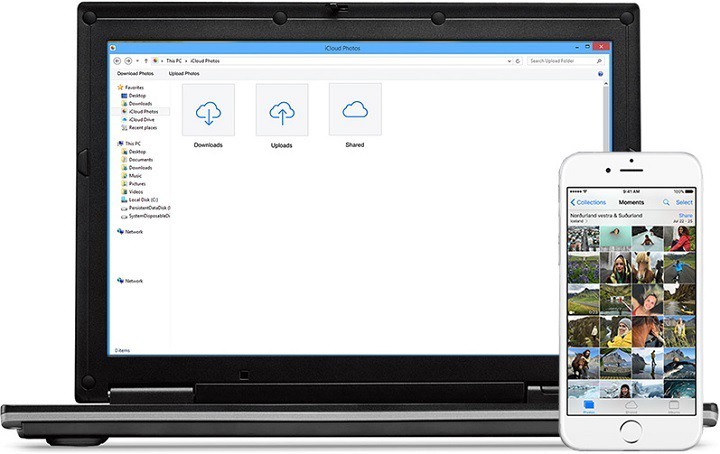
Apple Nó được biết đến với việc chặn các sản phẩm và dịch vụ của mình khỏi sự truy cập bên ngoài. Trong trường hợp bạn là một Windows người dùng, bạn chỉ cần cài đặt trình điều khiển để cho phép truy cập vào tài khoản iCloud của bạn từ PC để xem Apple ảnh trong một Windows MÁY TÍNH CÁ NHÂN.
Ảnh không phải là thứ duy nhất bạn có thể tải xuống từ iCloud – bạn cũng có thể truy cập email, danh bạ, lịch và lời nhắc.
Đầu tiên, bạn phải tạo một tài khoản iCloud. Dưới đây là ba phương pháp dễ dàng để làm điều đó.
Làm thế nào để tôi nhìn thấy Apple ảnh về tôi Windows MÁY TÍNH CÁ NHÂN?
1. Sử dụng Adobe Lightroom
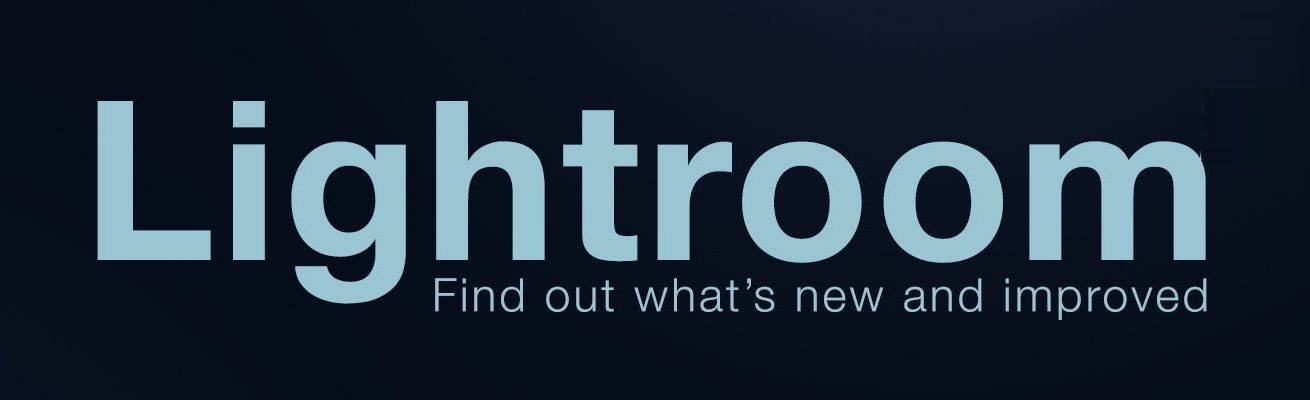
Adobe Lightroom cung cấp chức năng đa nền tảng để bạn có quyền truy cập vào tất cả các ảnh của mình, bất kể nền tảng bạn sử dụng là gì. Dễ dàng chỉnh sửa, quản lý và chia sẻ ảnh chỉ bằng một vài thao tác hoặc nhấp chuột.
Phần mềm mạnh mẽ này cho phép bạn tìm kiếm, thư viện của bạn, chỉnh sửa khi đang di chuyển và hỗ trợ một số lượng máy ảnh và thiết bị di động ấn tượng để bạn có thể dễ dàng chỉnh sửa các tệp RAW của mình.
Tận dụng miễn phí tất cả các tính năng này với ứng dụng Lightroom cho thiết bị di động, PC và Mac.
=> Tải xuống Adobe Lightroom miễn phí
2. Tạo một Apple ID sử dụng của bạn Windows 10 máy tính
Mở trình duyệt của bạn và đi đến Apple ID trang web. Một Apple ID và tài khoản iCloud ít nhiều giống nhau vì thông qua Apple ID bạn có quyền truy cập vào bộ nhớ iCloud. Đây là cách bạn có thể tạo một chương trình miễn phí Apple ID sử dụng máy tính của bạn.
- Truy cập trang chính thức của Apple để tạo tài khoản của bạn
- Bạn sẽ được chuyển đến bảng thông tin cá nhân. Nhập email bạn muốn đính kèm vào Apple tài khoản để phục hồi.
- Chọn một mật khẩu mạnh.
- Nhập thông tin cá nhân của bạn.

- Chọn và trả lời ba câu hỏi bảo mật. Hãy chú ý vì những câu hỏi này sẽ được sử dụng cho quá trình khôi phục tài khoản.
- Chọn quốc gia của bạn.
- Kiểm tra / bỏ chọn nếu bạn muốn nhận thông báo từ Apple.
- Nhập mã xác thực và nhấp vào Theo dõi nút.
- Bạn sẽ nhận được một email có mã kích hoạt mà bạn phải nhập vào hộp thoại hiển thị trong Apple trang web để hoàn thành kích hoạt tài khoản của bạn.
- Kiểm tra xem tài khoản của bạn đã được kích hoạt chưa.
3. Tạo một Apple ID bằng thiết bị iOS
Thiết bị iOS có chức năng mặc định trong ứng dụng Cài đặt để kích hoạt tài khoản iCloud.
- Đi Cấu hình. Bạn có thể sử dụng tính năng này để đồng bộ hóa các tệp của mình từ thiết bị với tài khoản iCloud.
- Nhấn vào iCloud để mở menu iCloud trên thiết bị iOS của bạn.
- Nếu một tài khoản đã được đăng nhập, bạn phải đăng xuất để tạo một tài khoản mới.
- Sau khi đăng xuất, chạm vào Nhận nó miễn phí Apple ID nút để bắt đầu quá trình tạo tài khoản.
- Nhập ngày sinh nhật của bạn. Điều này sẽ xác định loại nội dung bạn có thể truy cập.
- Vui lòng nhập tên thật của bạn. Thông tin tài khoản phải tuân thủ thông tin thanh toán.
- Vui lòng nhập địa chỉ email của bạn. Đảm bảo bạn vẫn có quyền truy cập vào địa chỉ đó vì bạn sẽ nhận được email kích hoạt và nếu tài khoản iCloud của bạn bị xâm phạm, bạn có thể truy xuất địa chỉ đó bằng địa chỉ email này.
- Vui lòng nhập mật khẩu. Chọn một số mạnh và sử dụng kết hợp các chữ cái và số. Hãy nhớ rằng tài khoản iCloud chứa rất nhiều thông tin cá nhân của bạn.
- Chọn và trả lời 3 câu hỏi bảo mật. Bạn sẽ phải trả lời các câu hỏi tương tự mỗi lần bạn muốn thay đổi cài đặt tài khoản.
- Thêm một địa chỉ email tiền chuộc. Ngay cả khi đó là một tính năng tùy chọn, chúng tôi thực sự khuyên bạn nên làm như vậy vì nó làm tăng mức độ bảo mật của tài khoản của bạn.
- Kết thúc thiết lập tài khoản bằng cách chấp nhận Apple điều khoản và điều kiện. Sau khi chấp nhận, bạn sẽ đăng nhập bằng ID mới của mình.
3. Sử dụng thiết bị OS X
- Bấm vào Apple nút menu từ góc trên bên trái màn hình của bạn.
- Chọn Tùy chọn hệ thống.
- Điều này sẽ mở một cửa sổ với các chương trình và ứng dụng khác nhau được cài đặt trên thiết bị của bạn. Chọn iCloud biểu tượng để mở menu cài đặt iCloud.
- Một hộp thoại sẽ mở ra nơi bạn có thể đăng nhập vào tài khoản của mình, nếu bạn đã có hoặc tạo một tài khoản mới. Trong trường hợp này, bạn phải bấm vào Tạo mới Apple ID.
- Bạn phải hoàn thành một biểu mẫu với thông tin cá nhân của bạn (email hoạt động, mật khẩu mạnh và câu hỏi bảo mật). Hãy nhớ ghi nhớ tất cả thông tin vì với sự giúp đỡ của bạn, bạn có thể khôi phục tài khoản của mình nếu bị xâm phạm.
- Apple sẽ gửi cho bạn một email với mã kích hoạt.
- Sau khi nhập mã, bạn sẽ có quyền truy cập vào tài khoản iCloud của mình.
Tùy thuộc vào loại thông tin bạn muốn truy cập từ iCloud, bạn phải sử dụng các gói phần mềm khác nhau. Ví dụ: đối với thư, danh bạ, lịch và lời nhắc, bạn sẽ cần bất kỳ phiên bản Outlook nào từ năm 2007 đến nay.
Đối với dấu trang, bạn sẽ cần Safari 5.1.7 trở lên, Google Chrome 28 trở lên, Firefox 22 trở lên hoặc Internet Explorer 10 trở lên. Và đối với tài liệu, bạn sẽ cần phải cài đặt ổ iCloud.
4. Thiết lập iCloud cho Windows 10
- Tải xuống iCloud cho Windows từ Apple. Quá trình cài đặt sẽ tự động bắt đầu. Nếu không, bạn cần vào File Explorer và tự mở Cài đặt ICloud.
- Sau khi cài đặt, hãy khởi động lại máy tính của bạn để cho phép iCloud hoàn tất thiết lập.
- Đảm bảo iCloud đang chạy khi bạn mở PC. Nếu không, bạn sẽ cần vào menu Bắt đầu và tìm kiếm iCloud. Khi bạn tìm thấy nó, nhấp đúp để mở nó.
- Nhập của bạn Apple ID để truy cập tài khoản iCloud của bạn.
- Chọn loại nội dung bạn muốn đồng bộ hóa với tài khoản iCloud của bạn.
- Bấm vào Áp dụng nút để hoàn tất cấu hình.
iCloud Drive không đồng bộ hóa trên Windows 10? Chúng tôi biết làm thế nào bạn có thể dễ dàng sửa chữa nó.
5. Tải ảnh của bạn xuống PC
Khi bạn kích hoạt chức năng Ảnh, iCloud sẽ tự động tạo thư mục có tên Ảnh ICloud. Tất cả hình ảnh hoặc video mà bạn thêm vào thư mục iCloud từ PC có thể được xem trên bất kỳ Apple thiết bị được kết nối với tài khoản của bạn.
Bạn cũng có thể truy cập các tệp đó từ iCloud.com. Thông qua tính năng chia sẻ ảnh của iCloud, bạn có thể chia sẻ ảnh và video về những khoảnh khắc quan trọng nhất của mình với bạn bè.
Thông tin hữu ích
- Quản lý dung lượng lưu trữ iCloud của bạn
iCloud là dịch vụ miễn phí cung cấp cho người dùng 5 GB không gian trong đám mây để lưu trữ dữ liệu của bạn. Đối với hầu hết chúng ta, không gian này thường không đủ và vì điều này, Apple cho chúng tôi cơ hội để cập nhật không gian lưu trữ.
Tùy thuộc vào nhu cầu và ngân sách của chúng tôi, bạn có thể tăng công suất của đám mây lên tới 2 TB. Bạn có thể tìm thấy bảng giá trực tiếp trên trang web của Apple. Bản cập nhật này không vĩnh viễn và đi kèm với đăng ký hàng tháng.
- Cập nhật iCloud lên Windows
Tất cả bạn phải làm là mở Apple Cập nhật phần mềm trên PC của bạn và sẽ thông báo cho bạn khi có bản cập nhật. Để nhận thông báo cập nhật, bạn phải cấu hình Apple Cập nhật phần mềm.
Từ giao diện phần mềm, nhấp vào Chỉnh sửa nút và đi đến Tùy chọn. Từ menu đó, bạn có thể chọn tần suất bạn muốn kiểm tra cập nhật (hàng ngày, hàng tuần, hàng tháng hoặc không bao giờ).
- Tắt hoặc gỡ cài đặt iCloud để Windows
Nếu bạn không hài lòng với iCloud và muốn tắt hoặc xóa nó khỏi máy tính của mình, đây là cách bạn thực hiện:
- Nhấp chuột phải vào bắt đầu
- Chọn Bảng điều khiển.
- Một danh sách tất cả các chương trình được cài đặt từ máy tính của bạn sẽ xuất hiện trong hộp thoại Bảng điều khiển.
- Bấm vào iCloud và chọn Gỡ cài đặt.
- Nhấp vào Được rồi để bắt đầu quá trình gỡ cài đặt.
NHỮNG CÂU HỎI THƯỜNG GẶP: Apple Ảnh ICloud trên Windows
- Tôi thấy thế nào Apple ảnh trên PC của tôi?
Bạn có thể dễ dàng xem ảnh từ iCloud trên Windows PC tải iCloud cho Windows ứng dụng và đăng nhập với Apple ID
- Làm cách nào để mở ảnh trên máy Mac? Windows 10?
Bằng cách sử dụng ứng dụng của bên thứ ba như Adobe Lightroom, bạn sẽ có thể quản lý và truy cập ảnh của mình bất kể nền tảng bạn đang sử dụng.
- Làm cách nào để tải ảnh từ iCloud sang Windows 10?
Bạn có thể tải ảnh của mình từ iCloud trên Windows PC qua iCloud cho Windows hoặc với một ứng dụng đa nền tảng như Lightroom.
Từ biên tập viên Note: Bài đăng này ban đầu được xuất bản vào tháng 9 năm 2016 và kể từ đó đã được đổi mới và cập nhật vào tháng 4 năm 2020 để cung cấp sự mới mẻ, chính xác và toàn diện.