
"Tham số không chính xác" Đó là một thông báo lỗi khá thường xuyên xuất hiện với một số người dùng khi họ cố gắng sao chép tệp hoặc thư mục từ PC sang ổ USB hoặc ổ cứng ngoài. Khi điều này xảy ra, một cửa sổ lỗi xuất hiện khi sao chép tệp hoặc thư mục có nội dung: "Tham số không chính xác." Do đó, tệp hoặc thư mục không được sao chép vào thiết bị lưu trữ.
Điều này có thể là do thiết bị đích của bạn không có đủ dung lượng lưu trữ, sistema Kích thước tệp bị hỏng hoặc tệp bạn đang cố sao chép vượt quá kích thước tệp tối đa mà thiết bị bên ngoài có thể lưu trữ.
Cách khắc phục lỗi "Tham số sai"
Kiểm tra dung lượng trên thiết bị lưu trữ ngoài
Trước tiên, hãy kiểm tra dung lượng có sẵn trên thiết bị USB hoặc ổ cứng ngoài. Bạn có thể không có đủ dung lượng lưu trữ cho tệp bạn đang sao chép. Bạn có thể kiểm tra dung lượng lưu trữ khả dụng trong File Explorer bằng cách nhấp chuột phải vào thiết bị tương ứng và chọn tính. Nó mở cửa sổ ngay bên dưới, hiển thị cả không gian trống và đã sử dụng.
Giảm thiểu hoặc chia sẻ một tệp lớn hơn
 Nếu có đủ dung lượng lưu trữ trên ổ đĩa ngoài, hãy kiểm tra kích thước của tệp không được sao chép. Nhật thực bốn GB? Trong trường hợp đó, nó có thể là lý do tại sao bạn không thể sao chép nó vào thiết bị lưu trữ bên ngoài. Nhiều ổ đĩa flash USB và các thiết bị lưu trữ khác vẫn có sistema trong số các tệp FAT32 chỉ hỗ trợ kích thước tệp tối đa bốn GB. Do đó, bạn không thể lưu tệp lớn hơn bốn GB trên bộ lưu trữ ngoài FAT32.
Nếu có đủ dung lượng lưu trữ trên ổ đĩa ngoài, hãy kiểm tra kích thước của tệp không được sao chép. Nhật thực bốn GB? Trong trường hợp đó, nó có thể là lý do tại sao bạn không thể sao chép nó vào thiết bị lưu trữ bên ngoài. Nhiều ổ đĩa flash USB và các thiết bị lưu trữ khác vẫn có sistema trong số các tệp FAT32 chỉ hỗ trợ kích thước tệp tối đa bốn GB. Do đó, bạn không thể lưu tệp lớn hơn bốn GB trên bộ lưu trữ ngoài FAT32.
Nếu tệp lớn hơn bốn GB bạn có thể sửa lỗi tham số bằng cách giảm kích thước tệp. Bạn có thể làm điều này bằng cách nén nó hoặc chia nó thành các phần nhỏ hơn. 7-Zip là một công cụ miễn phí mà bạn có thể nén và chia sẻ tệp. Nhấp vào 32 hoặc 64 bit. tải về liên kết về điều này trang web để lưu trình cài đặt phần mềm trong Windows. Khi bạn đã cài đặt công cụ, bạn có thể nén và chia sẻ bốn GBtập tin như sau.
mở 7-closure Windows. Tìm thư mục chứa tệp bạn cần sao chép.
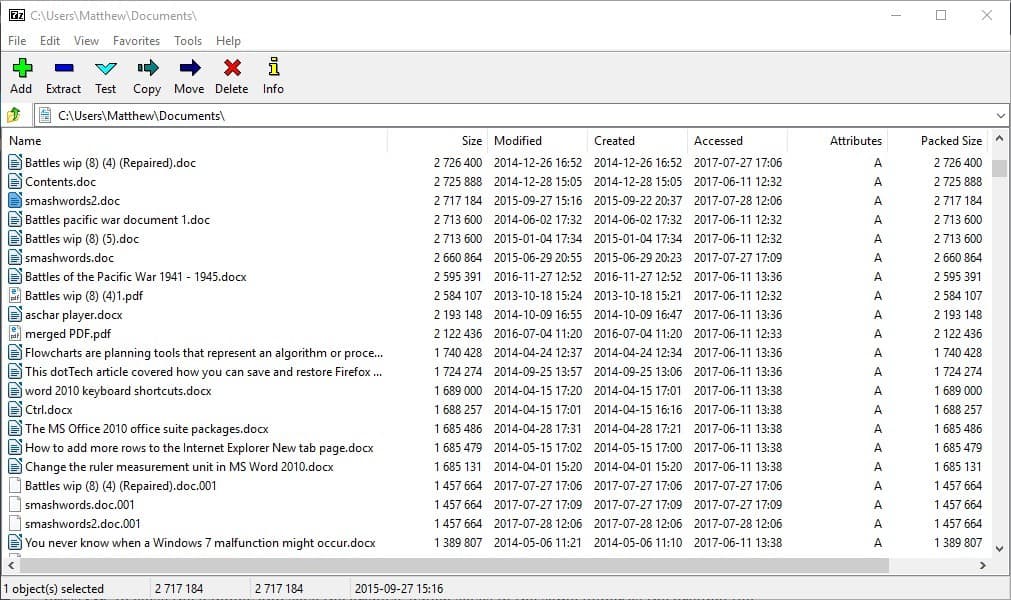
Nhấp chuột phải vào tệp bạn cần nén và sau đó chọn 7-Postkod > Thêm vào tập tin để mở cửa sổ trực tiếp bên dưới.
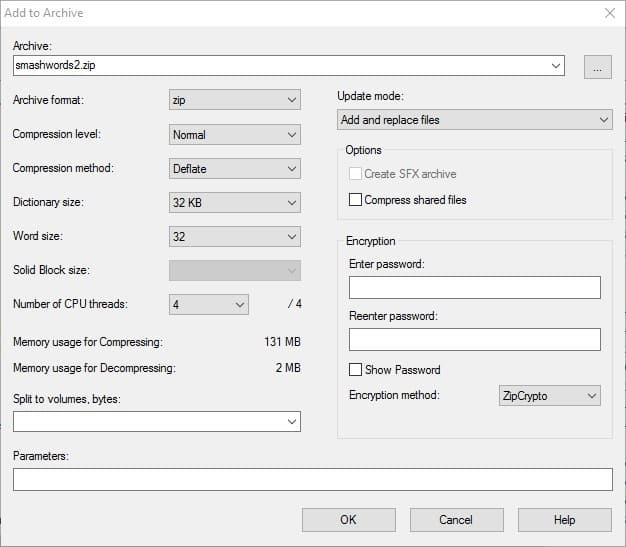
Chọn định dạng nén từ menu thả xuống Định dạng tệp. Zip có một trong những điều kiện nén tốt nhất. áp lực đồng ý để đóng cửa sổ và lưu tệp được lưu trong cùng thư mục với tệp gốc. Để chia sẻ một tập tin, nhấp chuột phải và chọn Chia sẻ tập tin. Nó mở cửa sổ xuất hiện ngay bên dưới.
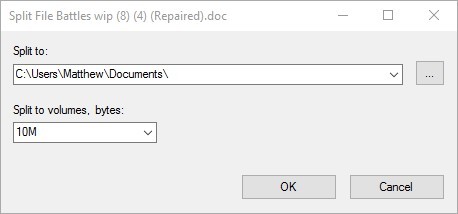
Chọn một giá trị để chia sẻ tệp với Chia thành khối, byte Hộp danh sách. Bạn cũng có thể chọn một đường dẫn để lưu bằng cách nhấn … nút. áp lực đồng ý chia sẻ tệp Khi bạn cần hợp nhất lại các tệp, chọn chúng, nhấp chuột phải và nhấp Kết hợp các tập tin để mở cửa sổ bên dưới. áp lực đồng ý để hợp nhất các tập tin.
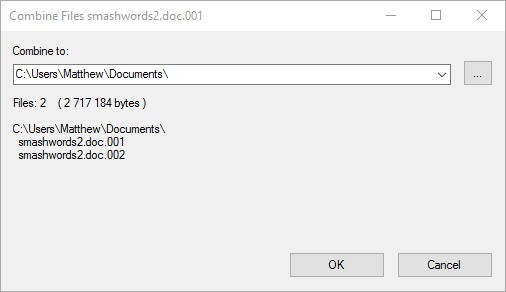
Khi bạn đã nén hoặc chia sẻ tệp bạn cần sao chép, nó phải nhỏ hơn bốn GB. Nếu vậy, sao chép tệp hoặc chia sẻ tệp trên thiết bị lưu trữ ngoài.
Chuyển đổi thiết bị lưu trữ sang NTFS
Ngoài ra, bạn có thể chuyển đổi thiết bị lưu trữ sang NTFS, đây là một trong những sistema tệp hỗ trợ các tệp riêng lẻ lớn hơn bốn GB. Bạn có thể chuyển đổi các thiết bị lưu trữ ngoài sang NTFS bằng phần mềm quản lý phân vùng, ví dụ như EasyUS Partition Master. nhấn Tải miễn phí nút trên trang này lưu trình cài đặt EasUS Partition Master miễn phí vào Windows. Chạy trình hướng dẫn cài đặt để thêm phần mềm Windows. Sau đó chuyển đổi thiết bị lưu trữ sang NTFS như sau.
Đầu tiên, kết nối thiết bị lưu trữ để chuyển đổi sang NTFS trên máy tính để bàn hoặc máy tính xách tay của bạn. Mở cửa sổ Trình quản lý phân vùng easyUS. Sau đó, bạn có thể nhấp chuột phải vào ổ cứng mong muốn và chọn Chuyển đổi sang NTFS. Một hộp thoại bật lên mở ra. áp lực đồng ý và bấm vào ứng dụng để chuyển đổi thiết bị lưu trữ sang NTFS.
Định dạng ổ đĩa thành NTFS
Hoặc bạn có thể chuyển đổi thiết bị lưu trữ sang NTFS bằng cách định dạng thiết bị. Nhưng định dạng thiết bị cũng xóa các tập tin của bạn. Vì vậy, nếu bạn cần giữ nguyên nội dung thiết bị của mình, hãy tạo bản sao lưu trước khi định dạng. Sau đó định dạng thiết bị lưu trữ thành NTFS như sau.
Lắp ổ flash USB hoặc ổ cứng ngoài để định dạng trên máy tính để bàn hoặc máy tính xách tay. Mở cửa sổ File Explorer. Bây giờ bạn có thể nhấp chuột phải vào thiết bị bên ngoài của bạn và chọn định dạng từ menu ngữ cảnh để mở cửa sổ trong ảnh chụp ngay bên dưới.
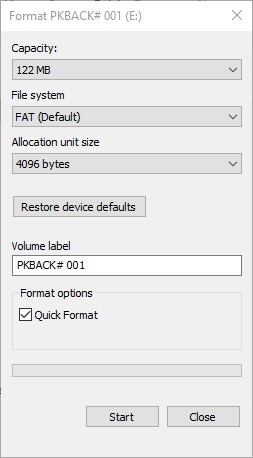
lựa chọn NTFS từ menu thả xuống sistema của các tập tin. nhấn đầu tiên để định dạng thiết bị lưu trữ.
sửa chữa sistema file đơn vị
Nếu bạn không thể sao chép các tệp nhỏ hơn bốn GB với thiết bị bên ngoài, thiết bị lưu trữ của bạn có thể có một sistema tập tin tham nhũng. Bạn có thể sửa chữa các thiết bị lưu trữ bằng Check Disk hoặc tiện ích Chkdsk trong Windows. Nó là một công cụ quét các hệ thống tệp trên các ổ đĩa và Check Disk cung cấp sửa chữa cho mọi thứ cần sửa chữa. Đây là cách quét thiết bị lưu trữ với Check Disk.
Lắp ổ flash USB hoặc ổ cứng ngoài vào một ngăn thích hợp trên máy tính. Mở File Explorer và nhấp chuột phải vào ổ flash USB hoặc ổ cứng ngoài để mở menu ngữ cảnh. lựa chọn tính trong menu ngữ cảnh. nhấp chuột Công cụ để mở tab trong hình dưới đây.
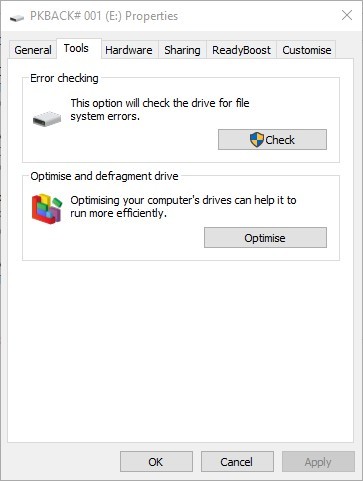
áp lực kiểm tra để mở cửa sổ bên dưới.
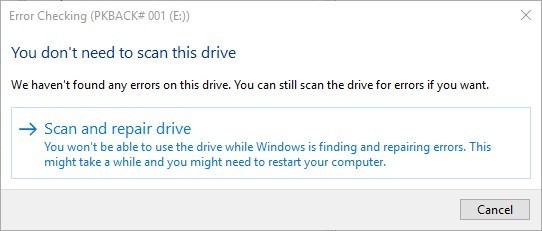
nhấn Quét và sửa chữa thiết bị để quét bộ nhớ ngoài. Nếu quét cho thấy một cái gì đó, Windows sẽ trình bày một tùy chọn sửa chữa để sửa chữa bộ nhớ ngoài với.
Đây là một số giải pháp hiệu quả cho các thiết bị bên ngoài có lỗi tham số. Trong hầu hết các trường hợp, lỗi "Thông số không chính xác" thường là do bốn GB-filbegränsningsenheter. Vì vậy, giải pháp tốt nhất có lẽ là chuyển đổi thiết bị lưu trữ sang NTFS.
CÂU CHUYỆN LIÊN QUAN BẠN PHẢI XEM
