Nếu gần đây bạn đã chuyển đến Windows 10 sử dụng Windows 10 Công cụ tạo phương tiện và máy ảnh dường như không hoạt động trên bản dựng mới nhất, đừng lo lắng. Trong hướng dẫn này, chúng tôi mang đến cho bạn ba phương pháp khác nhau để khắc phục sự cố máy ảnh trên Windows 10. Đối với những người dùng đang gặp phải các lỗi như “không thể khởi động máy ảnh của bạn” (0xA00F429F) hoặc “Chúng tôi không thể tìm thấy máy ảnh của bạn” trên Windows 10 PC, chúng tôi đã bao gồm các bước bạn có thể làm theo để giải quyết vấn đề ngay lập tức. Bây giờ về lưu ý đó, chúng ta hãy tiếp tục và tìm hiểu cách khắc phục sự cố “máy ảnh không hoạt động” trên Windows 10.
Máy ảnh không hoạt động Windows 10? Tìm giải pháp ngay tại đây! (Cập nhật tháng 5 năm 2021)
Nếu máy ảnh không hoạt động trên Windows 10 máy tính xách tay, bạn có thể tìm thấy tất cả các giải pháp khả thi cho vấn đề này ngay tại đây. Chỉ cần mở rộng bảng bên dưới và chuyển đến bất kỳ phần nào bạn muốn.
Thay đổi cài đặt bảo mật máy ảnh
1. Trước hết, hãy nhấn Windows và nhập “bảo mật máy ảnh” vào thanh Tìm kiếm. Bây giờ mở “Cài đặt bảo mật máy ảnh“.
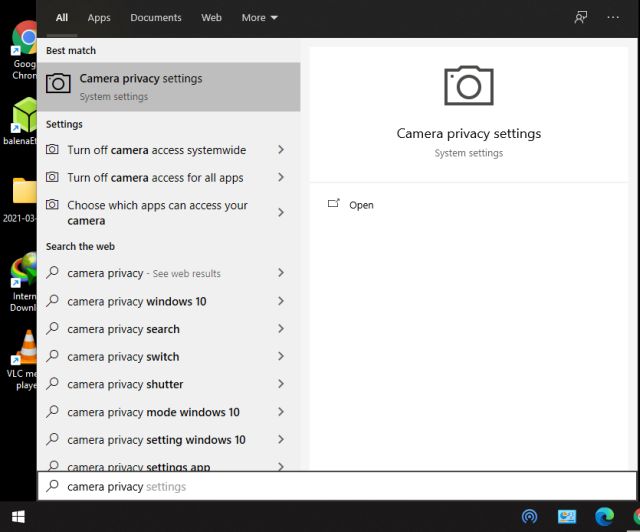
2. Ngoài ra, bạn có thể đi tới “Cài đặt -> Quyền riêng tư -> Máy ảnh” trên Windows 10 máy tính.
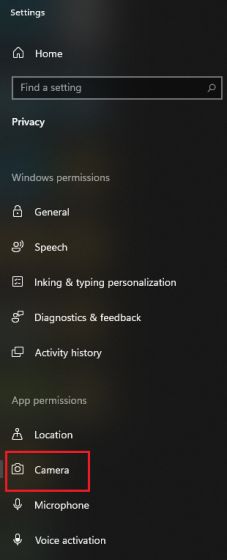
3. Khi bạn đang ở trang cài đặt Máy ảnh, hãy đảm bảo nút chuyển đổi cho “Cho phép truy cập vào máy ảnh trên thiết bị này” Được bật. Tôi khuyên bạn nên tắt công tắc một lần và bật lại nếu máy ảnh của bạn không hoạt động.
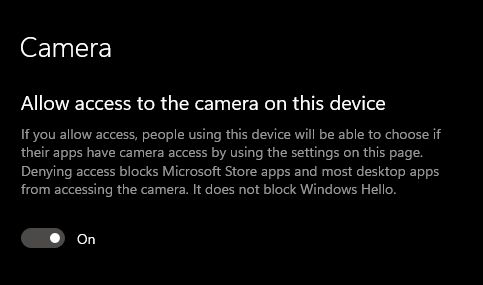
4. Tiếp theo, cuộn xuống và đảm bảo rằng “Cho phép các ứng dụng truy cập vào máy ảnh của bạn”Bật tắt. Lặp lại quá trình tương tự, tắt và bật lại.
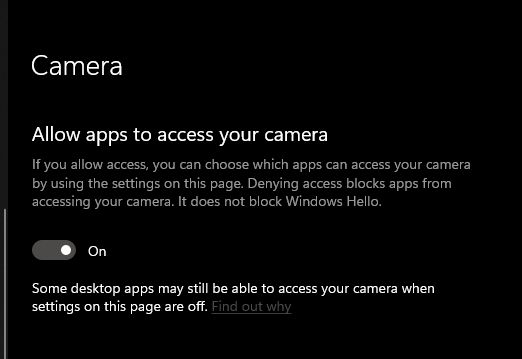
5. Bây giờ, hãy cuộn xuống để tìm danh sách các ứng dụng có thể truy cập vào camera. Tìm ứng dụng mà máy ảnh không hoạt động và bật nút chuyển đổi nếu nó chưa hoạt động. Chúng tôi khuyên bạn nên tắt và bật lại nút này.
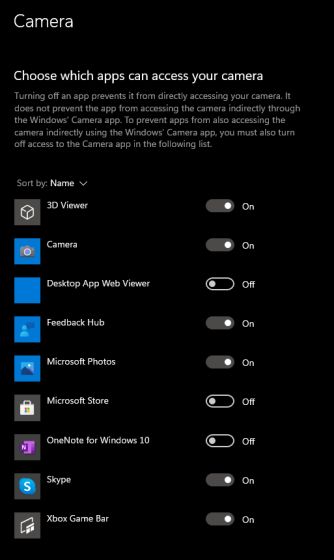
6. Cuối cùng, bật công tắc cho “Cho phép các ứng dụng dành cho máy tính để bàn truy cập vào máy ảnh của bạn“. Điều này dành cho tất cả các chương trình được xây dựng trên khung Win32 truyền thống. Nó bao gồm Microsoft Edge, Chrome, Outlook, Microsoft Teams, v.v.
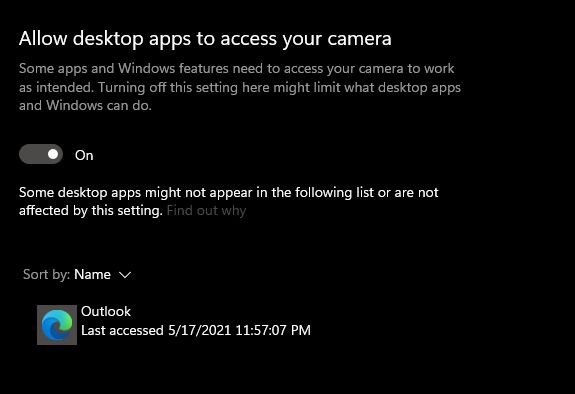
7. Bây giờ, hãy tiếp tục và mở ứng dụng “Máy ảnh” để thấy rằng sự cố Máy ảnh của bạn đã được khắc phục và ứng dụng đã bắt đầu hoạt động Windows 10.
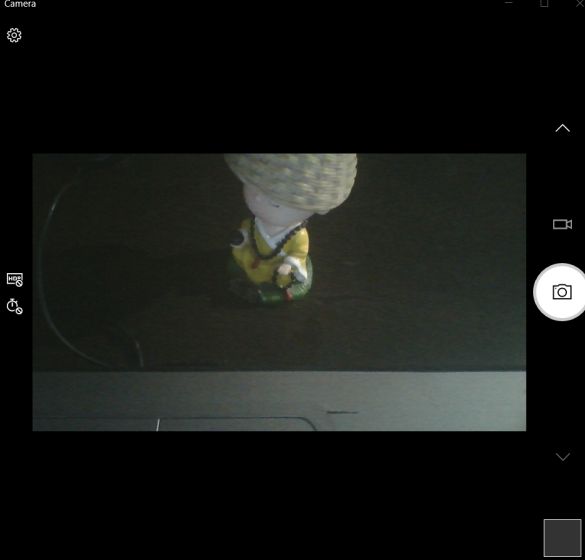
Cài đặt lại Trình điều khiển máy ảnh
1. Nếu bạn vẫn không thể bật máy ảnh Windows 10, bạn sẽ phải cài đặt lại trình điều khiển. Sử dụng Windows phím tắt “Win key + X” hoặc nhấp chuột phải vào biểu tượng Start Menu để mở Quick Menu. Ở đây, nhấp vào “Trình quản lý thiết bị”.
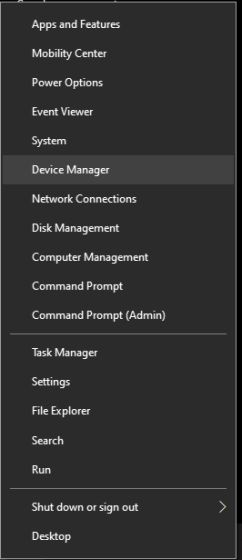
2. Trong cửa sổ Trình quản lý thiết bị, hãy mở rộng menu “Máy ảnh” và nhấp chuột phải vào Windows 10 phần cứng máy tính xách tay. Đối với tôi, đó là máy ảnh HP TrueVision HD. Bây giờ, nhấp vào “Gỡ cài đặt thiết bị”.
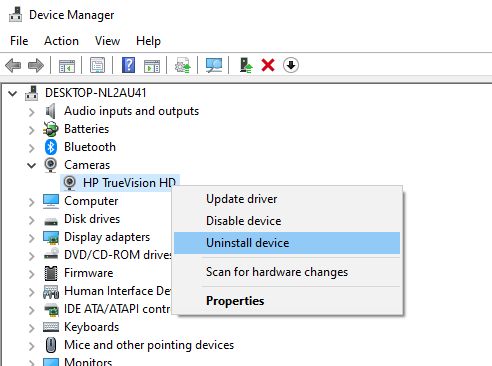
3. Sau khi gỡ cài đặt trình điều khiển, hãy nhấp vào “Hành động” và chọn “Quét các thay đổi phần cứng” Lựa chọn.
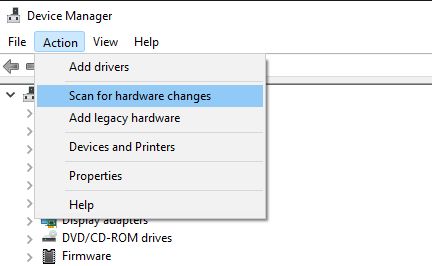
4. Thao tác này sẽ tìm lại webcam và cài đặt trình điều khiển máy ảnh tự động. Bạn cũng có thể khởi động lại của bạn Windows 10 máy tính và nó sẽ tự động cập nhật trình điều khiển.
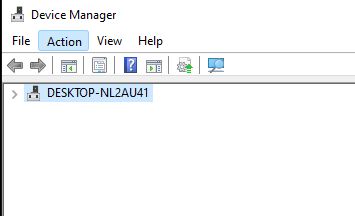
5. Bây giờ, bạn nên kiểm tra xem máy ảnh trên Windows 10 PC có hoạt động hay không. Nếu sự cố vẫn tiếp diễn, hãy nhấp chuột phải vào phần cứng webcam và chọn “Cập nhật driver“.
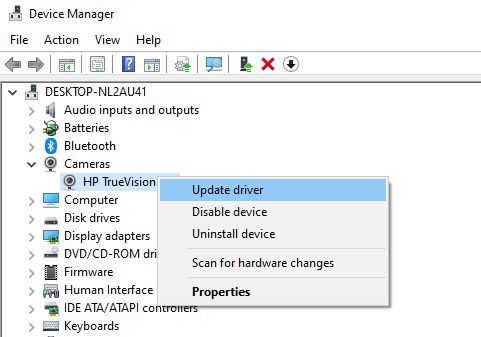
6. Windows 10 sẽ bắt đầu tìm kiếm trình điều khiển mới nhất trên internet và sẽ cài đặt nó trên PC của bạn. Khởi động lại PC của bạn sau khi quá trình cài đặt trình điều khiển hoàn tất và lỗi không thể khởi động máy ảnh của bạn “0xA00F429F” sẽ được khắc phục ngay bây giờ.
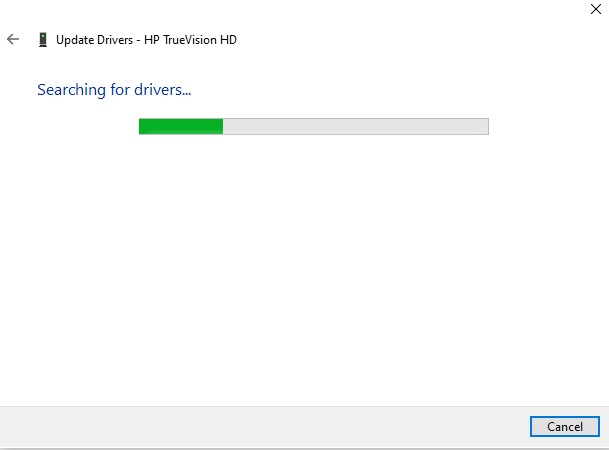
7. Nếu bản cập nhật trình điều khiển tự động không hoạt động với bạn, tôi thực sự khuyên bạn nên tải xuống trình điều khiển trực tiếp từ trang web của nhà sản xuất. Thỉnh thoảng, Windows 10 cập nhật sai trình điều khiển và dẫn đến sự cố webcam. Note xuống tên máy ảnh từ Trình quản lý thiết bị và tìm nó trên internet. Bạn cũng có thể làm theo hướng dẫn của chúng tôi về cách cập nhật trình điều khiển theo cách thủ công trên Windows 10.
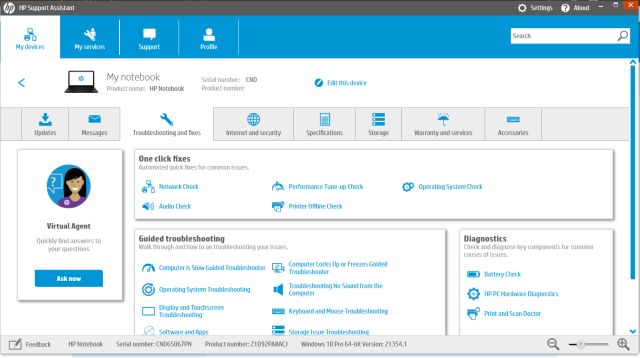
8. Nếu điều đó cũng không hiệu quả với bạn, chúng tôi khuyên bạn nên nhờ sự trợ giúp của ứng dụng của bên thứ ba. Chúng tôi đã tuyển chọn các công cụ miễn phí tốt nhất để tải xuống và cài đặt các trình điều khiển chính xác trên Windows 10.
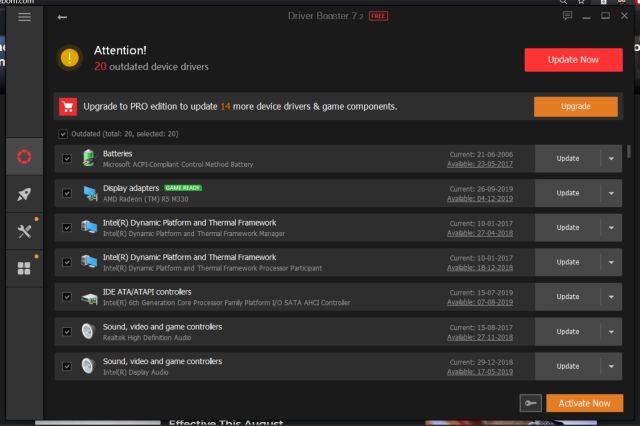
Đặt lại ứng dụng máy ảnh
1. Nếu bạn gặp lỗi “Chúng tôi không thể tìm thấy máy ảnh của bạn”, bạn cần phải đặt lại ứng dụng để khắc phục sự cố. Nhấn nút Windows và nhập “camera” vào thanh tìm kiếm. Bây giờ, hãy nhấp vào “Cài đặt ứng dụng“.
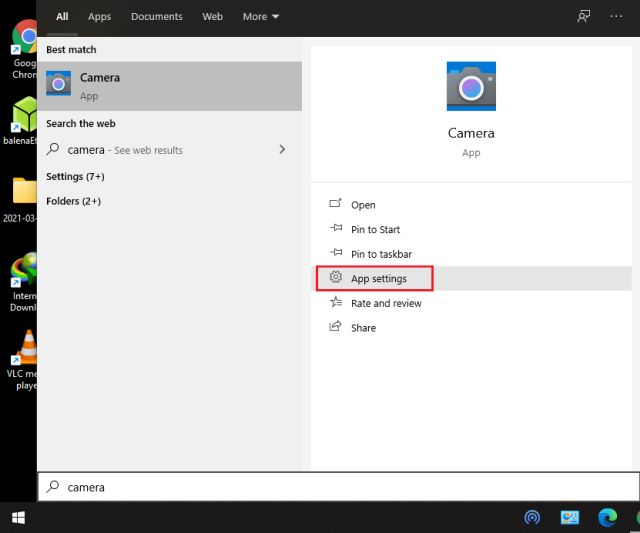
2. Nó sẽ trực tiếp đưa bạn đến trang Cài đặt ứng dụng của ứng dụng Máy ảnh. Tại đây, cuộn xuống và nhấp vào “Đặt lại”.
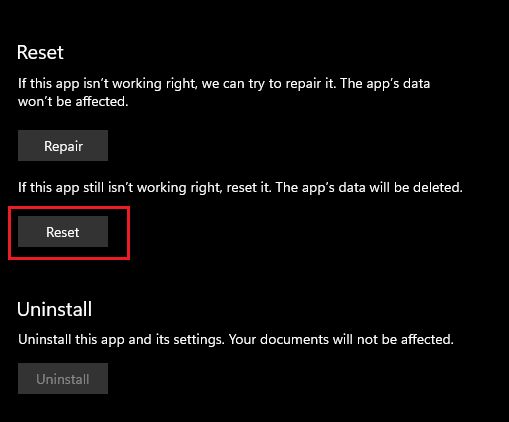
3. Sau một lúc, khởi chạy lại ứng dụng máy ảnh và bạn sẽ không phải đối mặt với bất kỳ vấn đề nào trong khoảng thời gian này.
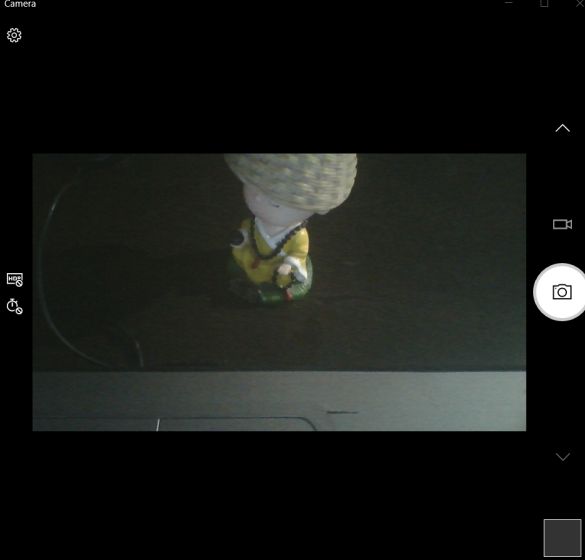
Đối mặt với sự cố “Chúng tôi không thể tìm thấy máy ảnh của bạn”? Đây là cách khắc phục!
Vì vậy, đây là ba cách hàng đầu để bạn có thể giải quyết vấn đề “máy ảnh không hoạt động” trên Windows 10 máy tính. Chúng tôi cũng đã thêm các phương pháp khác để giúp bạn khắc phục lỗi không thể khởi động máy ảnh “0xA00F429F” khi sử dụng webcam trên PC của bạn. Nếu bạn đã làm theo hướng dẫn từng bước ở trên, máy ảnh của bạn sẽ hoạt động trở lại. Dù sao, đó là tất cả từ chúng tôi. Nếu bạn đang gặp sự cố micrô trên Windows 10, xem qua hướng dẫn được liên kết của chúng tôi. Và nếu bạn có bất kỳ câu hỏi nào, hãy bình luận xuống bên dưới và cho chúng tôi biết.
