
Không phải tất cả các micrô đều kết nối qua giắc cắm âm thanh trên máy tính xách tay hoặc máy tính của bạn. Giắc cắm âm thanh là cổng thường được sử dụng cho nhiều loại thiết bị âm thanh, nhưng một số thiết bị có thể và sử dụng cổng USB. Những micrô này không kém phần mạnh mẽ so với những micrô sử dụng giắc cắm âm thanh. Trên thực tế, nhiều người trong số họ cung cấp chất lượng âm thanh tốt hơn.
KHẮC PHỤC: Micrô USB không hoạt động (Windows 10)
Thiết bị USB rất dễ sử dụng. Trình điều khiển cho chúng thường chung chung và đã có sẵn, giúp thiết bị có thể cắm và chạy. Điều đó nói rằng, nếu micrô USB được kết nối với hệ thống không hoạt động hoặc nếu bạn đã kết nối micrô qua giắc cắm âm thanh với bộ điều hợp USB và nó không được phát hiện, hãy thử các giải pháp bên dưới.
1. Khởi động lại ứng dụng/hệ thống
Nếu bạn đã kết nối micrô USB với hệ thống sau khi mở ứng dụng mà bạn định sử dụng, có thể ứng dụng không thể phát hiện thiết bị mới.
Ngắt kết nối micrô khỏi hệ thống.
Đóng ứng dụng mà bạn muốn sử dụng.
Kết nối micrô với hệ thống.
Mở ứng dụng và kiểm tra xem có phát hiện thấy micrô hay không.
Nếu không được, hãy thử các bước tương tự nhưng với hệ thống.
Ngắt kết nối micrô khỏi hệ thống.
Tắt hệ thống.
Kết nối micrô với hệ thống.
Khởi động hệ thống.
Mở ứng dụng và kiểm tra xem có phát hiện thấy micrô hay không.
2. Chọn micrô từ Âm thanh
Micrô có thể đã được định cấu hình đúng nhưng có thể không được đặt làm thiết bị ưu tiên hoặc thiết bị mặc định trên hệ thống Windows 10. Bạn cần đặt nó làm thiết bị mặc định trong cài đặt âm thanh.
Mở Bảng điều khiển.
Chuyển đến Phần cứng và Âm thanh.
Nhấp vào Âm thanh.
Chuyển đến tab Ghi âm.
Nhấp chuột phải vào micrô và chọn Đặt làm thiết bị mặc định.
Khởi động lại hệ thống và kiểm tra xem có phát hiện thấy micrô hay không.
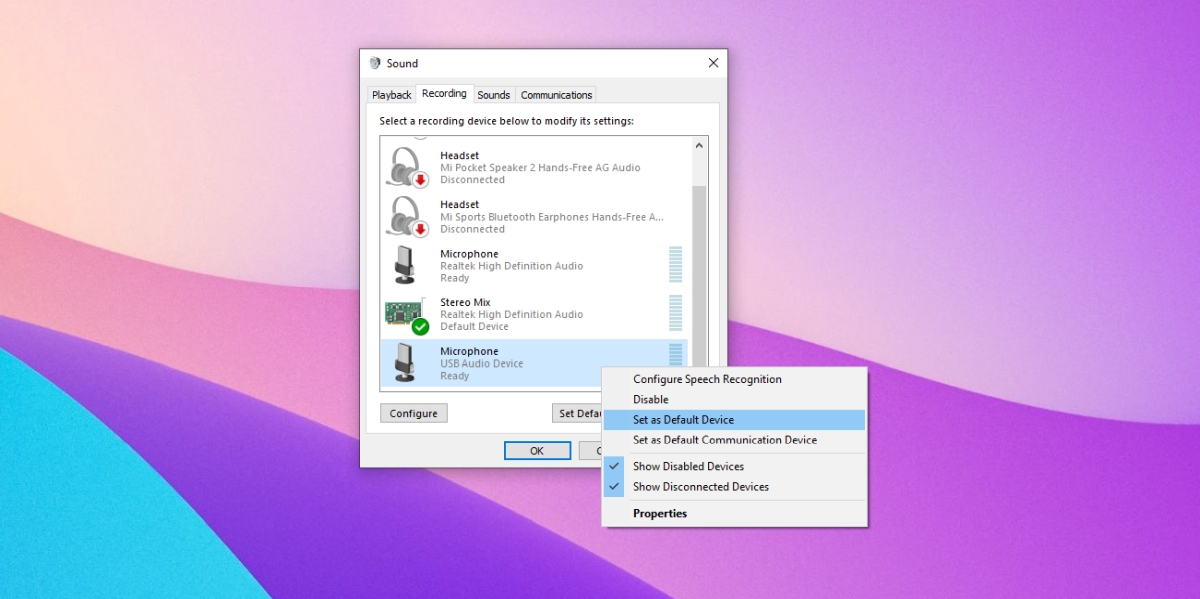
3. Cài đặt lại micrô USB
Cài đặt lại micrô có thể giúp giải quyết các sự cố về micrô.
Mở Trình quản lý thiết bị.
Mở rộng đầu vào và đầu ra âm thanh
Nhấp chuột phải vào micrô USB và chọn Gỡ cài đặt thiết bị.
Ngắt kết nối micrô.
Kết nối lại micrô.
Windows 10 sẽ phát hiện và cài đặt trình điều khiển thiết bị.
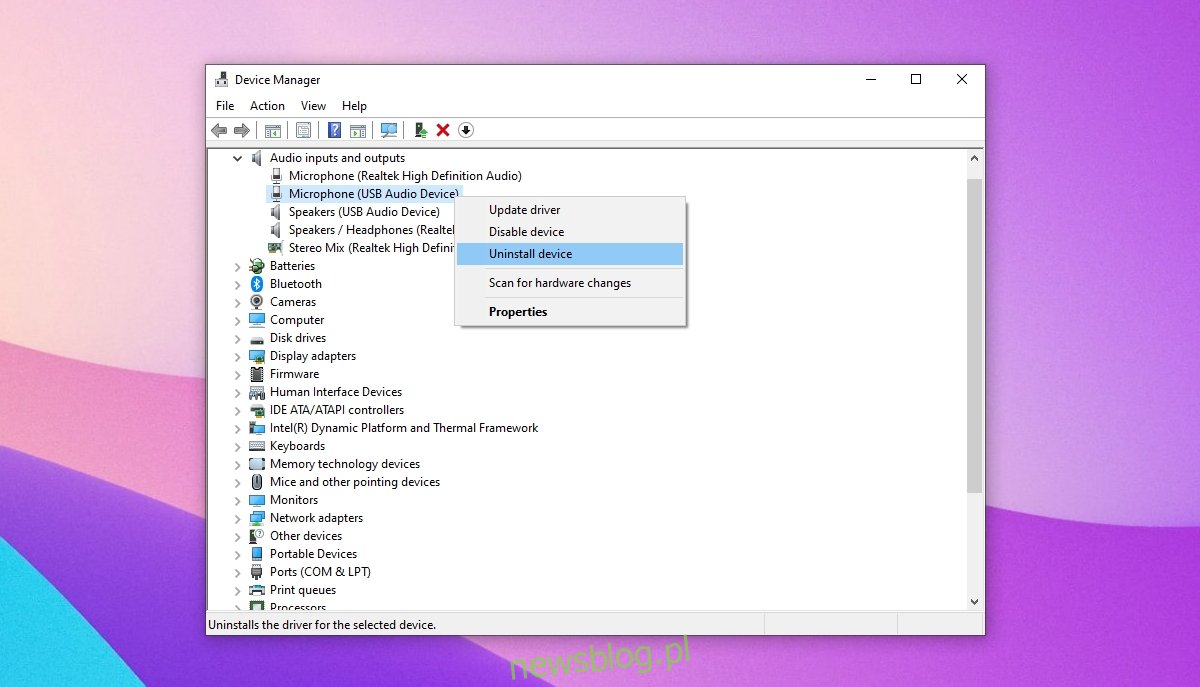
4. Chạy trình khắc phục sự cố phần cứng
Sự cố với cổng USB có thể là một trong những lý do khiến micrô không hoạt động. Để khắc phục sự cố cổng UBS, bạn cần chạy trình khắc phục sự cố phần cứng.
Nhấn vào phím tắt Win + R để mở cửa sổ Run.
Trong hộp chạy, nhập msdt.exe -id DeviceDiagnostic và nhấn Enter.
Chạy Trình khắc phục sự cố phần cứng và áp dụng bất kỳ bản sửa lỗi nào được đề xuất.
Khởi động lại hệ thống và kết nối lại micrô.
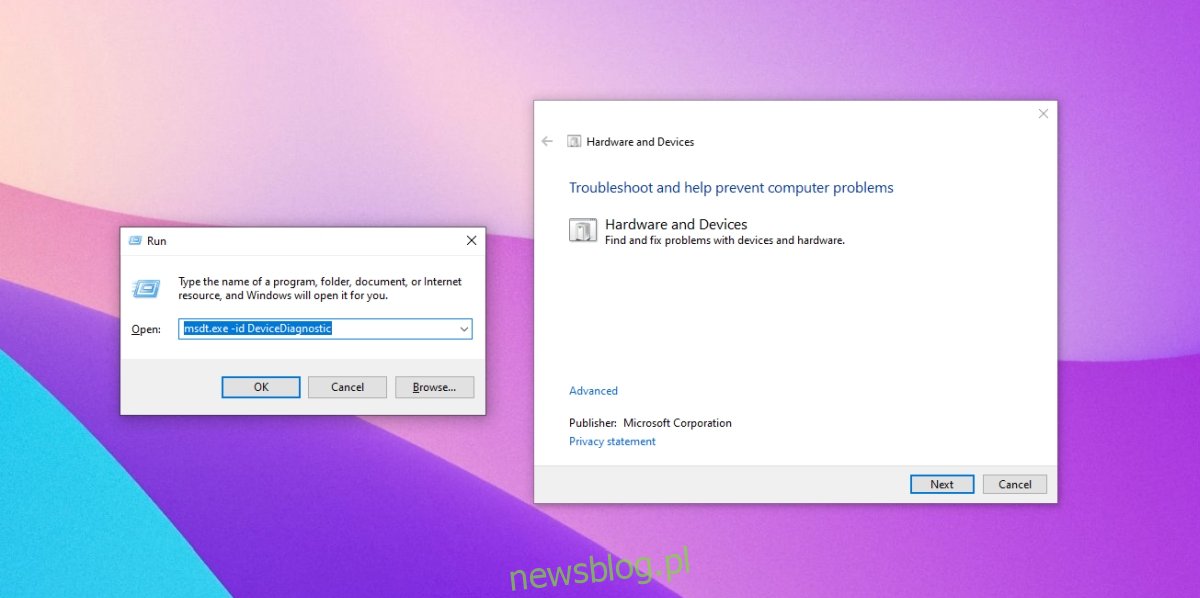
5. Chạy trình khắc phục sự cố âm thanh
Sự cố âm thanh có thể không liên quan đến cổng USB. Thay vào đó, bạn có thể cần kiểm tra các cài đặt khác liên quan đến âm thanh để micrô hoạt động. Cách dễ nhất để kiểm tra và khắc phục sự cố cài đặt âm thanh là chạy trình khắc phục sự cố âm thanh.
Mở ứng dụng Cài đặt bằng phím tắt Win+I.
Chuyển đến Cập nhật và bảo mật.
Chọn tab Khắc phục sự cố.
Nhấp vào Trình khắc phục sự cố bổ sung.
Chọn và chạy trình khắc phục sự cố âm thanh.
Áp dụng tất cả các bản sửa lỗi mà anh ấy đề xuất.
Khởi động lại hệ thống và sử dụng micrô.
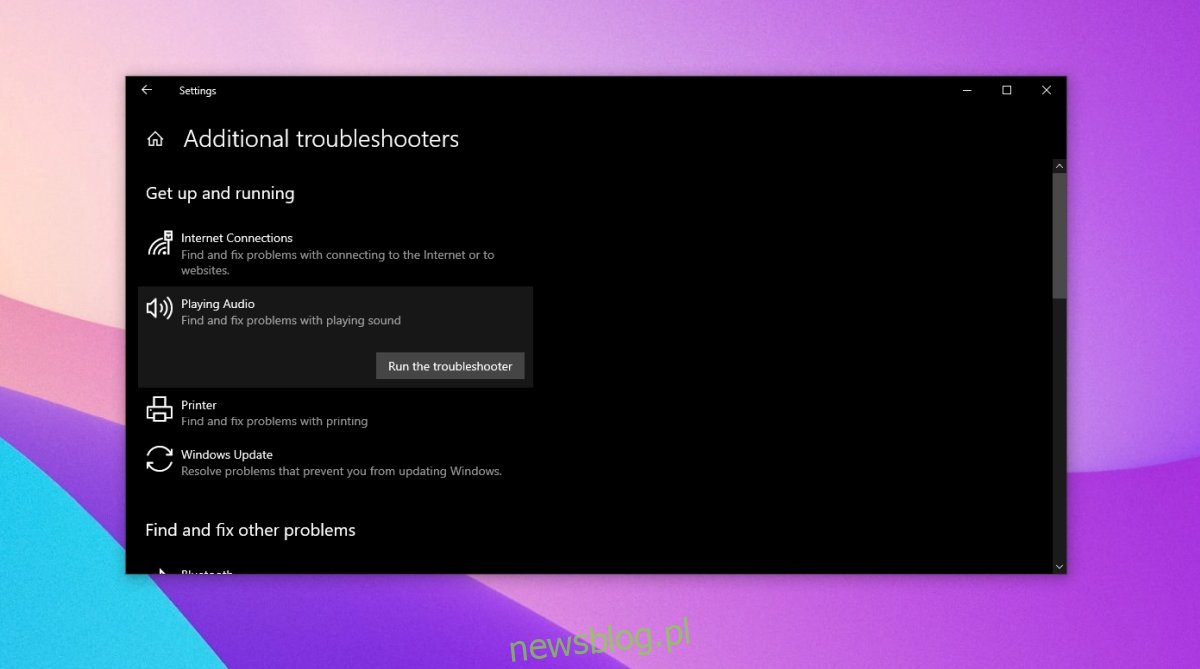
6. Kiểm tra nguồn điện
Một số thiết bị, bao gồm micrô có thể được kết nối qua cổng USB, yêu cầu nguồn điện bên ngoài. Vui lòng kiểm tra xem micrô của bạn có cần nguồn điện bên ngoài hay không. Nó sẽ đi kèm với cáp thích hợp và hướng dẫn cách kết nối. Hãy thử cắm nó vào cùng một cổng USB mà bạn sử dụng để sạc thiết bị của mình, tức là cổng sạc trên hệ thống của bạn Windows 10.
Đăng kí
Micrô USB thường cho chất lượng âm thanh tốt hơn so với micrô được kết nối qua giắc cắm âm thanh. Điều này đặc biệt đúng với micro rẻ hơn. Một micrô đắt tiền hơn sẽ hoạt động tốt với bất kỳ cổng nào nó sử dụng. Bạn cũng nên kiểm tra xem kiểu micrô bạn đang sử dụng có bất kỳ sự cố nào đã biết hay không. Kiểm tra các diễn đàn dành riêng cho thiết bị và cấu hình của thiết bị và đảm bảo rằng bạn đã thực hiện mọi thứ để định cấu hình chính xác.
