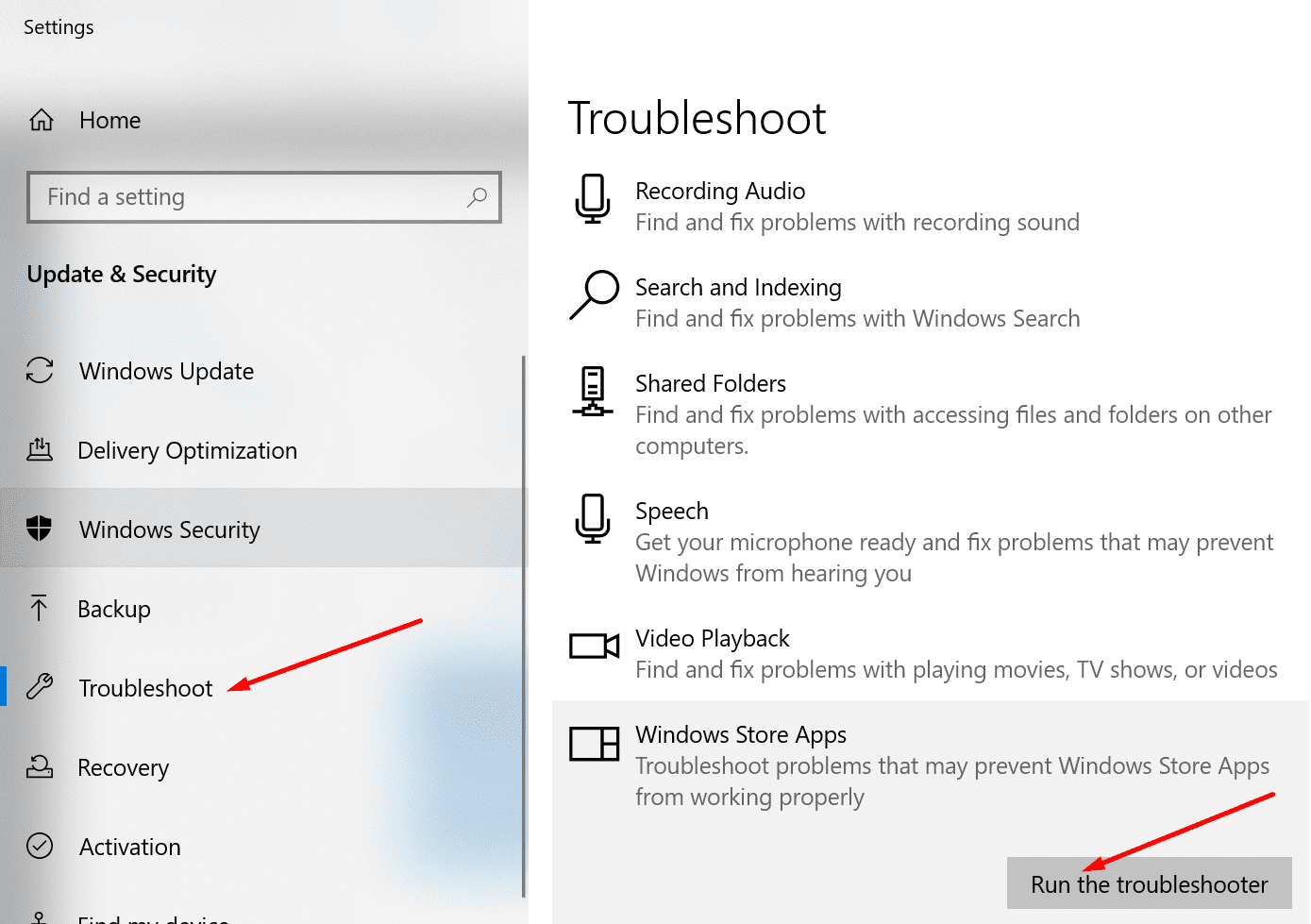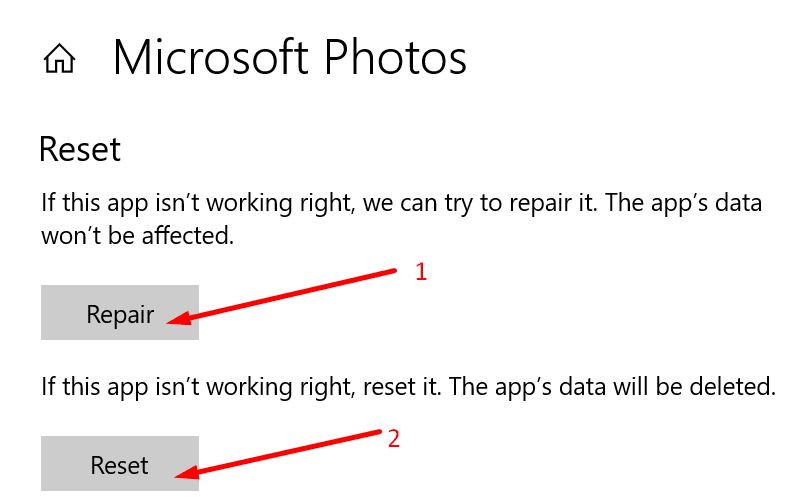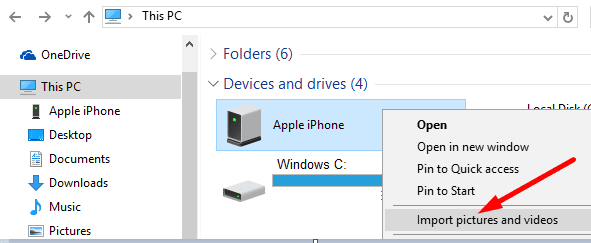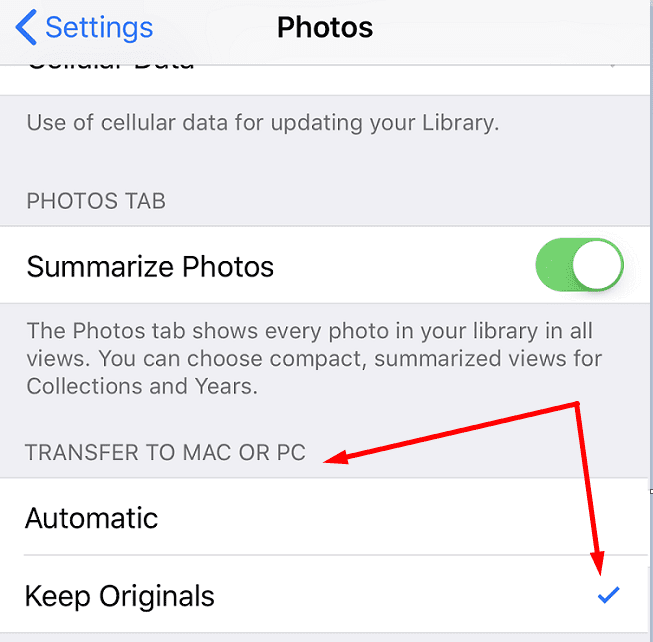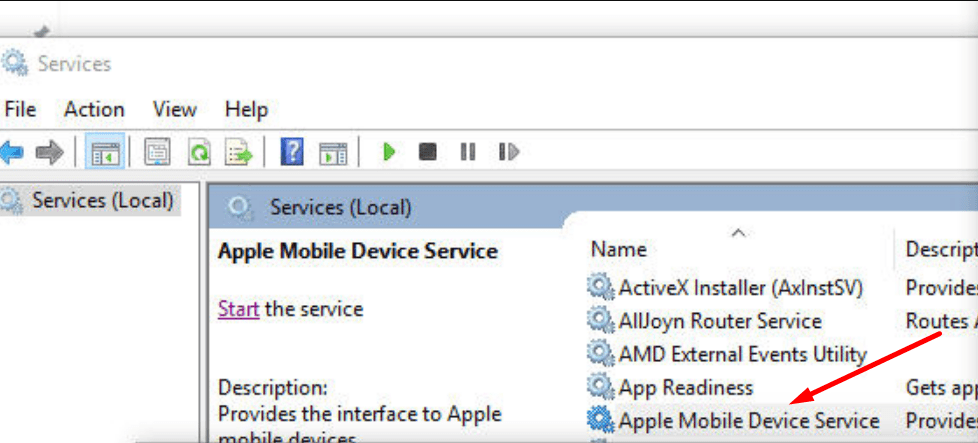Đôi khi, Microsoft Photos có thể bị treo và gặp sự cố khi nhập hình ảnh từ thiết bị di động. Sự cố này thường xảy ra nhất khi người dùng cố gắng nhập ảnh từ thiết bị iPhone. Hãy cùng xem nhanh nguyên nhân gây ra sự cố và cách khắc phục.
Microsoft Photos gặp sự cố khi nhập từ iPhone
⇒ Lưu ý: Nếu bạn đang cố gắng nhập hàng trăm ảnh cùng một lúc, hãy chọn ít ảnh hơn. Đừng quên giữ cho iPhone của bạn luôn mở khóa trong khi chuyển ảnh.
Chạy Trình gỡ rối ứng dụng cửa hàng Windows
Windows 10 có trình khắc phục sự cố được tích hợp sẵn mà bạn có thể sử dụng để sửa các ứng dụng được tải xuống từ Microsoft Store.
- hướng đến cài đặt → Cập nhật và bảo mật.
- Bấm vào Giải quyết vấn đề (bảng điều khiển bên trái).
- Sau đó chọn và chạy tệp Khắc phục sự cố ứng dụng Store Windows.

Cập nhật và đặt lại ứng dụng
Trước tiên, hãy đăng xuất khỏi tài khoản Microsoft của bạn và đăng nhập lại. Thao tác này sẽ cập nhật kết nối của bạn với các máy chủ ứng dụng. Nếu bạn vẫn không thể nhập ảnh của mình, vui lòng cập nhật ứng dụng.
- khởi chạy tệp Cửa hàng Microsoft ứng dụng.
- Tìm kiếm Ảnh Microsoft.
- Sau đó nhấn nút Cập nhật để cập nhật ứng dụng.
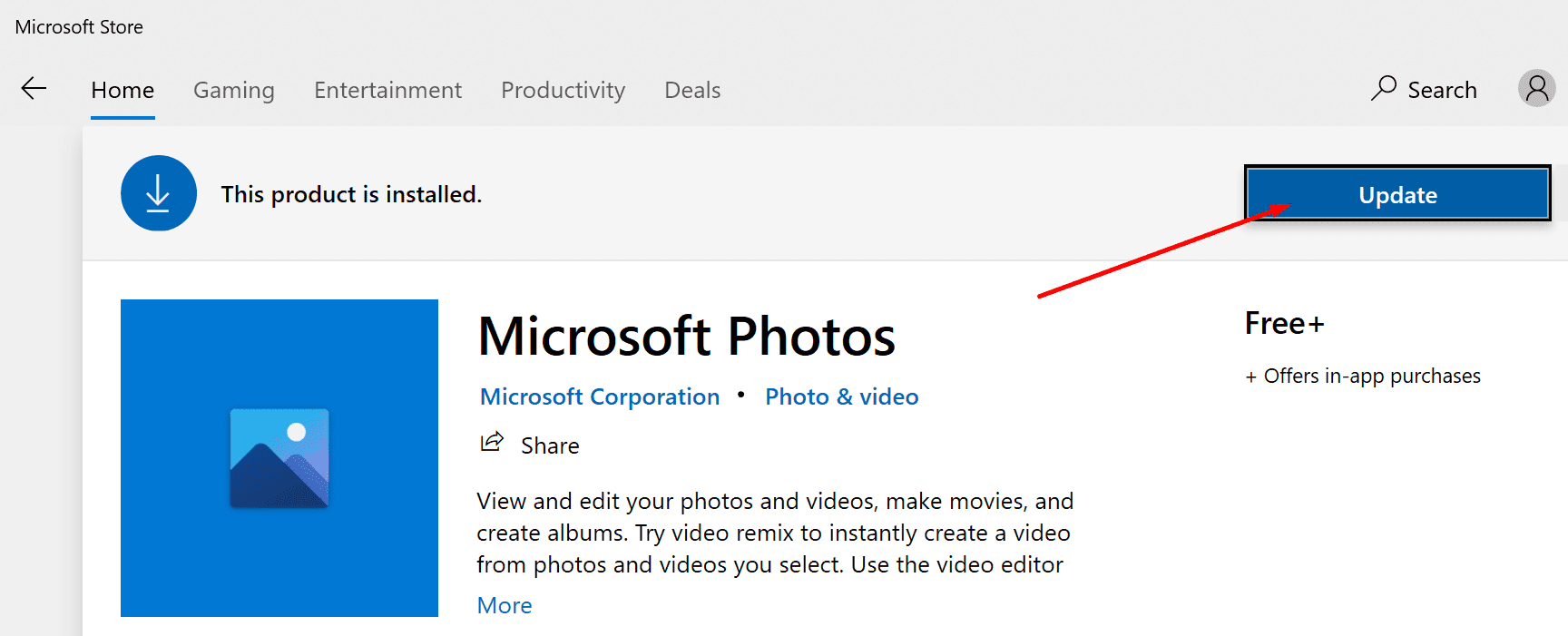
Cập nhật phiên bản của bạn Windows 10 và iOS
Nói về các bản cập nhật, vui lòng kiểm tra xem có phiên bản mới hơn của Windows 10 và iOS đang chờ được cài đặt.
- Trên PC, đi tới Cài đặt → Cập nhật & Bảo mật → Windows Update. Windows và kiểm tra các bản cập nhật.
- Trên iOS, đi tới Cài đặt → Cài đặt chung → Cập nhật thiết bị. sistema.
Cách khôi phục Microsoft Photos
- hướng đến cài đặt → Ứng dụng và chức năng.
- Chọn ứng dụng và nhấp vào Tùy chọn nâng cao.
- Đầu tiên, nhấn nút Sửa chữa cái nút. Kiểm tra xem sự cố đã được giải quyết chưa.

- Nếu nó vẫn tiếp tục, hãy nhấp vào Khởi động lại tùy chọn để đặt lại ứng dụng.
Sử dụng File Explorer cho những bức ảnh quan trọng
- Kết nối điện thoại với máy tính.
- Bữa trưa Trình duyệt tệp và nhấp chuột phải vào iPhone của bạn.
- Chọn Nhập hình ảnh và video. Chờ cho đến khi File Explorer quét điện thoại của bạn để tìm phương tiện.

- Bấm vào Tổ chức kiểm định chất lượng nhập khẩu.
- Chọn ảnh bạn muốn nhập. hoặc bấm vào Nhập tất cả các mặt hàng mới ngay lập tức nếu bạn muốn nhập tất cả các hình ảnh.
Hình ảnh gốc quan trọng
Không nén ảnh iPhone khi bạn chuyển chúng vào máy tính của mình với Windows 10. Chuyển chúng dưới dạng hình ảnh gốc.
- Trên thiết bị iOS của bạn, hãy truy cập cài đặt → Hình ảnh.
- Vòi Chuyển sang MAC hoặc PC và kiểm tra tệp giữ bản gốc quyền mua.

- Cắm iPhone của bạn vào một cổng PC khác và kiểm tra xem bạn có thể nhập ảnh hay không.
Nâng cấp dịch vụ di động Apple
dịch vụ thiết bị di động Apple cung cấp giao diện cho các thiết bị iOS trong Windows 10. Đặt lại dịch vụ và kiểm tra xem vấn đề nhập ảnh đã được giải quyết chưa.
- Gõ ‘«vào thanh tìm kiếm Windows. Khởi động ứng dụng Dịch vụ.
- Nhấp chuột phải vào tệp dịch vụ thiết bị di động Apple.

- Trước tiên, hãy đảm bảo rằng dịch vụ đang chạy. Nếu không, hãy nhấp vào bắt đầu.
- Sau đó nhấn nút Nạp điện cái nút. Kết nối iPhone của bạn với máy tính và thử chuyển ảnh lại.
Đăng ký lại Microsoft Photos
- bắt đầu Windows PowerShell với tư cách quản trị viên.
- Nhập lệnh sau và nhấn Enter.
- Get-AppxPackage -allusers Microsoft.Windows.Photos | Foreach {Add-AppxPackage -DisableDevelopmentMode -Register “$ ($ _. InstallLocation) AppXManifest.xml”}
- Đóng PowerShell khi lệnh hoàn tất. Kiểm tra ứng dụng Ảnh của bạn.
Vậy là xong, hy vọng một trong những giải pháp này đã giải quyết được vấn đề của bạn. Hãy cho chúng tôi biết phương pháp nào phù hợp với bạn.