Việc dán mắt vào màn hình máy tính trong nhiều giờ liên tục không hề tốt cho sức khỏe. Kết quả là, nhiều người sử dụng máy tính thường phát triển các bệnh về mắt khác nhau.
Một cách để giải quyết vấn đề này ở một mức độ nào đó là tăng kích thước phông chữ. Điều này sẽ làm giảm căng thẳng mà màn hình máy tính đặt lên mắt của bạn.
Nếu bạn đang sử dụng Microsoft Teams và muốn thay đổi kích thước phông chữ, hãy làm theo các bước bên dưới.
Cách tăng kích thước phông chữ trong Microsoft Teams
Tăng kích thước phông chữ của thư.
Để tăng kích thước phông chữ của thư trong Microsoft Teams, hãy bấm Định dạng cái nút. Trong thanh công cụ mới xuất hiện trên màn hình, hãy nhấp vào Cỡ chữ.
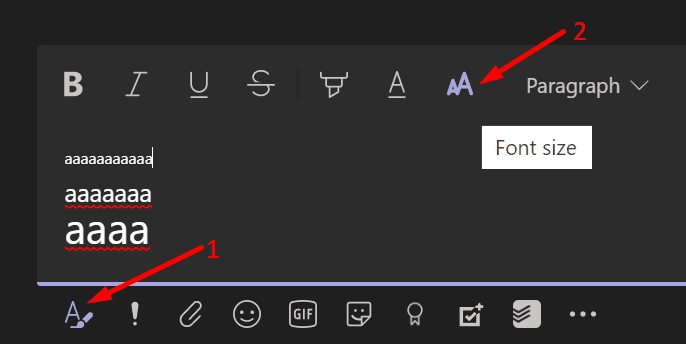
Bạn có ba tùy chọn phông chữ: nhỏ, vừa và lớn. Nếu bạn sử dụng nhỏ, hãy chọn trung bình hoặc lớn. Dán vào phông chữ thoải mái cho mắt của bạn.
Tăng kích thước màn hình giao diện người dùng ứng dụng
Bạn cũng có thể tăng kích thước hiển thị phông chữ của máy khách Teams trên máy tính. Nói cách khác, tất cả các menu và tùy chọn sẽ xuất hiện với phông chữ lớn hơn.
Bạn có thể làm điều này trong ứng dụng. Chỉ cần nhấp vào ảnh hồ sơ của bạn và sau đó chọn tệp Phóng to quyền mua. Sử dụng thanh trượt để tăng hoặc giảm ký tự.
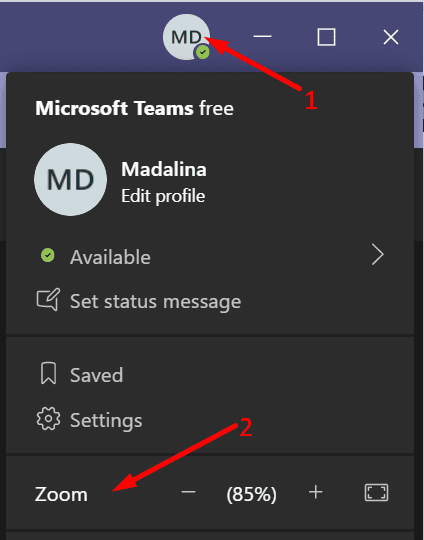
Ngoài ra, bạn cũng có thể sử dụng bàn phím để thay đổi phông chữ hiển thị của ứng dụng. Trong Windows 10, giữ phím CTRL. Sau đó, sử dụng con lăn chuột của bạn và cuộn lên. Khi bạn tiếp tục cuộn lên, kích thước hiển thị phông chữ của ứng dụng sẽ thay đổi. Để hoàn tác các thay đổi, tất cả những gì bạn phải làm là cuộn xuống.
Trên máy Mac, nhấn Command + để tăng kích thước của văn bản hoặc Command – để giảm kích thước.
