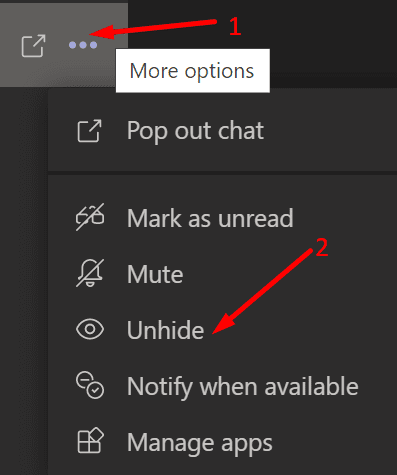Khi các cuộc trò chuyện trong Microsoft Teams trở nên không liên quan đến bạn, bạn nên ẩn chúng đi. Nếu bạn không muốn nhận thông báo trò chuyện, hãy sử dụng tùy chọn này.
Lưu ý rằng một cuộc trò chuyện ẩn vẫn bị ẩn cho đến khi ai đó gửi cho bạn một tin nhắn mới. Ngay sau khi điều này xảy ra, cuộc trò chuyện sẽ hiển thị trở lại. Và chúng tôi cũng sẽ sử dụng thủ thuật này để tìm các cuộc trò chuyện ẩn.
Cách tìm cuộc trò chuyện Microsoft Teams ẩn
Phương pháp 1: tìm kiếm người dùng
- Nhấp vào thanh tìm kiếm và nhập tên của người bạn đã trò chuyện trước đó.
- Bấm vào tên của người đó.
- Cuộc trò chuyện cũ của bạn sẽ hiển thị lại trong kho lưu trữ. tán gẫu ngăn (bên trái).
- Bấm vào Lựa chọn khác (ba chấm) và chọn Phát hiện.

Như bạn có thể thấy, nếu bạn muốn tìm và hiển thị các cuộc trò chuyện ẩn, về cơ bản bạn cần phải tìm kiếm tên của người dùng mà bạn đã trò chuyện cùng.
Ngoài ra, bạn cũng có thể gửi cho họ một tin nhắn trò chuyện mới. Điều này sẽ ngay lập tức hiển thị tất cả các cuộc trò chuyện ẩn mà bạn đã có với người dùng đó.
Phương pháp 2: sử dụng tên của cuộc trò chuyện
Nếu chúng ta đang nói về một cuộc trò chuyện nhóm, cách nhanh nhất để khám phá và truy xuất một cuộc trò chuyện là tìm kiếm tên của cuộc trò chuyện đó. Nhập tên của cuộc trò chuyện vào thanh tìm kiếm, nhấp vào nó, sau đó xem nó.
Nếu bạn không nhớ tên của cuộc trò chuyện, bạn có thể sử dụng phương pháp đầu tiên. Nói cách khác, hãy tìm kiếm tên của một trong những người tham gia trò chuyện. Nhấp vào người dùng đó và cuộc trò chuyện ẩn sẽ hiển thị lại trong bảng điều khiển bên trái.
Chưa có tùy chọn trò chuyện chế độ xem độc lập
Nhiều người dùng Teams đã yêu cầu Microsoft thêm một tùy chọn cụ thể để hiển thị các cuộc trò chuyện ẩn. Cụ thể hơn, họ đề xuất rằng một trò chuyện ẩn menu mở rộng / thu gọn sẽ hữu ích.
Hiện tại, Microsoft chưa đưa ra bình luận nào về yêu cầu này. Nhưng nếu bạn muốn ủng hộ ý tưởng này, bạn có thể đánh giá nó một cách tích cực. trang web Microsoft Teams UserVoice này.