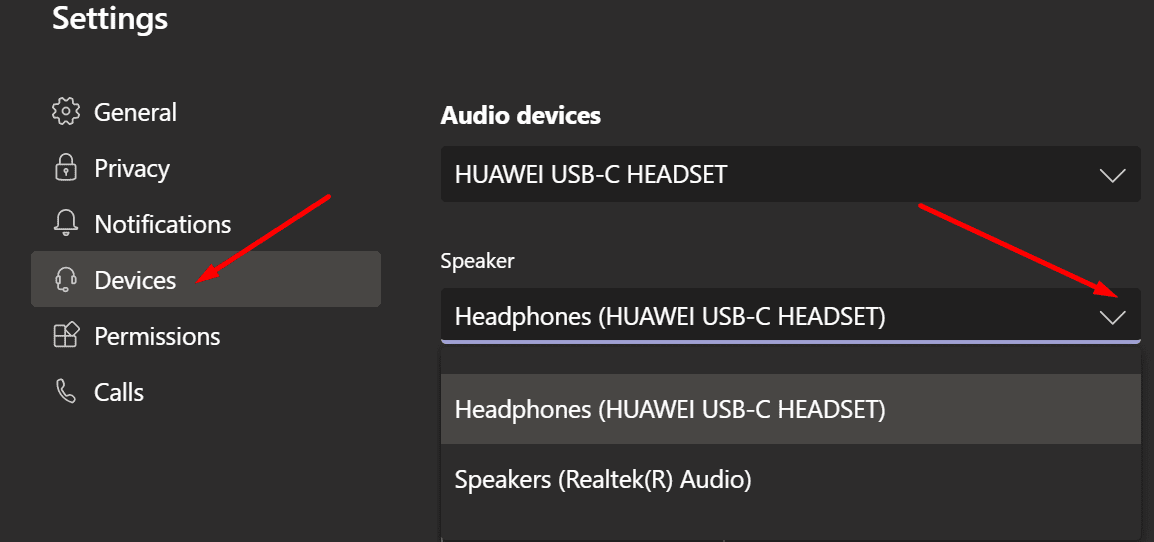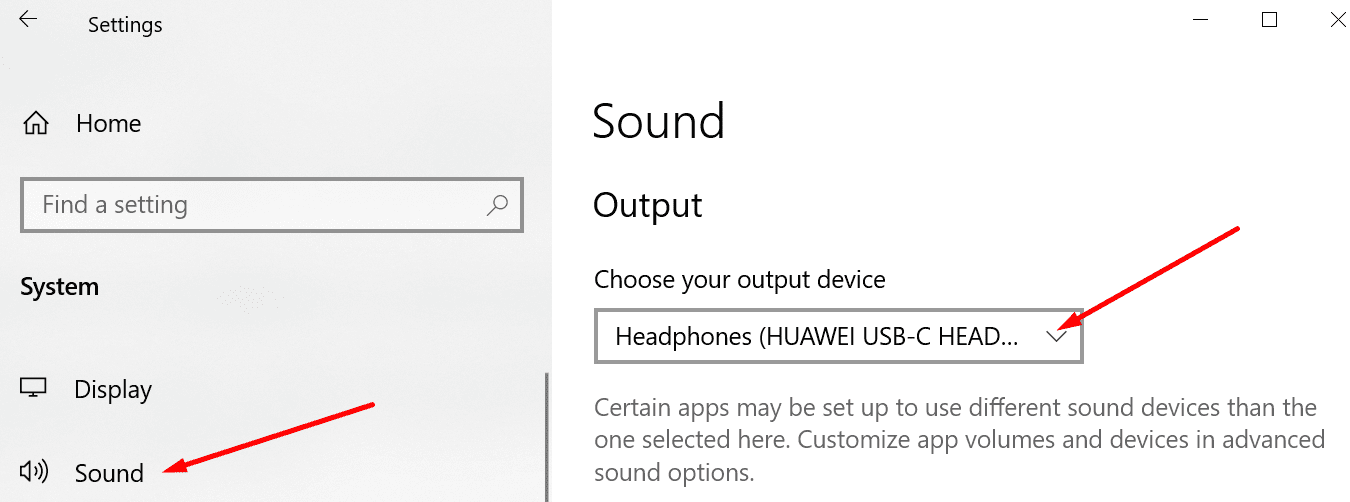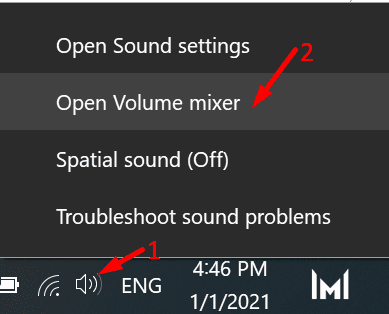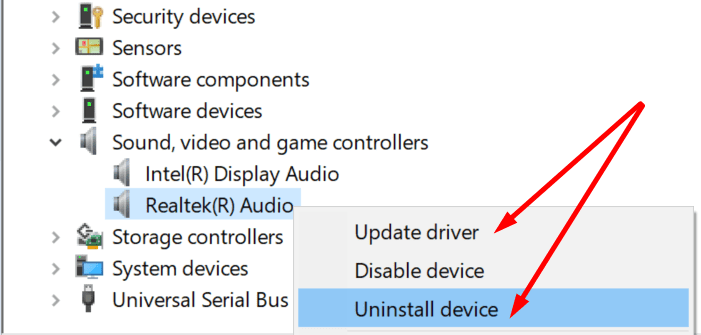Không thể nghe thấy bất cứ điều gì trong các cuộc họp Microsoft Teams thực sự rất khó chịu. Nếu không có hình ảnh trên màn hình, thực sự không có cách nào để biết mọi người đang nói về cái gì.
Có thể có nhiều nguyên nhân gây ra vấn đề này. Bạn có thể không sử dụng đúng cài đặt âm thanh. Hoặc có thể tai nghe hoặc loa của bạn bị lỗi.
Khắc phục Không thể nghe thấy bất cứ điều gì trong cuộc họp Microsoft Teams
Mẹo nhanh: liên hệ với người tổ chức cuộc họp
Có lẽ người đang nói đã vô tình bị ngắt kết nối. Ngoài ra, hãy liên hệ với chủ cuộc họp qua trò chuyện và yêu cầu họ kiểm tra xem họ đã tắt tiếng mọi người chưa. Hãy cho họ biết bạn không thể nghe thấy người thuyết trình.
Thiết lập thiết bị âm thanh đang hoạt động của bạn
Đảm bảo rằng bạn đã chọn thiết bị âm thanh bạn muốn sử dụng với Microsoft Teams. Đây là các bước để làm theo:
- Bắt đầu Nhóm và nhấp vào ảnh hồ sơ của bạn.
- Sau đó nhấp vào Cài đặt.
- Chọn thiết bị.
- Sử dụng menu thả xuống để định cấu hình tệp thiết bị âm thanh bạn muốn sử dụng (loa / tai nghe).

- Đây sẽ là thiết bị hoạt động của bạn trong các cuộc họp và cuộc gọi Nhóm.
Nếu bạn đang họp, hãy nhấp vào dấu ba chấm và chuyển đến cấu hình thiết bị. Đảm bảo rằng loa hoặc tai nghe của bạn được đặt làm thiết bị âm thanh để sử dụng với Nhóm.
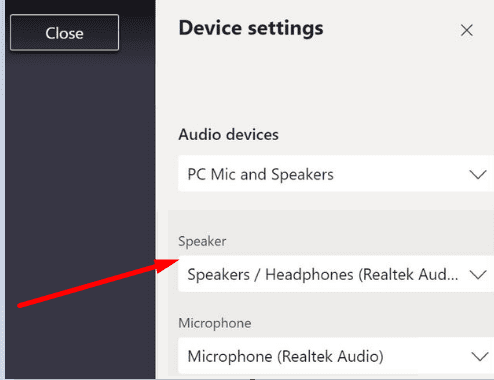
Ngoài ra, bạn cũng có thể đặt thiết bị của mình làm thiết bị đầu ra âm thanh mặc định của Windows 10. Bằng cách này, Windows 10 sẽ gửi tất cả âm thanh đến tai nghe / loa được chỉ định.
- Đi Hệ thống → Âm thanh → Sản xuất.
- Chọn loa hoặc tai nghe làm thiết bị đầu ra mặc định.

- Khởi động lại Nhóm và xem bây giờ bạn có thể nghe thấy tất cả những người tham dự hay không.
Kiểm tra quyền
Các đội phải có quyền kết nối và sử dụng các thiết bị âm thanh. Nếu không, các thiết bị sẽ không gửi bất kỳ đầu ra âm thanh nào.
- Quay lại đội của bạn cài đặt.
- Lần này bấm Ủy quyền.
- đảm bảo rằng Trung bình quyền được kích hoạt.
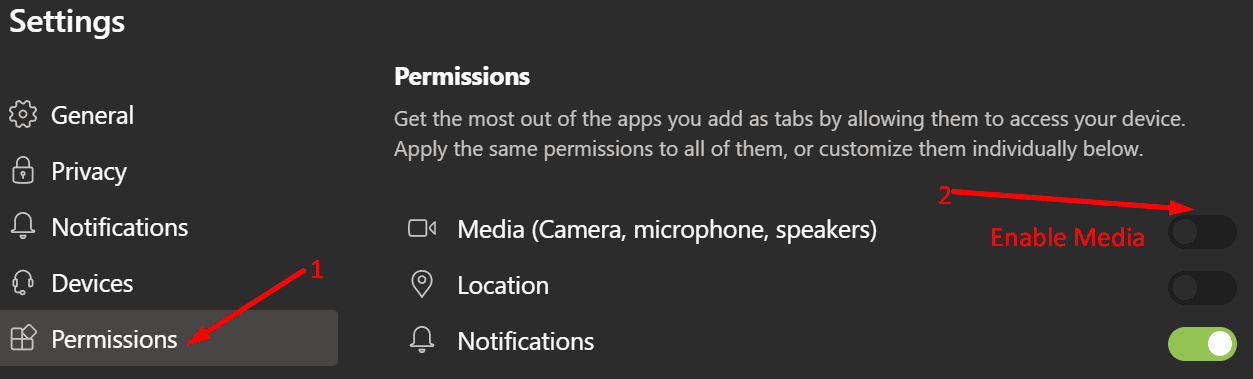
Kiểm tra cài đặt âm lượng máy trộn
- Nhấp chuột phải vào biểu tượng âm thanh trên khay hệ thống sistema và chọn mở máy trộn âm lượng.

- Đảm bảo loa và âm thanh từ sistema không im lặng. Đảm bảo rằng âm lượng Nhóm của bạn cũng không bị tắt tiếng.
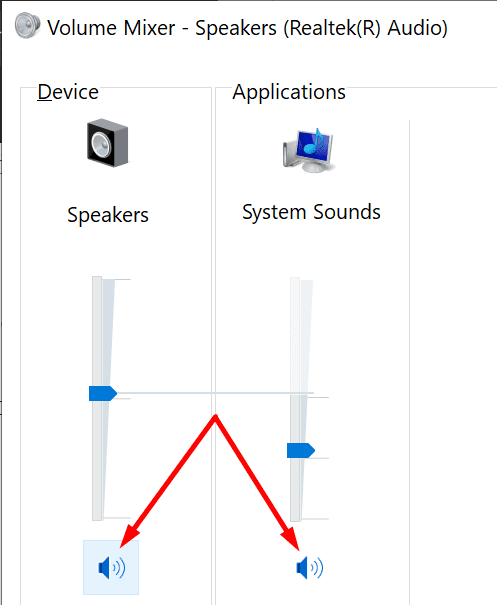
Chạy trình khắc phục sự cố phát lại âm thanh
Windows 10 có trình khắc phục sự cố tích hợp mà bạn có thể sử dụng để khắc phục sự cố phát lại âm thanh.
- Đi cài đặt → Cập nhật và bảo mật → Giải quyết vấn đề (bảng điều khiển bên trái).
- Sau đó nhấp vào phát lại âm thanh và chạy trình gỡ rối.
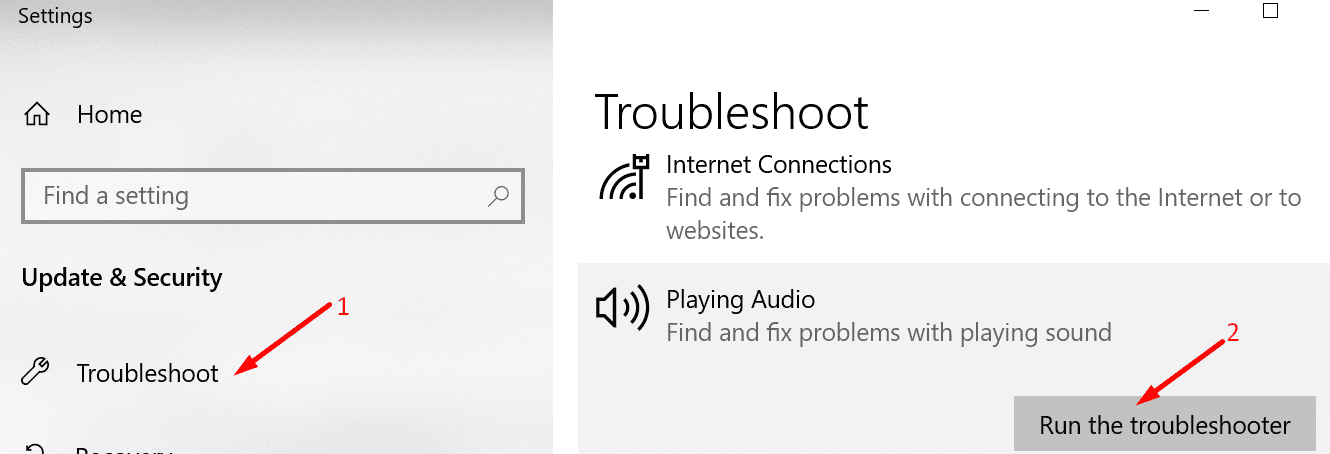
Cập nhật trình điều khiển âm thanh của bạn
Nếu trình điều khiển âm thanh của bạn đã lỗi thời hoặc bị hỏng, bạn có thể gặp các sự cố âm thanh khác nhau trong các cuộc họp Microsoft Teams.
- khởi chạy tệp Quản trị viên thiết bị.
- Mở rộng danh sách Bộ điều khiển âm thanh, video và trò chơi.
- Nhấp chuột phải vào trình điều khiển âm thanh.
- Chọn cập nhật driver.

- Khởi động lại máy tính của bạn và bắt đầu lại Nhóm.
- Nếu vẫn không có âm thanh phát ra từ Teams, hãy thử cài đặt lại trình điều khiển. Nhấp chuột phải vào trình điều khiển âm thanh một lần nữa và chọn gỡ cài đặt thiết bị.
- Khởi động lại máy của bạn một lần nữa và thử Nhóm.
Kích hoạt lại tab Nhóm
Nếu bạn đang sử dụng phiên bản web của Teams, hãy kiểm tra xem trình duyệt của bạn có chặn đầu ra âm thanh từ tab đó hay không. Nhấp chuột phải vào tab Máy tính và chọn “Nếu tùy chọn hiển thị. Hủy kích hoạt các tiện ích mở rộng nếu việc kích hoạt lại thẻ không hoạt động.
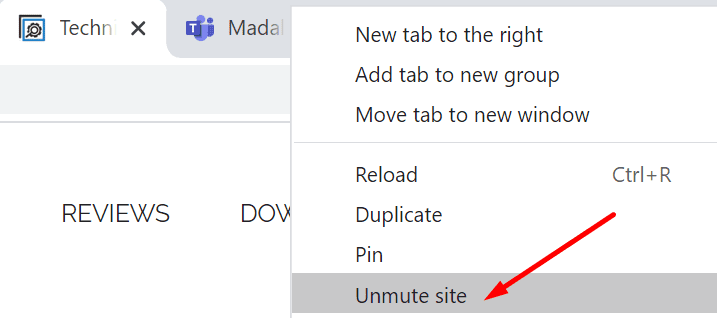
Bây giờ bạn có thể nghe thấy mọi người trong cuộc họp không? Hãy cho chúng tôi biết giải pháp nào phù hợp với bạn.