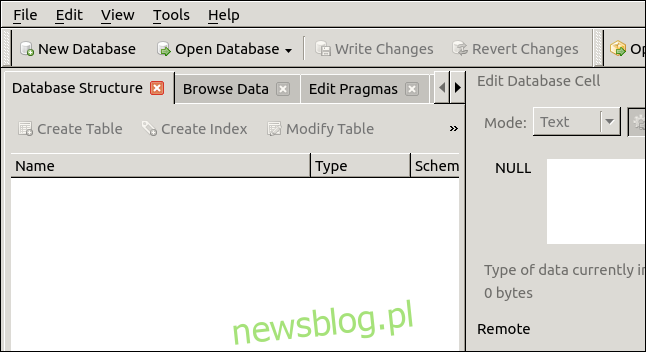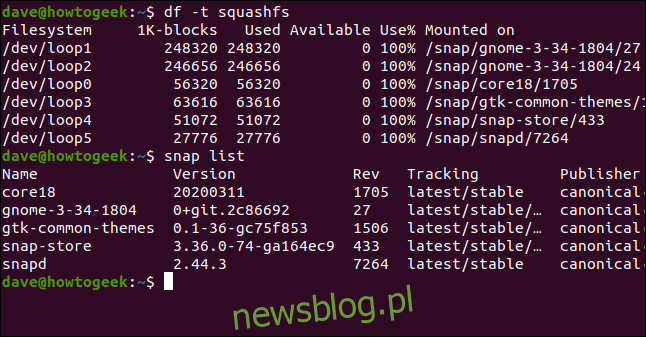
Ubuntu 20.04 Focal Fossa là một bản phát hành tuyệt vời đã được ca ngợi rộng rãi. Tuy nhiên, quyết định thay đổi Trung tâm phần mềm để cài đặt các ứng dụng dựa trên snap-in đang gây tranh cãi. Chúng tôi sẽ giải thích điều này có ý nghĩa gì đối với bạn.
Gói Snap trên Linux là gì?
“Snap” đề cập đến cả lệnh snap và tệp cài đặt snap. Phần đính vào kết hợp ứng dụng và tất cả các phần phụ thuộc của nó vào một tệp nén. Phụ thuộc có thể là tệp thư viện, máy chủ web hoặc cơ sở dữ liệu hoặc bất kỳ thứ gì khác mà ứng dụng cần có để chạy và chạy.
Ưu điểm của snaps là chúng làm cho việc cài đặt dễ dàng hơn vì chúng tránh được sự đau lòng của địa ngục phụ thuộc. Điều này xảy ra khi một ứng dụng mới không thể khởi động vì không có tài nguyên cần thiết, phiên bản sai hoặc quá trình cài đặt của nó ghi đè lên các tệp được yêu cầu bởi các ứng dụng hiện có để chúng không thể chạy.
Bạn có thể mong đợi giải nén snap và giải nén các tệp khi cài đặt. Tuy nhiên, trong thời gian chạy, tệp chụp nhanh được gắn trên thiết bị vòng lặp khối. Điều này cho phép truy cập các tệp nội bộ của hệ thống tệp SquashFS.
Ứng dụng được thực thi theo cách đóng gói và biệt lập, vì vậy các tệp của nó không thể xung đột với các tệp trên máy tính của bạn. Bạn thậm chí có thể cài đặt nhiều phiên bản của cùng một ứng dụng và chúng sẽ không thụ phấn chéo hoặc chống lại nhau.
Nhược điểm là các tệp cài đặt lớn hơn các tệp Trình quản lý Gói Debian (DEB) truyền thống. Họ cũng sử dụng nhiều không gian ổ cứng hơn. Với chốt, mỗi ứng dụng cần một tài nguyên cụ thể sẽ cài đặt bản sao của chính nó. Đây không phải là cách sử dụng dung lượng ổ cứng hiệu quả nhất. Mặc dù các ổ cứng ngày càng lớn hơn và rẻ hơn, nhưng những người theo chủ nghĩa truyền thống vẫn chùn bước trước sự xa hoa của mỗi ứng dụng chạy trong hộp chứa nhỏ của riêng nó. Khởi chạy ứng dụng cũng chậm hơn.
Snaps cũng bị chỉ trích vì không tuân theo chủ đề máy tính để bàn và các bản cập nhật tự động của chúng. Một số người cũng cảnh giác vì các bức ảnh không nhất thiết phải được chụp bởi các tác giả của phần mềm. Do đó, họ không coi họ là “chính thức” 100%.
Vì vậy, với Focal Fossa, Canonical đã thay thế ứng dụng Phần mềm Ubuntu bằng phiên bản cài đặt snaps theo mặc định. Điều đó có ý nghĩa gì với bạn?
Trung tâm phần mềm Ubuntu
Chúng tôi có thể sử dụng lệnh df để liệt kê các hệ thống tệp SquashFS được gắn trên máy của bạn. Chúng tôi sẽ sử dụng tùy chọn -t (type) để giới hạn đầu ra cho các hệ thống tệp mà chúng tôi quan tâm:
df -t squashfs
Sau đó, chúng tôi sử dụng lệnh snap list để liệt kê các snaps đã cài đặt:
snap list
Có hai snap liên quan đến máy tính để bàn Gnome, hai snap liên quan đến chức năng snap cốt lõi, một dành cho các chủ đề GTK và một dành cho cửa hàng snap. Tất nhiên, ứng dụng snap-store cũng rất đơn giản.
Đây là vấn đề: nếu bạn chạy lệnh snap-store trong cửa sổ đầu cuối, thì ứng dụng đang chạy là phần mềm Ubuntu.
Tất nhiên, bạn thường khởi chạy ứng dụng Phần mềm Ubuntu bằng cách nhấp vào biểu tượng của nó. Chúng tôi chạy nó từ dòng lệnh để chứng minh rằng bên dưới bề mặt, nó hiện là một ứng dụng lưu trữ nhanh:
snap-store
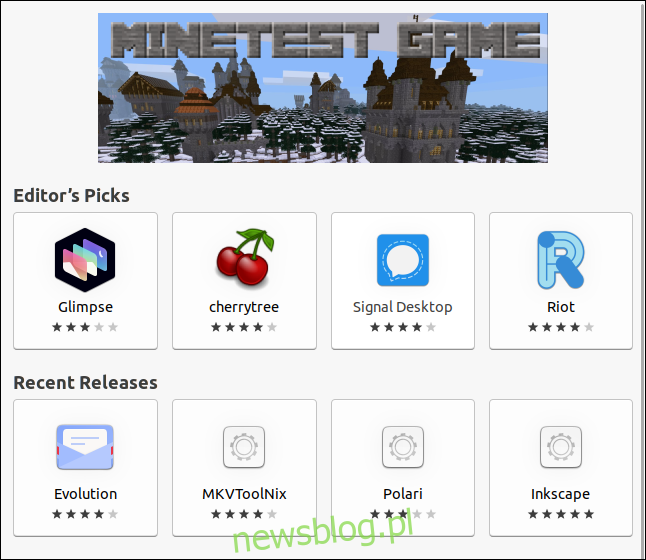
Ứng dụng Phần mềm Ubuntu trông giống như bạn mong đợi. Bạn có thể tìm kiếm tất cả các chương trình giống như trước đây.
Hãy tìm kiếm và cài đặt ứng dụng “sqlitebrowser”. Màn hình kết quả hiển thị chi tiết ứng dụng và ảnh chụp màn hình. Chọn “Cài đặt” để cài đặt phần mềm.
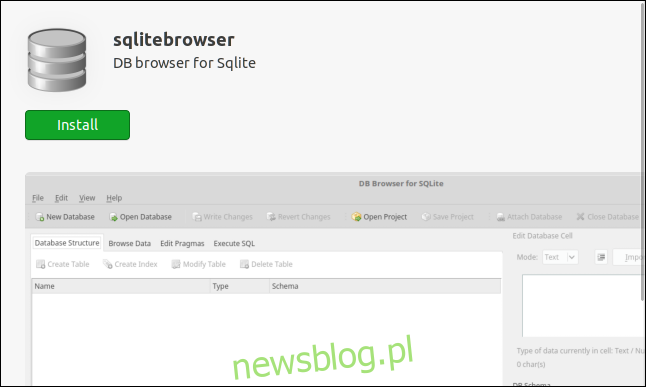
Nếu bạn không biết, bạn sẽ không nghi ngờ gì về những thay đổi tiềm ẩn. Cuộn xuống và bạn sẽ thấy thông tin mới, cụ thể về ảnh chụp nhanh.

Danh sách “Chi tiết” chứa các thông tin sau:
Kênh: Kênh mà từ đó quá trình cài đặt sẽ tải xuống ứng dụng.
Phiên bản: phiên bản phần mềm.
Giấy phép: Loại giấy phép.
Nhà phát triển: Người đã tạo phần đính vào hoặc những người đã viết ứng dụng.
Nguồn: Nguồn mà snap sẽ được tải xuống từ đó (snapcraft.io là cửa hàng Snapcraft của Canonical).
Kích thước tải xuống: Kích thước của tệp snap.
Kênh có thể là một trong những kênh sau:
Ổn định: Giá trị mặc định chứa các gói ổn định và đáng tin cậy nhất.
Ứng viên: Kênh này kém ổn định hơn nhưng rất gần gũi vì nó chứa phần mềm cấp ứng viên đã phát hành.
Beta: Kênh này đang trong chu kỳ phát triển muộn nhưng không đảm bảo tính ổn định.
Cạnh: Dành cho những người xây dựng mới làm quen và những người ham học hỏi. Bạn không nên sử dụng kênh này cho bất cứ điều gì quan trọng.
Khi quá trình cài đặt hoàn tất, chúng ta có thể kiểm tra lại danh sách các snaps đã cài đặt:
snap list
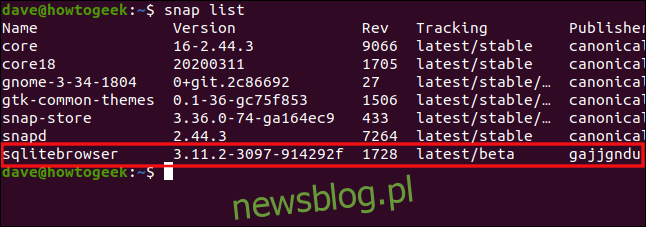
Mục nhập mới sẽ được hiển thị ở dưới cùng. Hãy chạy chương trình:
sqlitebrowser
Mọi thứ trong ứng dụng đều hoạt động tốt, mặc dù giao diện có vẻ lỗi thời. Các thành phần giao diện giả 3D được điêu khắc sẽ nhắc bạn về GUI của năm trước. Đây không phải là điển hình của tất cả các snaps, nhưng trong ví dụ này, nó rất nổi bật.
Cài đặt từ dòng lệnh
Không có gì thay đổi khi cài đặt ứng dụng từ dòng lệnh. Bạn vẫn có quyền truy cập vào công cụ dòng lệnh snap, vì vậy bạn có thể cài đặt và gỡ cài đặt snaps trong cửa sổ đầu cuối. Lệnh cài đặt apt-get và trình bao bọc apt apt-get cũng ở đó.
Hãy cài đặt ứng dụng tương tự từ dòng lệnh. Vì phiên bản chúng tôi cài đặt ở trên rất đơn giản nên chúng sẽ không ảnh hưởng đến nhau theo bất kỳ cách nào:
sudo apt-get install sqlitebrowser

Hãy để quá trình cài đặt hoàn tất. Nhấn phím Super và gõ “sqlitebrowser”. Sau khi gõ một vài ký tự, hai phiên bản của chương trình sẽ xuất hiện trên máy tính.
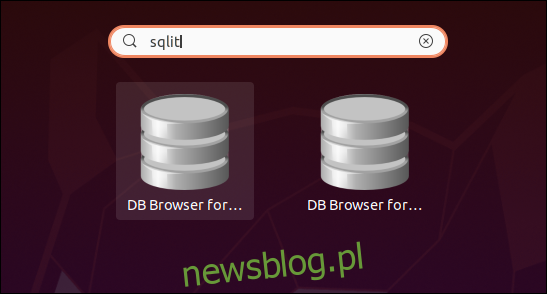
Bắn cả hai lên.
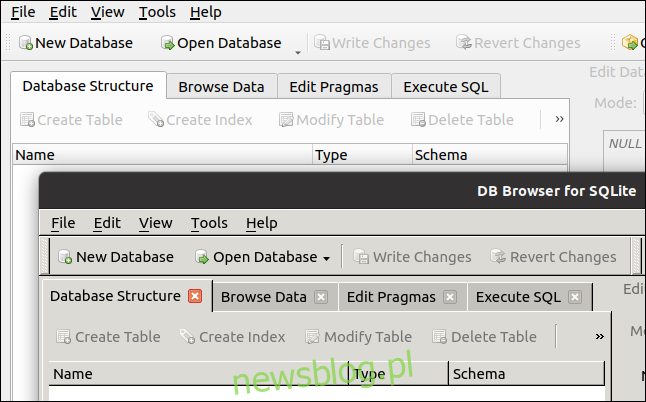
Như bạn có thể thấy, chúng tôi có hai phiên bản khác nhau được cài đặt và chạy cùng một lúc.
Phiên bản ở mặt sau của hình ảnh là phiên bản chúng tôi đã cài đặt từ dòng lệnh và phiên bản ở mặt trước là phiên bản trong tích tắc:
Phiên bản apt-get là 3.11.2.
Phiên bản Snap là 3.11.99.
Trái ngược với vẻ bề ngoài, phiên bản dòng lệnh cũ hơn. Bất chấp điều đó, rõ ràng là cả hai phiên bản cùng tồn tại và hoạt động tốt cùng nhau. Vì vậy, snaps làm những gì họ nên làm với việc trích xuất các phiên bản khác nhau của cùng một ứng dụng.
Ngoài ra, việc cài đặt ứng dụng từ dòng lệnh bằng apt hoặc apt-get vẫn giống như mọi khi và hoàn toàn không bị ảnh hưởng bởi snapping.
Bạn nên sử dụng cái nào?
Bạn thậm chí có quan tâm loại ứng dụng bạn sử dụng không? Nếu không, đi với snaps.
Nếu bất kỳ điều nào sau đây là một công cụ giảm giá (hoặc một vài trong số chúng cộng lại thành một), hãy bỏ qua ứng dụng Phần mềm Ubuntu và cài đặt ứng dụng theo cách truyền thống:
Snap tải chậm hơn. Điều này sẽ dễ nhận thấy hơn trên phần cứng cũ.
Chốt chiếm nhiều dung lượng ổ cứng hơn.
Snap cập nhật tự động.
Snapping có thể không phù hợp với các chủ đề đã cài đặt của bạn.
Snaps không phải lúc nào cũng “chính thức”. Chúng thường được xây dựng bởi các tình nguyện viên có ý nghĩa tốt.
Nếu máy tính của bạn khá hiện đại, sự khác biệt về tốc độ giữa chạy một ứng dụng nhanh và một ứng dụng thông thường sẽ không lớn. Chúng tôi nhận thấy hình phạt thời gian lớn nhất trong quá trình cài đặt. Tải xuống snaps mất nhiều thời gian hơn. Khi các tệp đã được tải xuống, quá trình cài đặt đủ nhanh. Tuy nhiên, việc tải xuống là nhiệm vụ chỉ thực hiện một lần, vì vậy đây không phải là việc bạn phải xử lý hàng ngày.
Ngay cả khi bạn nghĩ rằng snaps là tương lai và bạn sẵn sàng đón nhận chúng hết lòng, bạn cũng không thể dốc toàn lực với chúng. Một số ứng dụng không khả dụng trong tích tắc. Trong những trường hợp này, bạn vẫn cần cài đặt chúng từ dòng lệnh.
Rõ ràng là Canonical đang cố định màu sắc của mình bằng động thái này. Đối với các nhà phát triển Ubuntu, snaps có ở đây. Như mọi khi, bạn có thể sử dụng chúng, bỏ qua chúng hoặc có một hệ thống kết hợp kết hợp và kết hợp các snaps và cài đặt dựa trên DEB truyền thống.