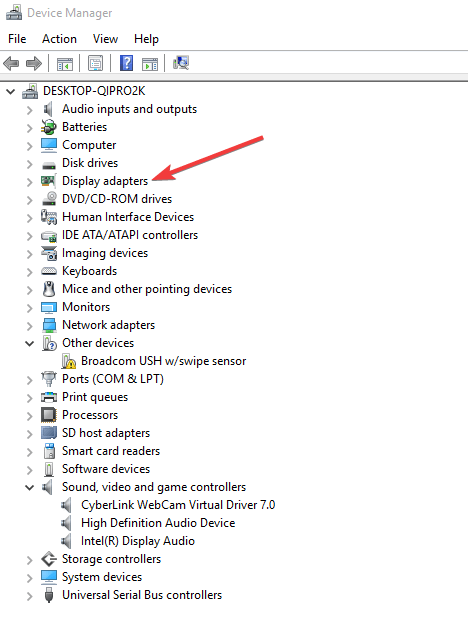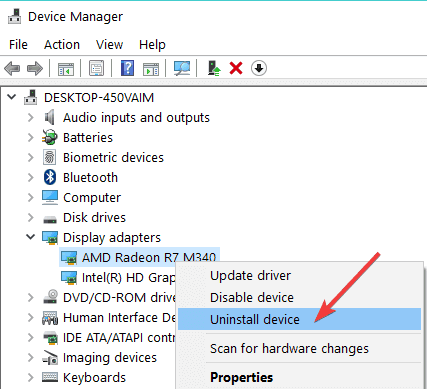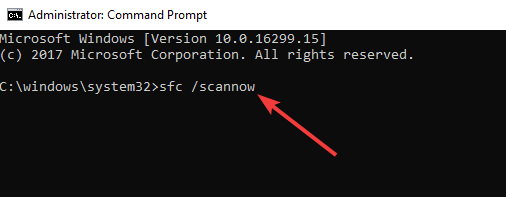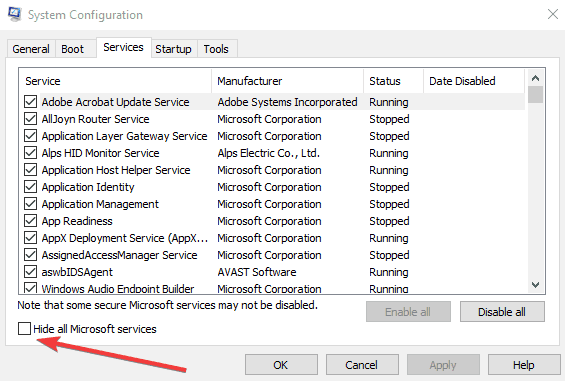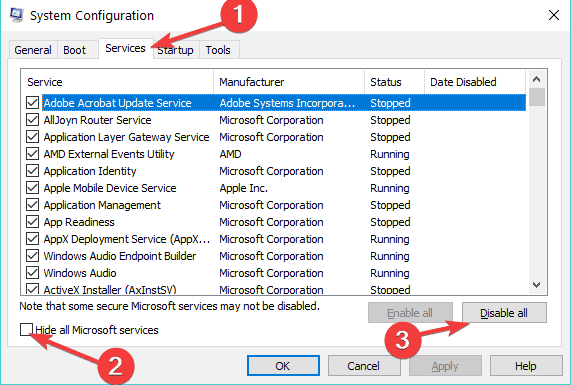Các bước khắc phục PC của bạn không thể chiếu các lỗi màn hình khác:
- Cài đặt lại trình điều khiển video của bạn
- Kiểm tra phần cứng của bạn
- Chạy trình khắc phục sự cố phần cứng và thiết bị
- Chạy SFC
- Khởi động sạch máy tính của bạn
- Sử dụng tài khoản người dùng khác
Xử lý các vấn đề không tương thích cùng với các trục trặc khác nhau không phải là vấn đề riêng lẻ khi nói đến Windows 10, Windows 8.1 Y Windows 7 nền tảng
Thật không may, ngày càng có nhiều người dùng báo cáo sự cố sau khi cài đặt phiên bản mới nhất Windows 10 cập nhật.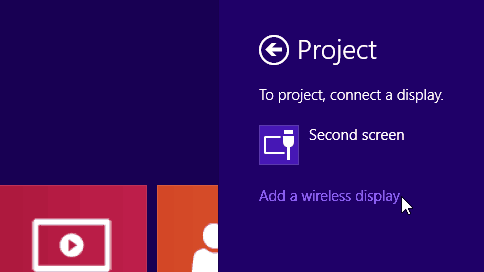
Một vấn đề phổ biến liên quan đến thông báo hoặc cảnh báo sau: PC của bạn không thể chiếu lên màn hình thứ hai. Hãy thử cài đặt lại trình điều khiển hoặc sử dụng một thẻ video khác.
Thông báo lỗi này ảnh hưởng đến tất cả mọi người Windows phiên bản. Tuy nhiên, dường như nó là thường xuyên cho Windows 10)
Vì lý do này, các giải pháp được mô tả trong hướng dẫn khắc phục sự cố này chủ yếu đề cập đến Windows 10. Tất nhiên bạn có thể sử dụng chúng trên tất cả Windows phiên bản, quá.
Chà, vấn đề này thực sự rất căng thẳng, đặc biệt là khi bạn muốn kết nối Windows 10, 8, 8.1 hoặc Windows 7 máy tính xách tay, máy tính bảng hoặc máy tính để bàn với màn hình ngoài hoặc máy chiếu, vì bạn sẽ không thể làm như vậy, ngay cả khi bạn có thể thiết lập kết nối trước khi nâng cấp lên sistema operativo.
Vậy tại sao điều này xảy ra?
Để tìm câu trả lời, xem hướng dẫn dưới đây. Chúng tôi sẽ giải thích lý do tại sao PC của bạn không thể được chiếu trên màn hình khác. Chúng tôi cũng sẽ chỉ cho bạn cách bạn có thể dễ dàng giải quyết vấn đề gây phiền nhiễu này. Hãy lặn xuống.
Làm cách nào để sửa PC của bạn không thể chiếu sang lỗi màn hình khác trong Windows 10?
Giải pháp 1: Cài đặt lại trình điều khiển video của bạn
Như thông báo nói, bạn đang xử lý một vấn đề không tương thích. Điều đó đang xảy ra vì sau khi cập nhật lên Windows 10, trình điều khiển của bạn đã lỗi thời và bạn cần áp dụng các bản cập nhật tương thích với cái mới sistema operativo.
Vì vậy, tốt nhất là gỡ cài đặt trình điều khiển video và cài đặt lại chúng sau.
Tất nhiên, bạn phải tải xuống trình điều khiển tương thích với Windows 10 trực tiếp từ trang web văn phòng của nhà sản xuất của bạn để đảm bảo bạn có được trình điều khiển chính xác. Về cơ bản, đây là các bước để làm theo:
- Bạn phải mở Trình quản lý thiết bị> đi đến Bộ điều hợp hiển thị

- Nhấp chuột phải vào trình điều khiển bộ điều hợp hiển thị> chọn Gỡ cài đặt

- Đợi quá trình hoàn tất
- Sau đó, bạn có thể đi đến Hành động> Kiểm tra thay đổi phần cứng.
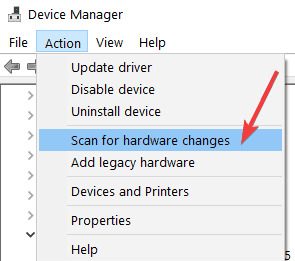
Bạn có muốn trình điều khiển GPU mới nhất? Đánh dấu trang này và luôn cập nhật những thông tin mới nhất và tốt nhất.
Windows không thể tự động tìm và tải xuống trình điều khiển mới? Đừng lo lắng, chúng tôi có bạn bảo hiểm.
Tất nhiên, theo khuyến nghị, bạn cũng có thể tải xuống trình điều khiển mới nhất trực tiếp từ trang web của nhà sản xuất của họ.
Hãy cẩn thận, vì tải xuống trình điều khiển theo cách thủ công có thể là một công việc tẻ nhạt, đặc biệt là nếu bạn không có kỹ năng máy tính, nhưng có những công cụ như Trình cập nhật trình điều khiển TweakBit có thể tự động cập nhật tất cả các trình điều khiển của bạn chỉ bằng một cú nhấp chuột.
Do đó, nó sẽ duy trì sistema tránh khỏi thiệt hại vĩnh viễn khi tải xuống và cài đặt các phiên bản đĩa sai.
Lưu ý của biên tập viên: một số tính năng của công cụ này không miễn phí
Bạn có biết rằng hầu hết Windows 10 người dùng có trình điều khiển lỗi thời? Thực hiện một bước về phía trước với hướng dẫn này.
Giải pháp 2: Kiểm tra phần cứng của bạn
Một điều khác bạn nên làm là kiểm tra các dây cáp bạn đang sử dụng để thiết lập kết nối với màn hình ngoài. Trong một số trường hợp, Windows 10 không hỗ trợ cáp analog cho màn hình thứ hai được kết nối.
Vì vậy, trước khi thử bất cứ điều gì khác, tốt nhất bạn nên kiểm tra kết nối DVI trực tiếp.
Trong hầu hết các trường hợp, đây là giải pháp hoàn hảo giúp giải quyết "PC của bạn không thể chiếu trên màn hình thứ hai". Cố gắng cài đặt lại trình điều khiển hoặc sử dụng cảnh báo thẻ video khác trong Windows 10)
Giải pháp 3: Chạy trình khắc phục sự cố phần cứng và thiết bị
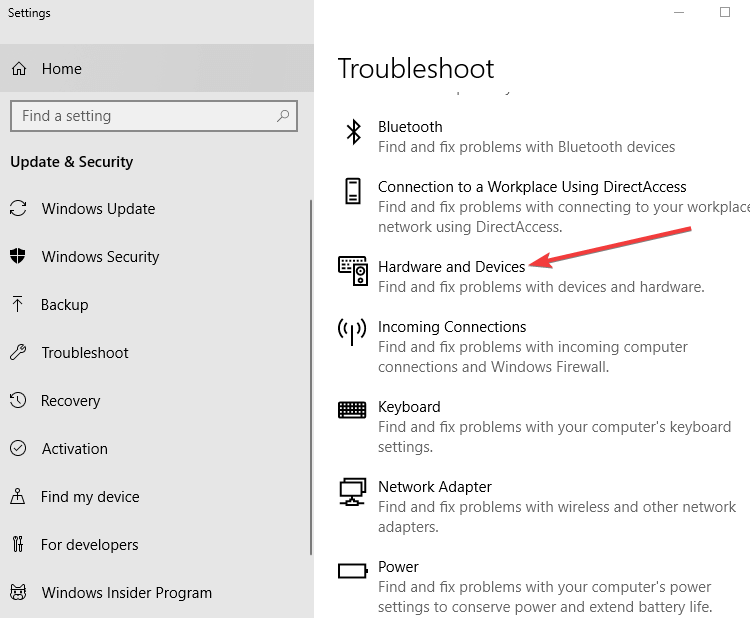
Một cách khắc phục nhanh khác là chạy trình khắc phục sự cố phần cứng và thiết bị. Để thực hiện việc này, hãy đi tới Cài đặt> Cập nhật & bảo mật> Khắc phục sự cố. Tìm và chạy trình khắc phục sự cố. Thực hiện theo các hướng dẫn trên màn hình để hoàn tất quy trình.
Nếu bạn gặp sự cố khi mở ứng dụng Cài đặt, hãy xem bài viết này để giải quyết vấn đề.
Nếu Trình khắc phục sự cố dừng trước khi hoàn tất quy trình, hãy sửa nó với sự trợ giúp của hướng dẫn toàn diện này.
Giải pháp 4: Chạy SFC
Bạn có thể không liên kết được Windows máy tính đến máy chiếu của bạn do vấn đề tham nhũng của sistema. Để giải quyết vấn đề này, bạn phải chạy quét SFC.
Tiện ích Trình kiểm tra tệp của sistema Nhanh chóng quét và sửa chữa các vấn đề tập tin trên sistema. Đây là cách chạy nó:
- Đi đến Bắt đầu> mở Biểu tượng sistema là quản trị viên
- Tốt bụng sfc / scannow > nhấn Enter

- Đợi quá trình quét hoàn tất, sau đó khởi động lại máy tính của bạn. Hãy thử kết nối máy của bạn với máy chiếu để kiểm tra xem phương pháp nhanh này có giải quyết được sự cố không.
Nếu bạn gặp khó khăn khi truy cập Biểu tượng sistema Là một quản trị viên, tốt hơn bạn nên xem kỹ hướng dẫn này.
Lệnh scannow đã dừng trước khi quá trình kết thúc chưa? Đừng lo lắng, chúng tôi có một giải pháp dễ dàng cho bạn.
Giải pháp 5: Làm sạch khởi động máy tính của bạn
Đôi khi các ứng dụng và chương trình khác nhau có thể can thiệp vào máy chiếu của bạn, ngăn máy tính của bạn kết nối với nó. Để khắc phục điều này, bạn nên khởi động máy tính của mình chỉ bằng một bộ trình điều khiển và chương trình tối thiểu. Đây là cách thực hiện:
- Đi đến Bắt đầu> loại msconfig > nhấn Enter
- Nhấp vào Cài đặt sistema> chuyển đến tab Dịch vụ> kiểm traẨn tất cả các dịch vụ của MicrosoftHộp> bấm Tắt tất cả

- Chuyển đến tab Trang chủ> Mở Trình quản lý tác vụ
- Chọn từng mục khởi động> bấm Vô hiệu hóa

- Đóng Trình quản lý tác vụ> khởi động lại máy tính.
Nếu bạn muốn biết cách thêm hoặc xóa ứng dụng khởi động trong Windows 10, hãy xem hướng dẫn đơn giản này.
Không thể mở Trình quản lý tác vụ? Đừng lo lắng, chúng tôi có giải pháp phù hợp với bạn.
Giải pháp 6: Sử dụng tài khoản người dùng khác
Nếu bạn đang sử dụng máy tính có nhiều tài khoản, xin lưu ý rằng không phải tất cả tài khoản người dùng có sẵn trên máy tương ứng đều có thể có quyền truy cập hoặc cho phép chiếu sang màn hình khác. Sử dụng một tài khoản người dùng khác có thể giải quyết vấn đề của bạn.
Tìm hiểu mọi thứ cần biết về tài khoản quản trị viên và cách bạn có thể bật / tắt tài khoản ngay tại đây!
Dù sao, hãy thử các giải pháp khắc phục sự cố được liệt kê ở trên và xem liệu bạn có thể khắc phục các sự cố kỹ thuật của mình không.
Trong trường hợp vấn đề vẫn còn, vui lòng thông báo cho chúng tôi bằng cách sử dụng trường bình luận bên dưới. Cung cấp cho chúng tôi thêm chi tiết và chúng tôi sẽ cố gắng giúp bạn càng sớm càng tốt.
C READNG ĐỌC:
Từ biên tập viên Note: Bài đăng này ban đầu được xuất bản vào tháng 7 năm 2014 và kể từ đó đã được làm mới và cập nhật để trở nên hiện tại, chính xác và đầy đủ hơn.