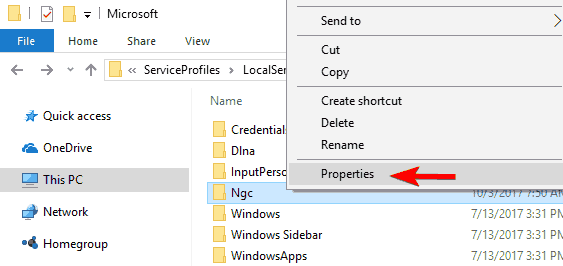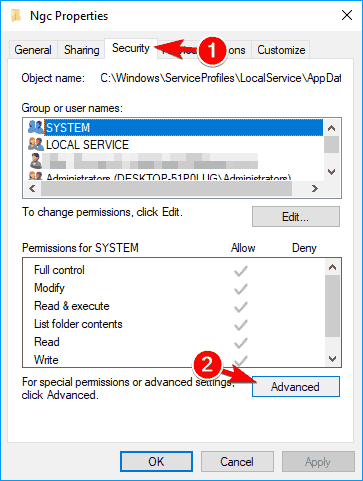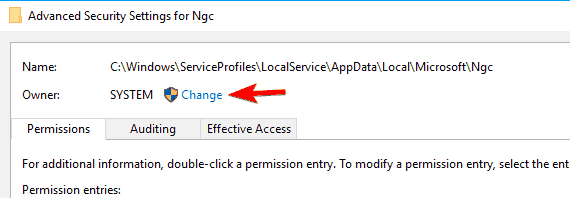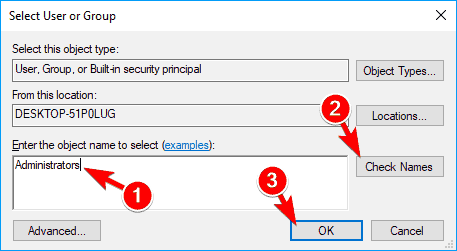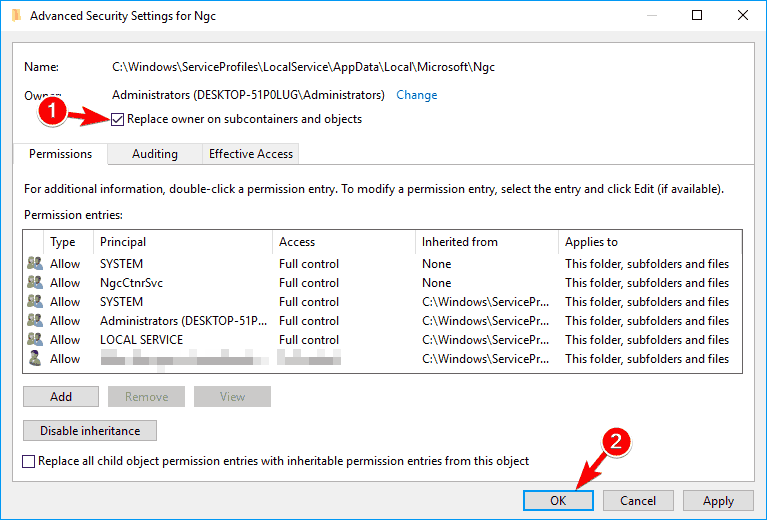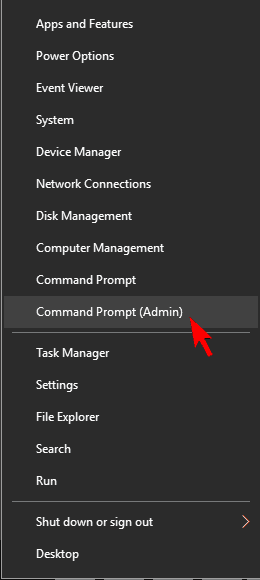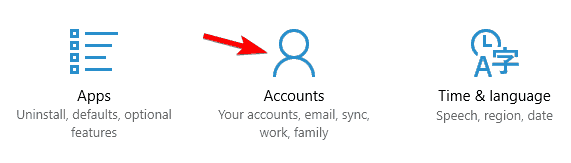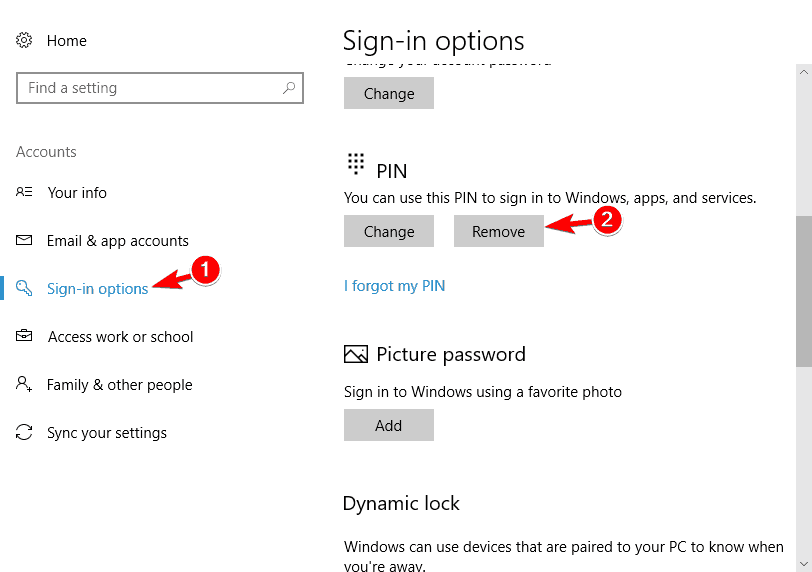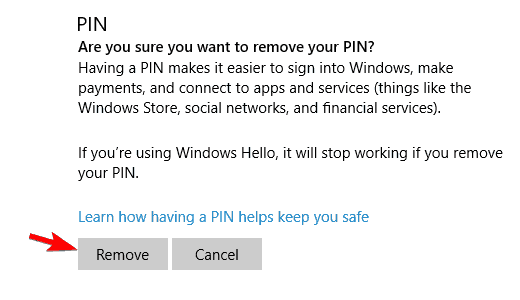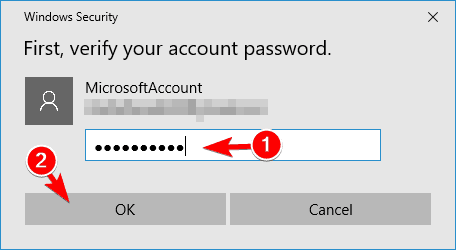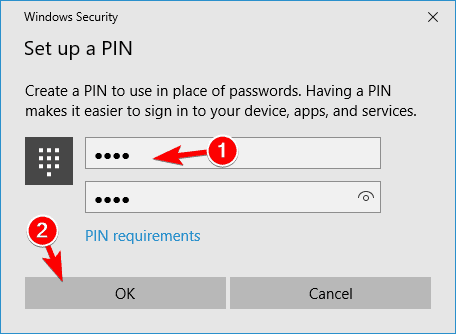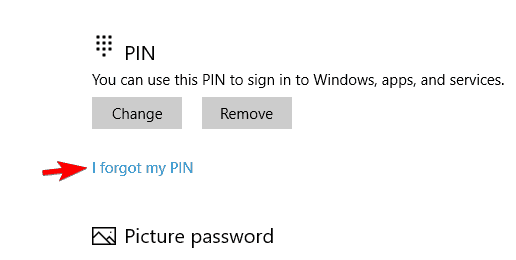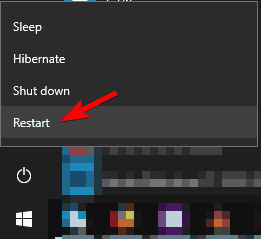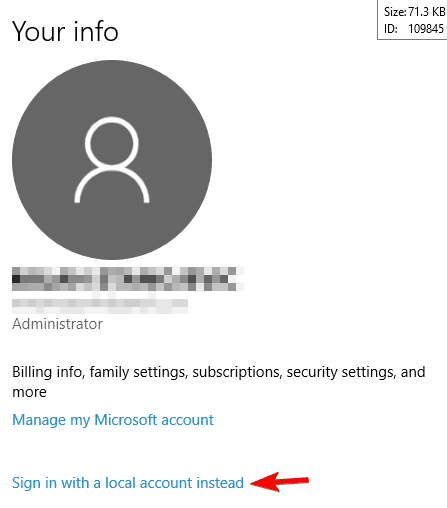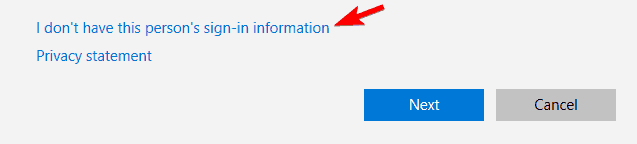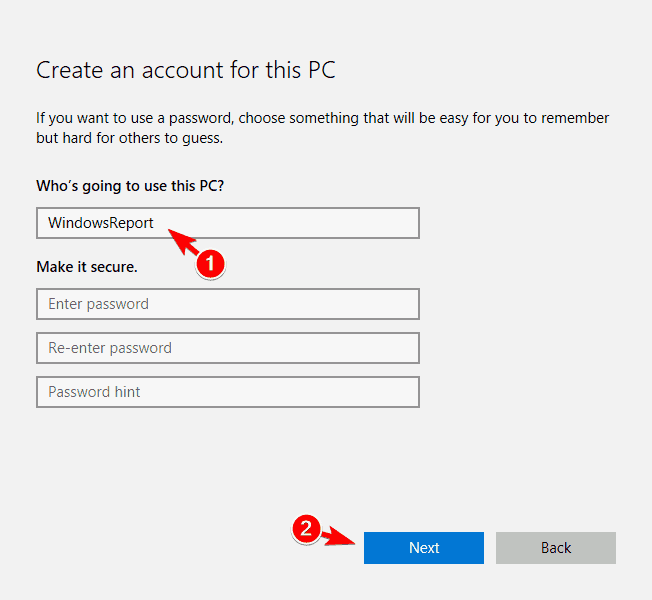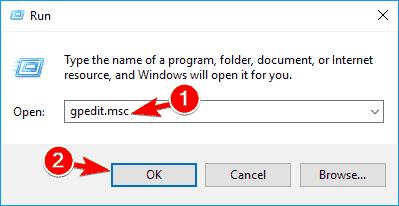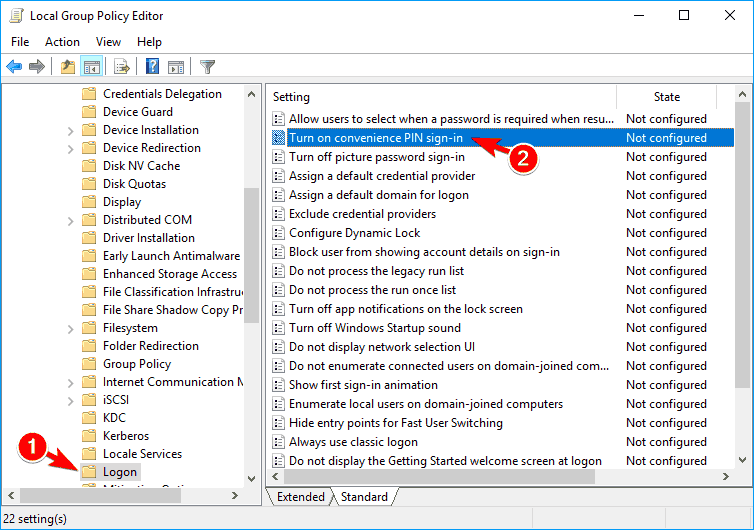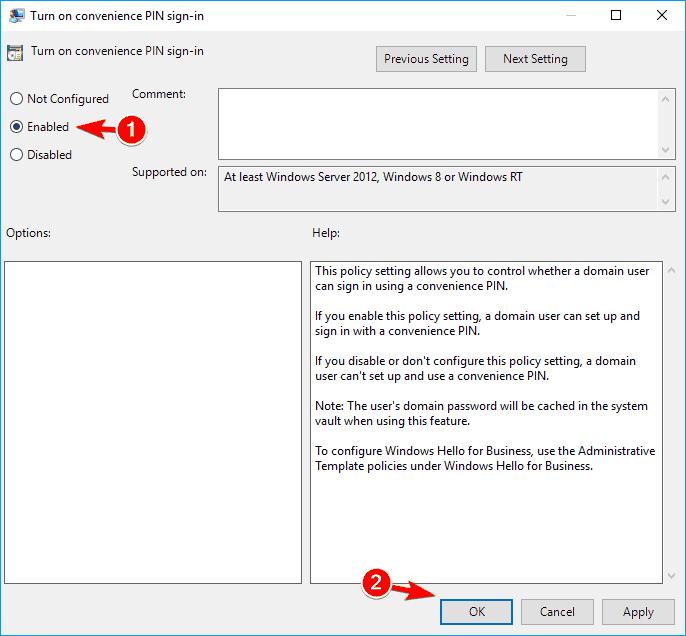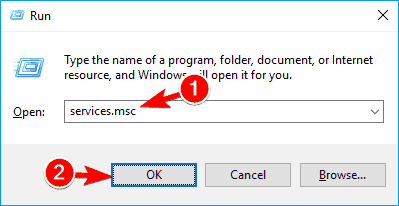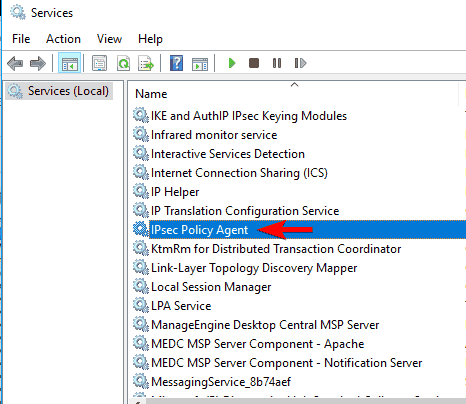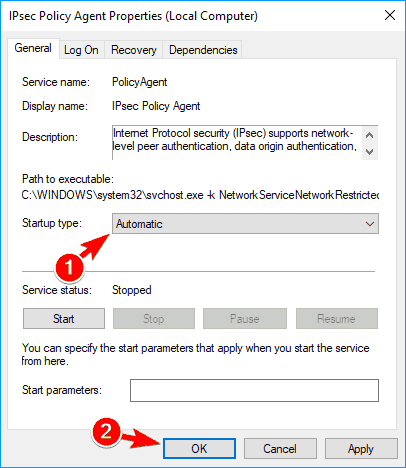Giống như người tiền nhiệm của nó, Windows 10 cho phép người dùng bảo mật sistema operativo sử dụng mã PIN.
Nhiều người dùng thích sử dụng mã PIN, vì việc ghi nhớ mã PIN thuận tiện hơn so với mật khẩu dài, nhưng bạn có thể làm gì nếu mã PIN của bạn không hoạt động Windows 10?
Không thể sử dụng mã PIN của bạn có thể là một vấn đề lớn và người dùng đã báo cáo một số vấn đề liên quan đến mã PIN tương tự. Các biến thể phổ biến nhất của vấn đề này được liệt kê dưới đây:
- Windows 10 mã PIN đã xảy ra lỗi – Đôi khi vấn đề này được theo sau bởi một thông báo lỗi Đã xảy ra lỗi. Đây là một biến thể tiêu chuẩn của vấn đề này và có thể được giải quyết bằng các giải pháp của chúng tôi.
- Windows Thêm 10 mã PIN không làm gì cả – Đây là một vấn đề phổ biến khác có thể xuất hiện trong Windows 10. Nếu sự cố này xảy ra, bạn không thể thêm mã PIN.
- Windows 10 PIN không hoạt động sau khi cập nhật – Nhiều người dùng đã báo cáo vấn đề này sau khi chính Windows cập nhật. Các cập nhật mới mang lại nhiều thay đổi và đôi khi những thay đổi này có thể ảnh hưởng đến mã PIN của bạn.
- Windows 10 mã PIN không chính xác – Một vấn đề khác có thể xảy ra với mã PIN trong Windows 10 là vấn đề mã PIN sai. Đây rất có thể là một lỗi và bạn sẽ có thể sửa nó bằng các giải pháp của chúng tôi.
- Windows 10 không thể thêm mã PIN – nhiều Windows 10 người dùng báo cáo rằng họ không thể thêm mã PIN. Theo họ, họ buộc phải sử dụng mật khẩu đăng nhập thay thế.
- Windows 10 mã PIN không được hiển thị – Một số người dùng báo cáo rằng mã PIN của họ hoàn toàn không hiển thị trong Windows 10. Trong một số trường hợp nghiêm trọng hơn, bạn thậm chí có thể không thấy phần PIN.
- PIN không hoạt động HP, Acer, Dell, Toshiba, máy tính xách tay Asus – Theo người dùng, vấn đề này có thể xuất hiện trên hầu hết mọi máy tính xách tay. Người dùng đã báo cáo vấn đề này trên các mẫu khác nhau từ các nhà sản xuất hàng đầu bao gồm HP, Acer, Dell, Toshiba, Asus và các hãng khác.
PIN không hoạt động trong Windows 10, làm thế nào để khắc phục nó?
- Xóa mọi thứ khỏi thư mục Ngc
- Tái tạo mã PIN của bạn
- Chọn tùy chọn đăng nhập trên màn hình đăng nhập
- Sử dụng tùy chọn Tôi quên mã PIN của mình
- Gỡ cài đặt các công cụ bảo mật Dell Data Protection
- Xóa phần mềm chống vi-rút của bạn
- Quay trở lại việc biên dịch trước
- Sử dụng bàn phím trên màn hình
- Tạm thời tháo pin ra khỏi máy tính xách tay của bạn
- Tạo một tài khoản cục bộ
- Thay đổi cài đặt chính sách nhóm
- Thay đổi loại khởi động của Tác nhân chính sách IPsec
Giải pháp 1 – Xóa mọi thứ khỏi thư mục Ngc
Nếu bạn không thể truy cập Windows 10 Với mã PIN của bạn, bạn nên mở thư mục Ngc và xóa mọi thứ khỏi nó. Để làm điều đó, bạn cần làm theo các bước sau:
- Sử dụng mật khẩu của bạn để đăng nhập Windows 10)
- Mở Trình thám hiểm tệp và điều hướng đến C: WindowsServiceProfilesLocalServiceAppDataLocalMicrosoft.
- Nhấp chuột phải vào Ngc chọn và chọn Thuộc tính.

- Điều hướng đến Bảo mật tab và nhấp Nâng cao nút.

- Tìm phần Chủ sở hữu ở trên cùng và nhấp vào Thay đổi liên kết.

- Trong Nhập tên đối tượng để chọn nhập Quản trị viên, nếu bạn sử dụng tài khoản quản trị viên hoặc tên người dùng của bạn và nhấp Kiểm tra tên y Được rồi.

- Kiểm tra Thay thế chủ sở hữu trên các nhà thầu phụ và các đối tượng và bấm vào Áp dụng y Được rồi.

- Bây giờ bạn có thể nhập Ngc thư mục.
- Khi bạn mở Ngc thư mục chọn tất cả các tập tin và thư mục trong đó và Xóa họ
Sau khi xóa mọi thứ khỏi thư mục Ngc, bạn có thể tạo mã PIN mới cho Windows 10 thiết bị làm như sau:
- Đi Cài đặt ứng dụng> Cài đặt tài khoản. Chọn Tùy chọn đăng nhập và bấm vào Thêm mã PIN.
- Thực hiện theo các hướng dẫn để thêm mã PIN mới.
Windows 10 sẽ không cho phép bạn thêm mã PIN? Làm cho rắc rối trở thành quá khứ với hướng dẫn của chúng tôi!
Bạn cũng có thể đặt lại quyền trên thư mục Ngc bằng cách sử dụng sistema. Phương pháp này nhanh hơn, nhưng đòi hỏi một số quen thuộc với dòng lệnh. Để làm điều đó, hãy làm theo các bước sau:
- nhấn Windows Chìa khóa + X để mở menu Win + X. Chọn Biểu tượng của sistema (quản trị viên) từ menu Nếu sistema không có sẵn, bạn có thể sử dụng Vỏ thân (Quản trị) thay vào đó

- Khi sistemanhập icacls C: WindowsServiceProfilesLocalServiceAppDataLocalMicrosoftNgc / T / Q / C / RESET và nhấn Đăng nhập để chạy nó

Sau khi chạy lệnh này, bạn sẽ có thể truy cập thư mục Ngc mà không gặp vấn đề gì. Một số người dùng cho rằng bạn có thể khắc phục sự cố này chỉ bằng cách đặt lại các quyền trên thư mục Ngc.
Theo họ, không cần phải xóa bất kỳ tệp nào hoặc tạo lại mã PIN của bạn.
Giải pháp 2 – Tái tạo mã PIN của bạn
Nếu mã PIN không hoạt động Windows 10, Bạn có thể khắc phục sự cố bằng cách đơn giản tạo lại nó. Theo người dùng, chỉ cần xóa và tạo lại mã PIN của họ đã giải quyết được vấn đề.
Để làm điều đó, hãy làm theo các bước sau:
- Mở Ứng dụng cấu hình. Bạn có thể mở nó bằng cách sử dụng Windows Chìa khóa + Tôi phím tắt.
- Điều hướng đến Tài khoản phần.

- Trong khung bên trái, điều hướng đến Tùy chọn đăng nhập. Cuộn xuống phần PIN trong khung bên phải và nhấp Xóa.

- Windows bây giờ nó sẽ yêu cầu bạn xác nhận rằng bạn muốn xóa mã PIN của mình. Bấm vào Xóa.

- Bây giờ bạn sẽ được yêu cầu nhập mật khẩu tài khoản của bạn. Nhập và nhấp Được rồi.

Điều này sẽ xóa mã PIN của bạn. Bây giờ bạn chỉ cần cấu hình lại. Để làm điều đó, hãy làm theo các bước sau:
- Bấm vào Thêm nút trong phần PIN.

- Nhập mã PIN mong muốn và nhấp Được rồi.

Sau khi tạo mã PIN mới, vấn đề cần được giải quyết hoàn toàn.
Giải pháp 3 – Chọn tùy chọn đăng nhập trên màn hình đăng nhập
Nếu mã PIN không hoạt động Windows 10, bạn có thể không thể đăng nhập được. Một số người dùng báo cáo rằng họ đã khắc phục được sự cố này bằng cách nhấp vào Tùy chọn đăng nhập.
Từ họ bạn có thể chọn đăng nhập bằng mã PIN hoặc đăng nhập bằng mật khẩu.
Một số người dùng báo cáo rằng chỉ cần nhấn Lưỡi Phím trên bàn phím của họ được quản lý để thay đổi mật khẩu đăng nhập.
Sau khi làm điều đó, bạn có thể nhấp vào Tùy chọn đăng nhập và chọn đăng nhập mã PIN từ menu. Đây là một giải pháp đơn giản và hoạt động theo người dùng, vì vậy hãy chắc chắn để dùng thử.
Tùy chọn đăng nhập mã PIN không có sẵn trong Windows 10? Kiểm tra hướng dẫn của chúng tôi để giải quyết vấn đề trong thời gian không!
Giải pháp 4 – Sử dụng tùy chọn Tôi quên mã PIN của mình
Nhiều người dùng báo cáo rằng mã PIN không hoạt động đối với họ Windows 10. Tuy nhiên, họ đã tìm được một giải pháp đơn giản có thể giải quyết vấn đề này.
Theo người dùng, chỉ cần sử dụng Tôi quên mã PIN tùy chọn để giải quyết vấn đề này. Để làm điều đó, hãy làm theo các bước sau:
- Mở Ứng dụng cấu hình và điều hướng đến Tài khoản phần.
- Điều hướng đến Tùy chọn đăng nhập trong khung bên trái Cuộn xuống phần PIN và nhấp Tôi quên mã PIN.

- Một thông báo xác nhận sẽ xuất hiện. Bấm vào Theo dõi.

- Bây giờ nhập mã PIN mới và nhấp Được rồi.
Một số người dùng báo cáo rằng họ được yêu cầu nhập mật khẩu tài khoản Microsoft để tiếp tục. Tuy nhiên, Windows 10 sẽ không chấp nhận mật khẩu.
Nếu điều này xảy ra, vui lòng chuyển đổi tài khoản Microsoft của bạn sang tài khoản cục bộ và thử lại giải pháp này.
Giải pháp 5 – Gỡ cài đặt các công cụ bảo mật Dell Data Protection
Đôi khi mã PIN của bạn có thể không hoạt động đúng do các công cụ bảo mật của bên thứ ba. Người dùng Dell đã báo cáo rằng mã PIN không hoạt động trên PC của họ và nguyên nhân chính của vấn đề này là Bảo vệ dữ liệu Dell công cụ bảo mật
Theo người dùng, để giải quyết vấn đề này, bạn nên gỡ cài đặt các công cụ này khỏi PC. Có ba Bảo vệ dữ liệu Dell các công cụ bạn cần loại bỏ để khắc phục vấn đề này.
Sau khi xóa các công cụ này, bạn nên xóa registry và xóa mọi mục thừa liên quan đến các công cụ này.
Chúng tôi đã bao gồm phần mềm dọn dẹp registry tốt nhất, vì vậy hãy sử dụng bất kỳ công cụ nào để dọn dẹp registry của bạn.
Bây giờ bạn chỉ cần tạo lại mã PIN của mình bằng cách làm theo các bước trong Giải pháp 2. Sau khi làm điều đó, vấn đề sẽ được giải quyết và mã PIN của bạn sẽ bắt đầu hoạt động.
Giải pháp 6 – Xóa phần mềm chống vi-rút của bạn
Như đã đề cập ở trên, các công cụ của bên thứ ba có thể can thiệp vào Windows 10. Nếu mã PIN của bạn không hoạt động, đó có thể là do phần mềm chống vi-rút của bạn.
Để khắc phục sự cố, bạn cần tạm thời gỡ cài đặt phần mềm chống vi-rút của mình và kiểm tra xem điều đó có giải quyết được sự cố không.
Để xóa hoàn toàn phần mềm chống vi-rút của bạn cùng với tất cả các tệp và mục đăng ký được liên kết, chúng tôi khuyên bạn nên sử dụng một công cụ loại bỏ chuyên dụng. Hầu như tất cả các công ty chống vi-rút cung cấp các công cụ này cho phần mềm của họ, vì vậy hãy chắc chắn tải xuống một công cụ chống vi-rút của bạn.
Đôi khi, công cụ loại bỏ có thể không xóa các mục hoặc tệp đăng ký còn sót lại, đó là lý do tại sao nói chung tốt hơn là sử dụng trình gỡ cài đặt của bên thứ ba như Trình gỡ cài đặt Ashampoo hoặc Iobit Advanced Uninstaller (Miễn phí).
Sau khi loại bỏ phần mềm chống vi-rút của bạn, hãy kiểm tra xem sự cố vẫn còn. Nếu không, vui lòng cài đặt phiên bản chống vi-rút mới nhất của bạn hoặc chuyển sang một phần mềm chống vi-rút khác.
Người dùng báo cáo rằng Norton Antivirus là nguyên nhân phổ biến của vấn đề này, nhưng các công cụ chống vi-rút khác cũng có thể gây ra nó.
Giải pháp 7 – Quay trở lại quá trình biên dịch trước
Đôi khi một số vấn đề nhất định có thể xảy ra sau khi cài đặt bản dựng mới của Windows 10. Phiên bản mới có thể có một số lỗi có thể gây ra vấn đề này.
Nếu mã PIN không hoạt động Windows 10, bạn có thể cần quay lại phiên bản trước. Điều này tương đối đơn giản và bạn có thể làm điều đó bằng cách làm theo các bước sau:
- Mở Menu bắt đầubấm vào Sức mạnh biểu tượng, nhấn và giữ Thay đổi chọn và chọn Khởi động lại từ thực đơn

- Danh sách các tùy chọn sẽ xuất hiện. Bấm vào Khắc phục sự cố> Tùy chọn nâng cao.
- Bấm vào Xem thêm tùy chọn khôi phục.
- Bấm vào Quay trở lại việc biên dịch trước. và chọn tài khoản quản trị viên của bạn. Nếu cần thiết, nhập mật khẩu quản trị viên của bạn.
- Khi bạn đã sẵn sàng để bắt đầu, bấm vào Quay trở lại việc biên dịch trước nút.
- Quá trình sẽ bắt đầu ngay bây giờ. Lưu ý rằng việc này có thể mất vài giờ để hoàn thành, vì vậy hãy chắc chắn không làm gián đoạn quá trình.
Một điều đáng nói nữa là tùy chọn Revert không phải lúc nào cũng có sẵn. Tùy chọn này có sẵn trong một vài ngày sau khi cài đặt một bản cập nhật lớn.
Nếu bạn đã thực hiện dọn dẹp đĩa sau khi nâng cấp, bạn có thể đã xóa phiên bản trước đó của WindowsVì vậy, bạn không thể quay trở lại nó.
Đây không phải là giải pháp đáng tin cậy nhất, nhưng một số người dùng đã báo cáo rằng việc quay lại phiên bản trước đã khắc phục sự cố, vì vậy bạn có thể muốn dùng thử.
Đừng để vấn đề rollback làm hỏng ngày của bạn! Giải quyết vấn đề nhanh chóng với sự giúp đỡ của hướng dẫn này!
Giải pháp 8 – Sử dụng bàn phím trên màn hình
Nếu mã PIN của bạn không hoạt động Windows 10, bạn có thể khắc phục sự cố bằng bàn phím trên màn hình. Trên màn hình đăng nhập, có một nút bàn phím ảo mà bạn có thể sử dụng để kích hoạt bàn phím trên màn hình.
Sau khi làm điều đó, sử dụng bàn phím ảo để nhập mã PIN của bạn. Đây là một giải pháp đơn giản, nhưng ít người dùng báo cáo rằng nó hoạt động, vì vậy hãy thử giải pháp này.
Giải pháp 9 – Tạm thời tháo pin ra khỏi máy tính xách tay của bạn
Một số người dùng báo cáo rằng họ đã khắc phục vấn đề này bằng cách tháo pin ra khỏi máy tính xách tay của họ. Theo người dùng, họ đã tháo pin và ngắt kết nối laptop khỏi bộ điều hợp nguồn.
Sau khi làm điều đó, họ trả lại pin và vấn đề đã được giải quyết. Đây là một giải pháp bất thường, nhưng ít người dùng cho rằng nó hoạt động, vì vậy hãy dùng thử.
Giải pháp 10 – Tạo tài khoản cục bộ
Nếu mã PIN không hoạt động, đó có thể là do sự cố với tài khoản người dùng của bạn. Tài khoản người dùng của bạn có thể bị hỏng và điều này có thể khiến vấn đề này xuất hiện.
Để khắc phục sự cố, bạn phải chuyển đổi tài khoản Microsoft của mình sang tài khoản cục bộ. Bạn có thể làm điều đó bằng cách làm theo các bước sau:
- Mở Ứng dụng cấu hình và đi đến Tài khoản phần.
- Bấm vào Đăng nhập bằng tài khoản địa phương.

- Nhập tên mong muốn cho tài khoản mới và nhấp tiếp theo.

- Bây giờ bấm vào Đăng xuất và kết thúc.

Sau khi làm điều đó, vấn đề với mã PIN của bạn cần được giải quyết.
Nếu sự cố vẫn còn, tài khoản người dùng của bạn có thể bị hỏng, vì vậy bạn sẽ cần tạo một tài khoản mới. Để làm điều đó, hãy làm theo các bước sau:
- Mở Ứng dụng cấu hình và điều hướng đến Tài khoản.
- Từ menu bên trái, chọn Gia đình và những người khác. Bấm vào Thêm người khác vào PC này từ phần Người khác.

- Chọn Tôi không có thông tin đăng nhập của người này.

- Thêm người dùng không có tài khoản Microsoft.

- Nhập tên người dùng mong muốn và nhấp tiếp theo.

Sau khi làm điều đó, chuyển sang tài khoản cục bộ và kiểm tra xem vấn đề cũng xuất hiện ở đó. Nếu không, bạn có thể cần phải di chuyển các tệp cá nhân của mình sang tài khoản mới và sử dụng nó làm tài khoản chính.
Windows 10 sẽ không cho phép bạn thêm tài khoản người dùng mới chứ? Giải quyết lỗi ngay lập tức với hướng dẫn toàn diện của chúng tôi!
Giải pháp 11 – Thay đổi cài đặt Chính sách nhóm
Người dùng đã báo cáo rằng họ đã khắc phục sự cố mã PIN chỉ bằng cách thực hiện một số thay đổi đối với Chính sách nhóm của họ.
Trình chỉnh sửa chính sách nhóm là một chức năng hữu ích cho phép bạn thay đổi các cài đặt khác nhau của sistemaTuy nhiên, tính năng này không có sẵn trong các phiên bản Home của Windows.
Nếu bạn đang sử dụng phiên bản Home, giải pháp này sẽ không áp dụng cho bạn. Để thay đổi Chính sách nhóm, hãy làm như sau:
- nhấn Windows Phím + R và nhập gpedit.msc. nhấn Đăng nhập hoặc nhấp Được rồi.

- Khi Trình chỉnh sửa chính sách nhóm mở ra, trong khung bên trái điều hướng đến Mẫu quản trị> Hệ thống> Đăng nhập. Trong khung bên phải, bấm đúp Kích hoạt đăng nhập bằng mã PIN tiện lợi.

- Chọn Đã bật và bấm vào Áp dụng y Được rồi để lưu thay đổi

Sau khi thực hiện các thay đổi cần thiết, vấn đề sẽ được giải quyết và bạn sẽ có thể sử dụng mã PIN mà không gặp vấn đề gì.
Giải pháp 12 – Thay đổi loại khởi động của Tác nhân chính sách IPsec
Bạn Windows nó sử dụng các dịch vụ khác nhau để chạy chính xác. Nếu mã PIN không hoạt động Windows 10, bạn có thể khắc phục sự cố này bằng cách thay đổi loại khởi động của dịch vụ Đại lý chính sách IPsec.
Để làm điều đó, bạn cần làm như sau:
- nhấn Windows Phím + R và nhập dịch vụ.msc. Bây giờ nhấn Đăng nhập hoặc nhấp Được rồi.

- Danh sách các dịch vụ sẽ xuất hiện. Nhấp đúp chuột Đại lý chính sách IPsec để mở thuộc tính của nó.

- Đặt Loại khởi động thành Tự động và bấm vào Áp dụng y Được rồi để lưu thay đổi

Sau khi thực hiện các thay đổi cần thiết, hãy khởi động lại PC của bạn và kiểm tra xem sự cố đã được giải quyết chưa.
PIN là một tùy chọn hữu ích nếu bạn không muốn ghi nhớ mật khẩu dài, tuy nhiên, các vấn đề về mã PIN như thế này có thể phát sinh. Nếu mã PIN và mật khẩu của bạn không hoạt động, bố cục bàn phím của bạn có thể đã thay đổi.
Bạn không thể đăng nhập vào Windows 10, nhưng may mắn cho bạn, chúng tôi đã viết về những việc cần làm nếu bạn không thể đăng nhập Windows 10, vì vậy hãy chắc chắn kiểm tra bài viết đó để có thêm giải pháp.
Từ biên tập viên Note: Bài đăng này ban đầu được xuất bản vào tháng 10 năm 2016 và kể từ đó đã được tân trang lại hoàn toàn và cập nhật để mang đến sự mới mẻ, chính xác và toàn diện.
C READNG ĐỌC: