Bảng Microsoft Word có thể cực kỳ hữu ích cho nhiều thứ. Chúng cho phép căn chỉnh dữ liệu cơ bản, tổ chức các hàng, cột và thậm chí là thiết kế các câu hoặc hình ảnh hoàn chỉnh. Cái sau đặc biệt hữu ích khi sử dụng bố cục trang ngang.
Nếu bạn cảm thấy thoải mái hơn với Microsoft Word so với Excel hoặc Bảng tính GoogleChúng tôi có thể chỉ cho bạn cách điều chỉnh các bảng trong chương trình.
Để có một bài học ngắn về cách làm cho các bảng của bạn khớp chính xác trong Word mà không gặp rắc rối nào, hãy làm theo các hướng dẫn bên dưới.
Bảng cho văn phòng 2011
Dành cho những bạn vẫn thích Office 2011:
Thay đổi kích thước bảng
- Nhấp vào tab Xem và chọn thanh menu in Layout hoặc Giao diện ấn.
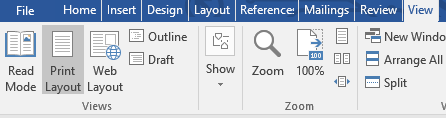 Bấm vào bảng bạn muốn thay đổi kích thước. Đặt con trỏ ở góc dưới cùng bên phải của bảng lên đến biểu tượng mũi tên chéo
Bấm vào bảng bạn muốn thay đổi kích thước. Đặt con trỏ ở góc dưới cùng bên phải của bảng lên đến biểu tượng mũi tên chéo  Có vẻ như. Mở rộng ranh giới bảng cho đến khi bảng có kích thước mong muốn.
Có vẻ như. Mở rộng ranh giới bảng cho đến khi bảng có kích thước mong muốn.Để thay đổi chiều cao hàng
- Nhấp vào tab Xem và chọn thanh menu in Layout hoặc Giao diện ấn. Nhấp vào bảng bạn muốn điều chỉnh. Đặt con trỏ trên cạnh của hàng cho đến khi
 biểu tượng xuất hiện. Kéo ranh giới đường cho đến khi đạt đến độ cao mong muốn.
biểu tượng xuất hiện. Kéo ranh giới đường cho đến khi đạt đến độ cao mong muốn.Để thay đổi chiều rộng cột
- Nhấp vào tab Xem và chọn thanh menu in Layout hoặc Giao diện ấn. Nhấp vào bảng bạn muốn điều chỉnh. Định vị con trỏ ở ranh giới cột cho đến khi
 biểu tượng xuất hiện. Kéo đường viền cột cho đến khi đạt được chiều rộng mong muốn.
biểu tượng xuất hiện. Kéo đường viền cột cho đến khi đạt được chiều rộng mong muốn.Để tạo nhiều hàng hoặc cột có cùng kích thước
- Chọn các cột hoặc hàng bạn muốn điều chỉnh và nhấp bảng Layout tab. Trong phần "Kích thước ô", nhấp vào Phát hàng hoặc Cột phân phối.
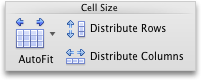
Điều chỉnh bảng cho các phiên bản mới hơn của Microsoft Office
Đối với những người giữ Microsoft Office của bạn cập nhật sau năm 2011, sự khác biệt lớn duy nhất là khả năng điều chỉnh kích thước cột và hàng trực tiếp trên băng.
- Chỉ cần nhấp vào bảng của bạn và các tab mới sẽ xuất hiện cùng với các tab thông thường.
 Khi bạn nhấp vào Thiết kế, băng tần cho phép điều chỉnh kích thước.
Khi bạn nhấp vào Thiết kế, băng tần cho phép điều chỉnh kích thước. Để thay đổi kích thước của các cột hoặc hàng được chọn riêng lẻ, nhấp vào ô và sau đó điều chỉnh chiều cao và chiều rộng của dải bằng cách nhấp vào mũi tên lên hoặc xuống bên cạnh cài đặt tương ứng. Bạn cũng có thể nhập độ dài bằng tay nếu bạn thích. Để thay đổi kích thước nhiều hàng hoặc cột, chọn các cột và nhấp Cột phân phối hoặc chọn các hàng và nhấp Phát hàng.
Để thay đổi kích thước của các cột hoặc hàng được chọn riêng lẻ, nhấp vào ô và sau đó điều chỉnh chiều cao và chiều rộng của dải bằng cách nhấp vào mũi tên lên hoặc xuống bên cạnh cài đặt tương ứng. Bạn cũng có thể nhập độ dài bằng tay nếu bạn thích. Để thay đổi kích thước nhiều hàng hoặc cột, chọn các cột và nhấp Cột phân phối hoặc chọn các hàng và nhấp Phát hàng.
Sử dụng điều chỉnh tự động để thay đổi kích thước của bảng tự động
- Bấm vào bàn của bạn. Trên tab "Thiết kế" bên dưới bảng Tool phần, bạn sẽ tìm thấy självinställnings. AutoFit trình bày hai tùy chọn. Để tự động điều chỉnh độ rộng cột, chọn Nội dung tự điều chỉnh. Điều này sẽ kiểm tra tất cả các cột của bạn cho văn bản hoặc nếu các ô trống, lề trang. Để tự động điều chỉnh độ rộng của bảng thành văn bản, chọn Auto Adjustment Window.

Tắt självinställningslựa chọn Chiều rộng cột cố định của các tùy chọn có sẵn.
Thay đổi không gian bên trong bàn

Điều chỉnh lề hoặc khoảng cách ô là cách tốt nhất để thêm không gian vào bảng. Hình ảnh hiển thị lề của các ô được đánh dấu bằng mũi tên màu xanh và không gian của các ô được đánh dấu màu cam.
Để điều chỉnh lề hoặc khoảng cách:
- Chọn bảng của bạn. Ở đầu tab "Thiết kế", bạn sẽ tìm thấy phần "Điều chỉnh". nhấp chuột Margins di động và sau đó điều chỉnh các phép đo trong hộp "Tùy chọn bảng" cho phù hợp.

Giữ bàn của bạn ở một bên
Các tài liệu Word phức tạp hơn có thể phát triển nhu cầu về các bảng bổ sung. Bàn thường khá nhỏ và dễ dàng nằm gọn trên một trang. Đối với các bảng dài hơn, có thể gây khó chịu khi ngắt trang xảy ra ở giữa bảng.
Để tránh sự bất tiện này:
- Chọn tất cả các hàng trong bảng. Nhấp vào biểu tượng Tùy chọn đoạn ở góc dưới bên phải của phần "Đoạn" của tab "Bố cục" mặc định.
 Nhấp vào tab "Dòng và ngắt trang". Đảm bảo hộp Keep Rows Together được chọn.
Nhấp vào tab "Dòng và ngắt trang". Đảm bảo hộp Keep Rows Together được chọn.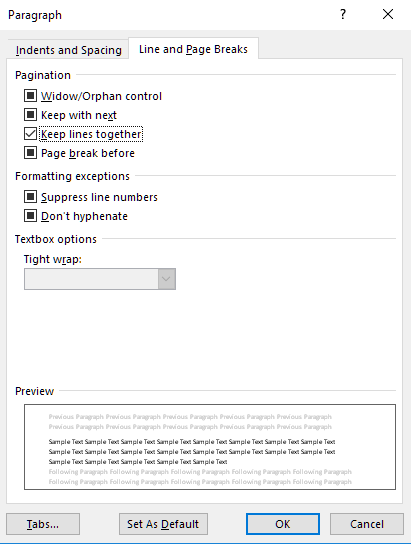 nhấp chuột đồng ý.
nhấp chuột đồng ý.Bạn cần lặp lại các bước này cho mỗi bảng với một thay đổi nhỏ. Bằng cách chọn bảng, KHÔNG LÀM đánh dấu dòng cuối cùng. Để bảng vẫn hoàn thành, đây là một bước cần thiết. Đừng quên điều đó!
Sau đó, bạn đặt vừa trên một bảng trên trang Office 10
Nhiều người dùng vẫn đang sử dụng microsft Office 10, các quy tắc rất giống với các quy tắc trên với một số điều chỉnh đơn giản. Khi bạn đã mở tài liệu Word mong muốn, hãy chuyển đến tab "Thiết kế" ở đầu màn hình. Nếu không được hiển thị; Đầu tiên bấm vào bảng.
- Nhấp vào "Thiết kế" sau khi nhấp vào bảng. Nhấp vào "Autotune" ở đầu ban nhạc. Một menu thả xuống xuất hiện; Nhấp vào "Tự động điều chỉnh nội dung".
Ngoài ra, hai cái này cực kỳ giống nhau, vì vậy bạn có thể làm theo các bước trên cho Office 10 và 11.
Mẫu bảng Microsoft Word
Microsoft cung cấp một số mẫu bảng đẹp cho người dùng. Từ lịch đến hóa đơn, bạn có thể tìm thấy bảng hoàn hảo mà không cần tất cả công việc. Đây là cách tạo mẫu:
- Mở Microsoft Office và bấm "Tệp" ở góc trên bên trái. Nhấp vào "Mới từ mẫu." Điều hướng đến góc trên bên phải và nhấp vào "thanh tìm kiếm". Nhập từ khóa bạn muốn; "Bảng" "Hóa đơn" "Lịch" "Mục lục" hoặc thậm chí "Menu" Chọn từ danh sách có sẵn mẫu phù hợp nhất cho mục tiêu của tài liệu.
Khi bạn đã thực hiện điều này, bảng sẽ xuất hiện trong tài liệu Word. Tiếp theo, tất cả những gì bạn cần làm là thêm nội dung cần thiết vào các trường được điền sẵn.
Tải mẫu
Có nhiều mẫu có sẵn trực tuyến. cửa hàng Microsoft và các trang web khác nhau. Nếu những người trong danh sách không phù hợp với nhu cầu của bạn; Bạn có thể tải xuống mẫu hoàn hảo cho bảng Office của bạn.
Tùy thuộc vào nơi bạn đến từ mẫu, chỉ cần làm theo hướng dẫn. Khi bạn lưu, thay đổi vị trí của tệp thành "Word" trên máy tính của bạn.
Khi quá trình tải xuống hoàn tất, hãy mở một tài liệu Word mới và nhấp vào "Mới từ Mẫu". Nhấp vào mẫu đã tải xuống và nó sẽ được hiển thị.
